El cifrado de los discos duros añade otra capa de protección para asegurar todos los datos fuera de línea. Antes se necesitaba un programa de terceros para hacerlo, pero Microsoft facilitó la tarea al incluir el descifrado y cifrado de BitLocker como estándar desde Windows 7. Desde entonces, es una característica incorporada. Aunque, muchos usuarios pueden encontrarlo un poco molesto, especialmente cuando olvidan el PIN o la contraseña de BitLocker. Pues bien, no te preocupes más, ya que esta guía describirá las distintas formas de desactivar BitLocker en Windows 10
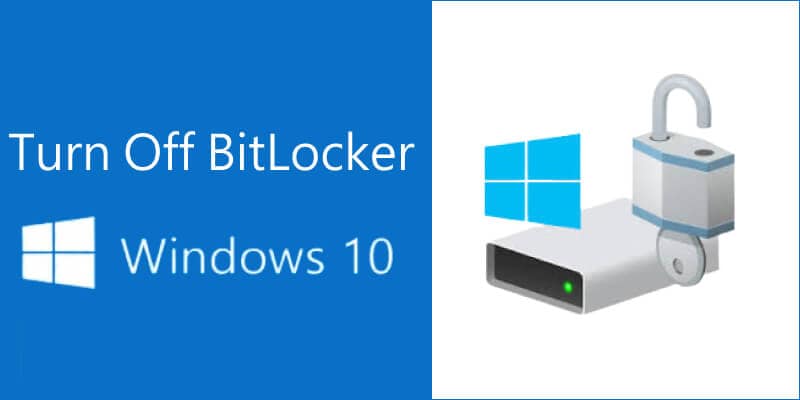
Consejos: Bitlocker es una función de encriptación que protege los datos mediante el cifrado en caso de que el disco físico o la computadora se pierdan o sean atacados por un virus. Por lo tanto, recomendamos activar BitLocker.
Forma 1: Desactivar el Cifrado BitLocker de Windows 10 a través del Panel de Control
Es la forma más sencilla de desactivar BitLocker en Windows 10. No necesitas ninguna línea de comandos ni programas de terceros, ya que BitLocker forma parte de la configuración del sistema. Para remover el cifrado de BitLocker utilizando el Panel de Control:
- Inicia el Panel de Control desde el menú Inicio y ve a Sistema y Seguridad. Deberías ver la opción Administrar BitLocker del menú. Como alternativa, puedes buscar Administrar BitLocker desde la barra de Búsqueda.
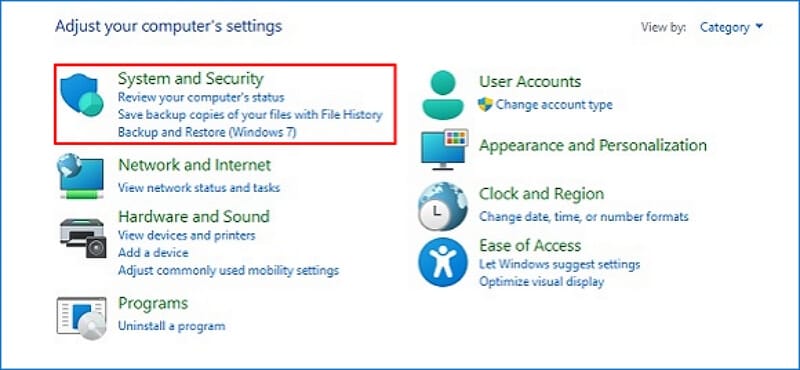
- Abre la pestaña, y deberías ver las unidades con BitLocker activo. Junto a esas unidades está la opción de suspender BitLocker o desactivarlo por completo.
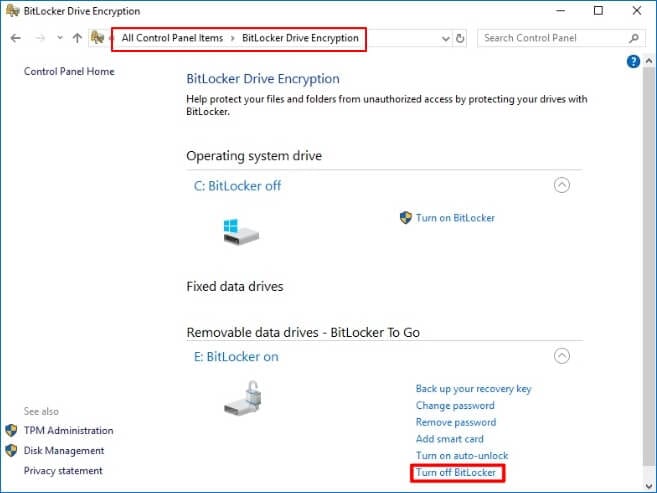
- Elige la opción adecuada y confirma los cambios.
Nota: Debes tener en cuenta que este método requiere que tengas a mano tu PIN o contraseña de BitLocker. Si no es el caso, es mejor utilizar otras formas descritas en esta guía.
Forma 2: Desactivar BitLocker Windows 10 a Través de la Configuración
Windows 10 cuenta con una aplicación de Configuración que te ayuda a controlar la configuración del sistema de forma más inclusiva. Por ejemplo, para remover BitLocker en Windows 10 utilizando la Configuración:
- Inicia la aplicación de Configuración desde el menú Inicio o localízalo utilizando la función de Búsqueda. También puedes optar por un atajo pulsando las teclas Windows + I juntas.
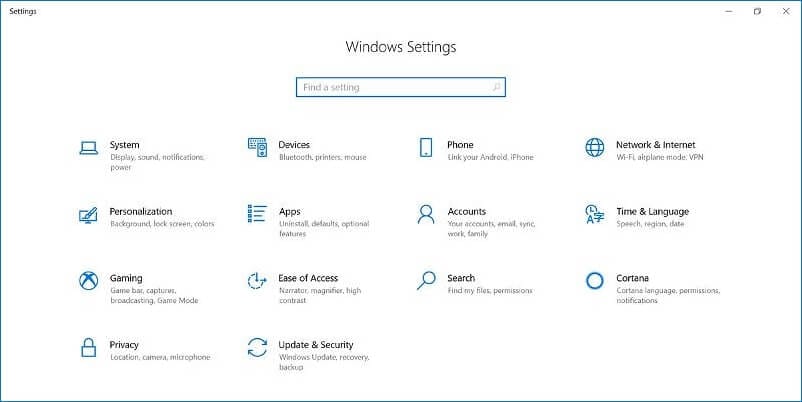
- Ve a la pestaña Sistema.
- Elige la opción Acerca de en el panel lateral izquierdo de la ventana emergente.
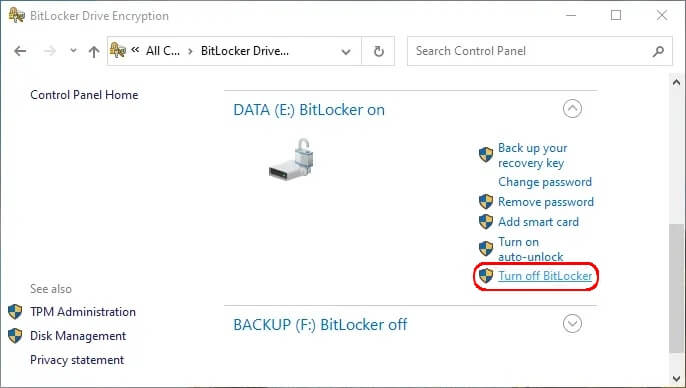
- Ve a la sección Cifrado de dispositivos desde la pantalla principal. Selecciona la opción 'Apagar' para los dispositivos correspondientes.
- Confirma los cambios.
Al igual que para desactivar BitLocker en el Panel de Control, necesitas tu contraseña o PIN de BitLocker para desactivar el cifrado a través de la Configuración de Windows.
Forma 3: Desactivar el Cifrado BitLocker Windows 10 a través del Editor de Políticas de Grupo Local
El editor de políticas de grupo local permite al administrador controlar el acceso y los permisos de varios usuarios y aplicaciones en la computadora. También puedes desactivar el servicio BitLocker en Windows 10 en tu sistema si utilizas el siguiente método.
- Abre la aplicación Ejecutar desde el menú Inicio o búscala en la barra de tareas.
- Escribe "gpedit.msc" en el cuadro de diálogo y haz clic en Aceptar.
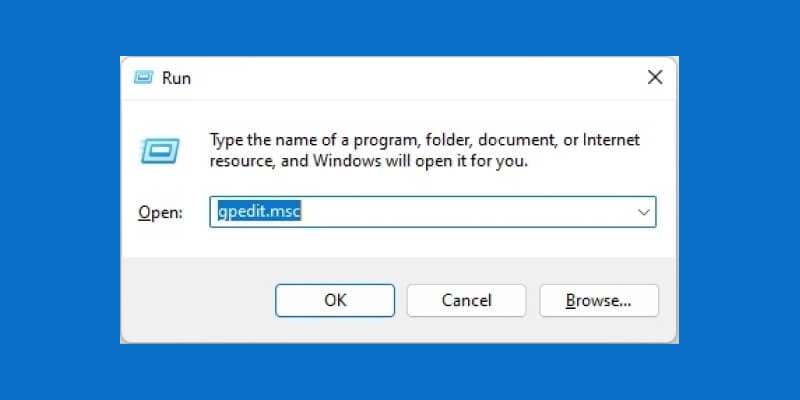
- En la ventana emergente, ve a la pestaña Configuración del Equipo y abre Plantillas Administrativas.
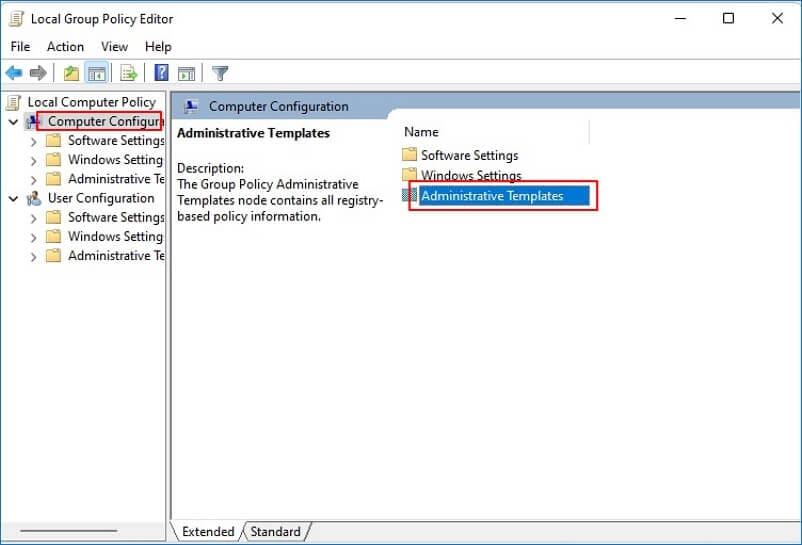
- Haz doble clic en la carpeta Componentes de Windows.
- Navega por el menú hasta encontrar la opción de Cifrado de Unidades BitLocker. Es mejor utilizar la vista Estándar pasado este punto.
- Elige la opción de Unidades de Datos Fijas en el cuadro de diálogo.
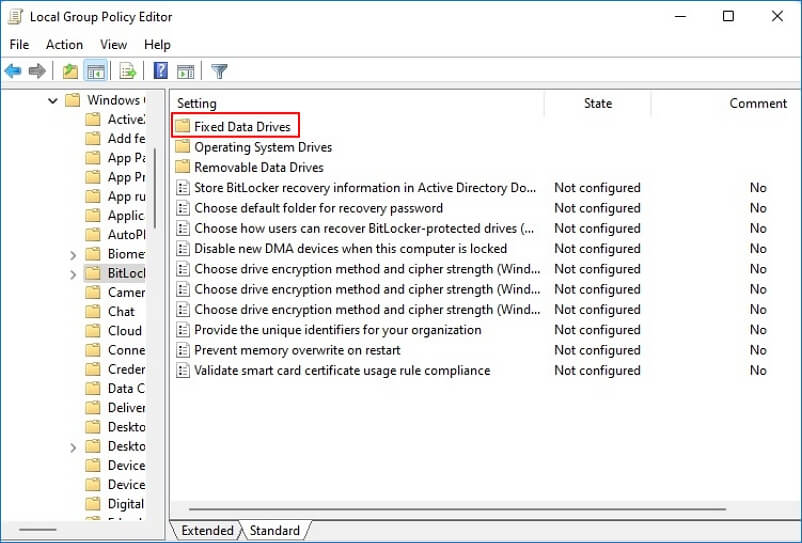
- En el menú emergente, selecciona 'Denegar el acceso de escritura a las unidades fijas no protegidas por BitLocker'.
- Justo debajo de la última opción, selecciona la opción Desactivado. A continuación, haz clic en Aplicar y luego en Aceptar para confirmar los cambios.
Si ejecutas el editor de políticas de grupo como administrador, es posible que no necesites introducir la contraseña o el PIN de BitLocker. Lo mejor es que la misma configuración se aplica a todas las unidades y usuarios del sistema.
Forma 4: Remover BitLocker Windows 10 Usando PowerShell
Windows PowerShell te permite un mayor control sobre las aplicaciones de tu sistema que tu navegador habitual. Piensa en él como un Símbolo del Sistema Lite. Los comandos son más sencillos, aunque se necesitan algunos pasos más para completar cualquier tarea y los procesos son un poco más lentos. Para remover BitLocker Windows 10 en cualquier unidad de tu computadora:
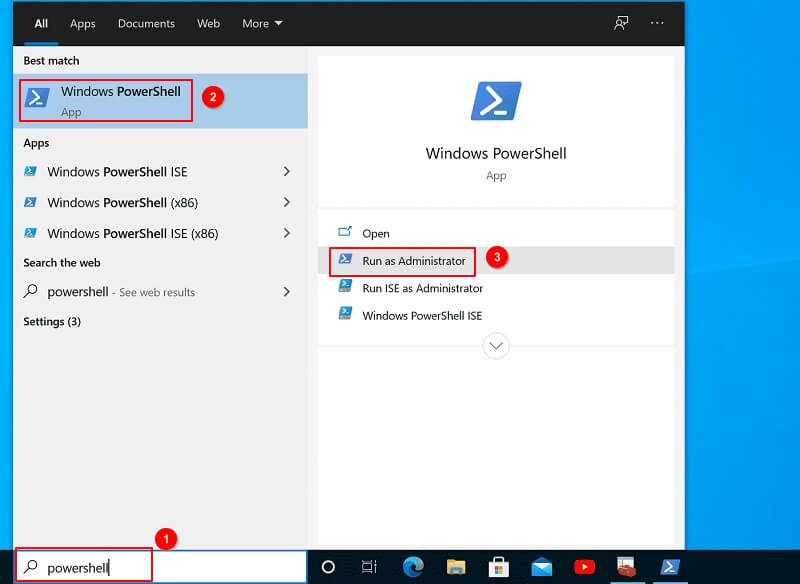
- Inicia Windows Powershell pulsando las teclas Windows + S a la vez. También puedes localizar la aplicación desde la función de búsqueda de la barra de tareas. Asegúrate de ejecutar la aplicación como administrador.
- Para desactivar BitLocker para una unidad específica, escribe el siguiente comando y presiona Enter: Disable-BitLocker -MountPoint "X:". Sustituye la letra 'X' por la unidad específica que deseas para el descifrado de BitLocker..
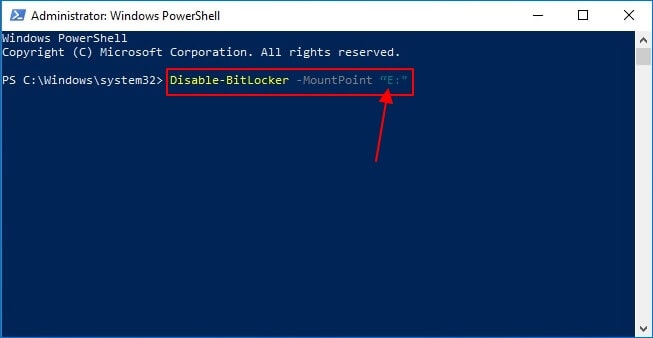
- Para desactivar BitLocker para todas las unidades a la vez, utiliza los siguientes comandos:
$BLV = Get-BitLockerVolume
Disable-BitLocker -MountPoint $BLV
El comando asigna la ubicación de todas las unidades con cifrado BitLocker a la variable "BLV" Puedes cambiarla por cualquier otra variable según tu preferencia.
Debes saber que este proceso tarda un tiempo en completarse. Cuando esté en marcha, es imprescindible no interrumpir el sistema ni abrir los archivos de las unidades sometidas a descifrado de BitLocker.
Forma 5: Desactivar BitLocker Windows 10 Usando el Símbolo del Sistema
Como la mayoría de las tareas de tu computadora, el símbolo del sistema reduce un largo proceso de varios pasos a un par de líneas de código. Sigue los pasos que te indicamos a continuación para remover el cifrado de BitLocker en tu computadora con Windows 10 a través de CMD:
- Inicia la ventana del Símbolo del Sistema desde la barra de tareas o utiliza la opción de búsqueda del menú de Windows. Asegúrate de iniciarlo en modo Administrador.
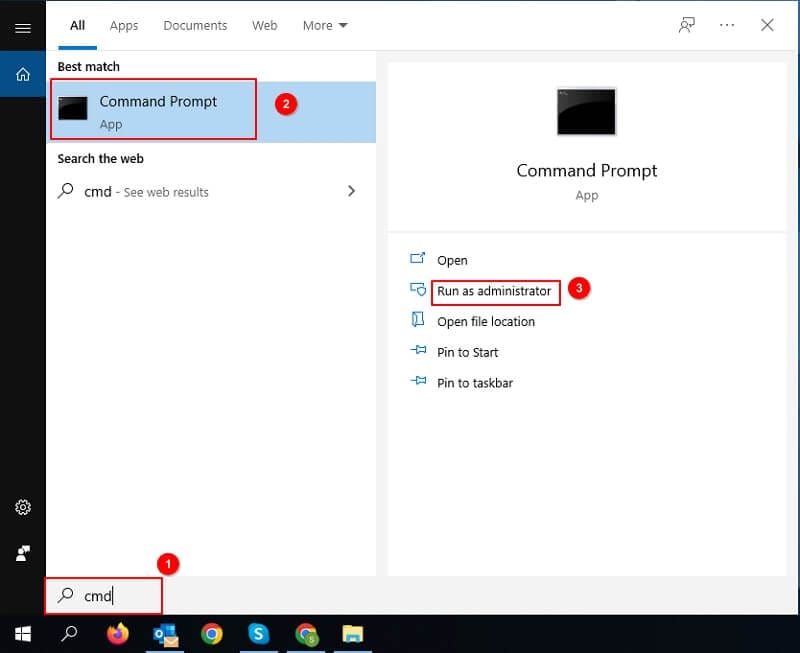
- Escribe el siguiente comando para comprobar el estado del cifrado: manage-bde -status.
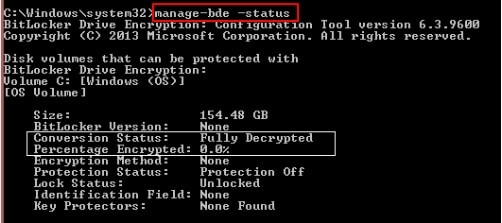
- Observa el proceso que se produce a continuación. En primer lugar, comprobará todas las unidades en las que el cifrado de BitLocker permanece activo. También verás un mensaje "Porcentaje de Encriptación" debajo. Tardará algún tiempo en alcanzar el 100%.
- Una vez que el proceso concluya, utiliza el siguiente comando para descifrar BitLocker:
manage-bde -off X:. Sustituye la letra 'X' por la letra de la unidad correspondiente.
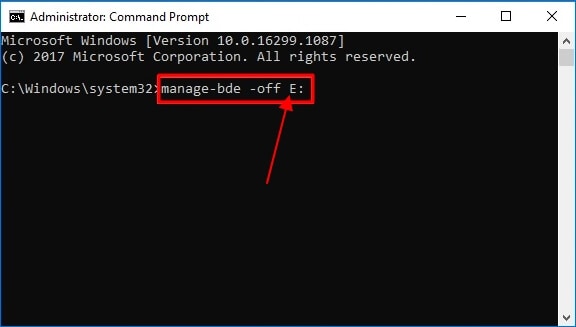
- Espera unos minutos y utiliza el comando "manage-bde -status" para volver a comprobar el estado.
Si todo va bien, debes recibir una codificación del 0% al comprobar el estado de las unidades. Si hay unidades que todavía tienen cifrado BitLocker, repite el proceso con la letra de unidad correspondiente.
Forma 6: Desactivar el Servicio de BitLocker
BitLocker es como cualquier otro servicio del sistema Windows. Se ejecuta en segundo plano al arrancar el sistema. Por lo tanto, puedes desactivar el cifrado desde la ventana de tareas en segundo plano. Para ello, sigue el procedimiento que se indica a continuación.
- Abre el cuadro de diálogo Ejecutar desde el menú de Windows o pulsando las teclas Windows + R de tu teclado a la vez.
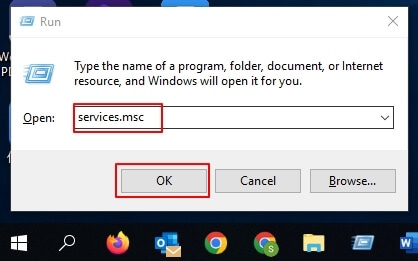
- En la ventana emergente, escribe "services.msc" y haz clic en Aceptar para que aparezca una lista de todos los servicios activos en tu computadora.
- Navega por la lista de Servicios hasta que encuentres el Servicio de Cifrado de Unidades BitLocker. Haz doble clic en él.
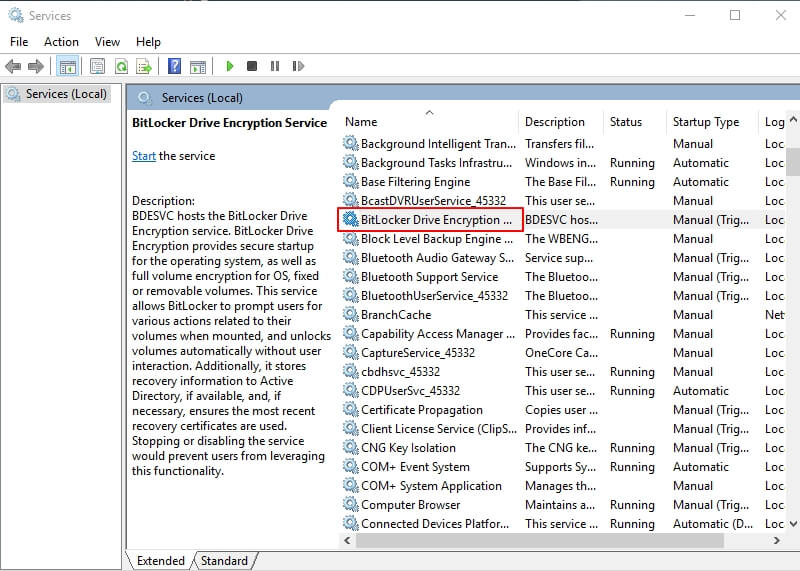
- Mira la sección Tipo de Inicio del servicio y cámbialo a Desactivado.
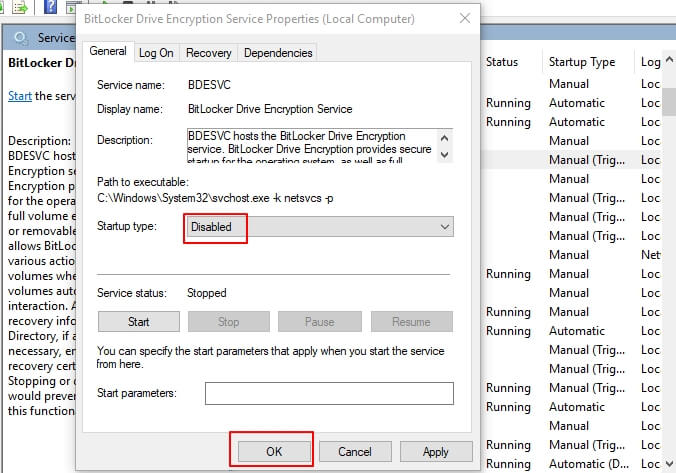
- Selecciona Aplicar y luego Aceptar para guardar los cambios.
El servicio de cifrado de BitLocker se apagará después de esto. Puedes confirmarlo accediendo a la sección de Procesos del Administrador de Tareas. Para abrirlo, pulsa Alt + Ctrl + Delete en tu teclado y selecciona Administrador de Tareas en la pantalla.
Forma 7: Formatear el Disco Duro Cifrado
Formatear un disco duro debería ser el último recurso en cualquier caso. Borra todos los datos y restaura el disco duro a la configuración de fábrica. Funciona cuando quieres deshacerte de un desagradable gusano o malware. Sin embargo, el mismo método también ayuda a descifrar BitLocker.
Puedes seguir algunos consejos útiles para formatear una unidad cifrada con BitLocker. Esto también se aplica al formateo de un disco duro.
Forma 8: Desbloquear BitLocker para Ir a Desactivar las Unidades Externas Cifradas con BitLocker
BitLocker to Go conserva los protocolos de cifrado de una unidad incluso cuando se retira de la computadora. Es una función excelente que te permite utilizar el cifrado BitLocker para los USB y los discos duros extraíbles. Puedes desbloquear los dispositivos con BitLocker to Go mediante los siguientes métodos.
Cuando Se Conoce la Contraseña/PIN
Una ventana emergente te informará de que está encriptado al abrir la unidad. Utiliza la contraseña o el PIN de BitLocker para desbloquearlo para la sesión. Puedes optar por dejarlo desbloqueado siempre que accedas a él desde el sistema.
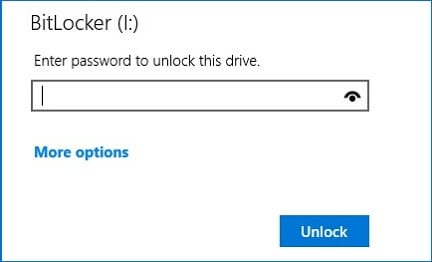
Cuando No Se Conoce La Contraseña/PIN
BitLocker crea unas claves de recuperación en caso de que olvides la contraseña de cifrado. Suele estar en la unidad de tu sistema operativo, y puedes localizarla buscando 'Clave de Recuperación de BitLocker' en la barra de búsqueda de tu sistema. También puedes acceder a ellos a través de tu cuenta Microsoft en la sección Dispositivos.
Copia y pega la clave en la casilla Introducir Clave de Recuperación de la sección Más Opciones. Haz clic en Desbloquear, y podrás acceder a tu unidad.
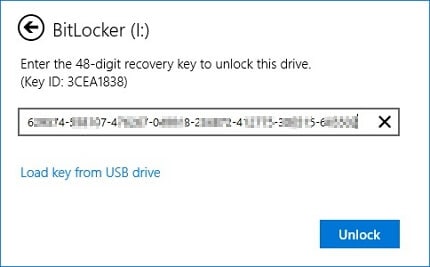
Para desactivar BitLocker Windows 10 desde la unidad, haz clic con el botón derecho y selecciona la opción Administrar BitLocker. A continuación, haz clic en Desactivar BitLocker desde la ventana abierta y confirma tu elección.
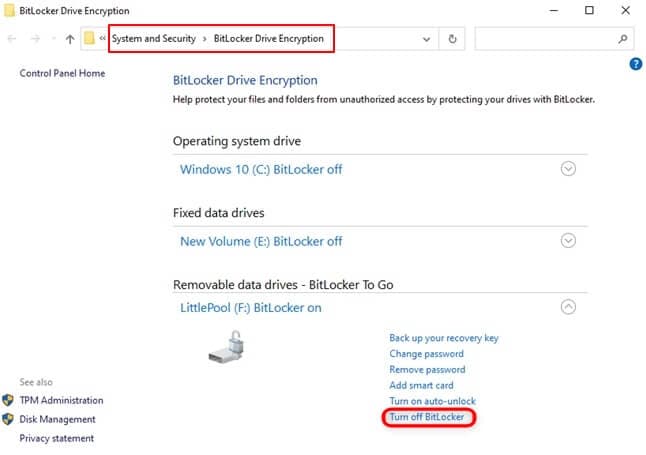
Conclusión
BitLocker es un proceso sencillo pero seguro para cifrar tus discos duros. Aun así, no tiene compatibilidad con versiones anteriores de Windows y a menudo puede resultar molesto cuando sólo intentas explorar los archivos de tu sistema. Esperamos que esta guía te permita respirar un poco más tranquilo, aunque te recomendamos que dejes activo BitLocker en tus discos, sobre todo en los de tu propiedad.

Wondershare Recoverit - Su Software de Recuperación de Datos Seguro & Confiable
5,481,435 personas lo han descargado.
Recupere archivos, fotos, audio, música y correos electrónicos perdidos o eliminados de cualquier dispositivo de almacenamiento de forma eficaz y completa.
Recupera los datos después de un borrado repentino, un formateo, un daño en la tarjeta de memoria, un ataque de virus, un fallo del sistema, etc.
Restaura archivos de más de 5.000 dispositivos de almacenamiento como Memorias USB, Tarjetas SD, Tarjetas CF, SSDs, HDDs, Disquetes, etc.
Previsualice los archivos antes de recuperarlos. No se requiere pago si los archivos son irrecuperables.
Recoverit es Gratis para probar y la versión de pago para disfrutar más.
