Bloquear los datos confidenciales de tu computadora con la encriptación b suele ser la mejor manera de protegerlos. Aunque hay muchas herramientas de terceros disponibles, puede ser difícil distinguir entre un servicio auténtico y un malware. Entra en el BitLocker de Windows. Es el programa de seguridad por defecto que encripta unidades específicas de tu computadora. Después, sólo podrás acceder a ellos a través de un PIN o contraseña de BitLocker adecuados. Sin embargo, para muchas personas, recordar los códigos de las distintas plataformas puede resultar confuso. A lo largo de este artículo, aprenderás cómo cambiar la contraseña de BitLocker y a restablecer tu PIN de BitLocker si lo olvidas.
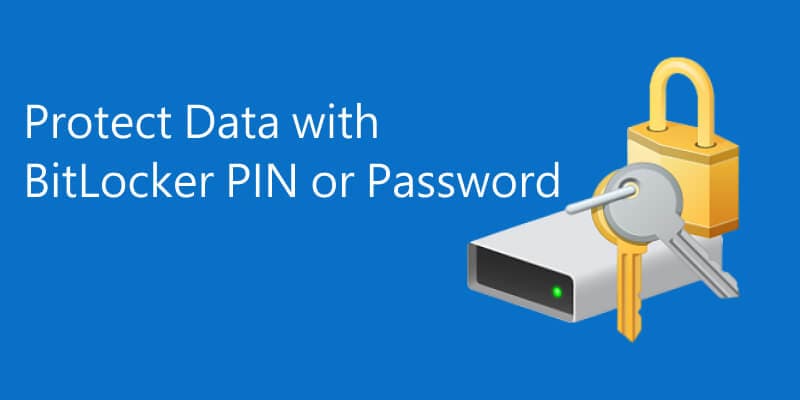
En este artículo
Parte 1. ¿Qué es un PIN/Contraseña de BitLocker?
Una contraseña o PIN (número de identificación personal) se activa a través de un chip de Módulo de Plataforma Confiable (TPM) instalado en la placa base de la computadora. Está vinculado al sistema BIOS, lo que significa que el sistema no puede arrancar sin él. Además, el chip trabaja en conjunto con Microsoft BitLocker Administration and Monitoring (MBAM) para proporcionar protección adicional a tu sistema.
Cuando se establece una contraseña o PIN de BitLocker, el sistema la almacena en el TPM. No hay forma de anularla desde fuentes externas. Sigue conservando el mismo PIN/contraseña aunque se retire y se vuelva a insertar.
1.1 Usos
Utiliza tu contraseña o PIN de BitLocker para habilitar BitLocker al arrancar el sistema o para unidades específicas. También puedes utilizarlo con BitLocker to Go y cifrar dispositivos portátiles como pendrives y SSD externos.
1.2 Dígitos para Tu PIN/Contraseña de BitLocker
BitLocker explica los requisitos para el PIN o la contraseña durante la configuración. Cuando utilices un PIN, éste oscila entre 4 y 7 dígitos, y sólo puedes utilizar valores numéricos. Lo mejor sería no introducir nada relacionado contigo, como tu dirección o tu fecha de nacimiento. Por el contrario, elige los números que sean fáciles de recordar, como el número del edificio de tu hotel favorito o la distancia entre dos de tus destinos de viaje soñados.
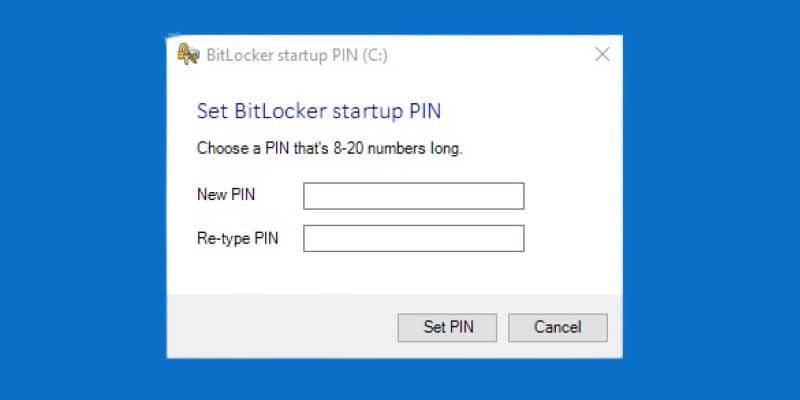
Cuando elijas una contraseña, es mejor que introduzcas la longitud mínima que deseas introduciendo el número en la casilla Longitud mínima de la contraseña. Por defecto, Windows lo establece en ocho. Tienes mucha más flexibilidad para elegir una contraseña que un PIN, ya que puedes utilizar números, letras y caracteres especiales. Ayuda a utilizarlas todas y a que la contraseña sea larga, pero no tanto como para que sea difícil de recordar. Las frases cortas y sin espacios suelen funcionar mejor. Intenta sustituir ciertos caracteres, como la "S" por "$" o la "K" por "&".
Parte 2. ¿Cómo Configurar BitLocker con PIN o Contraseña?
Si utilizas Windows 10 o Windows 11, BitLocker es bastante sencillo de configurar. Puedes utilizar el siguiente método para ello.
- Accede al Panel de Control desde el menú de Inicio. También puedes utilizar la función de Búsqueda para abrirlo escribiendo "Panel de Control" en la barra de búsqueda.
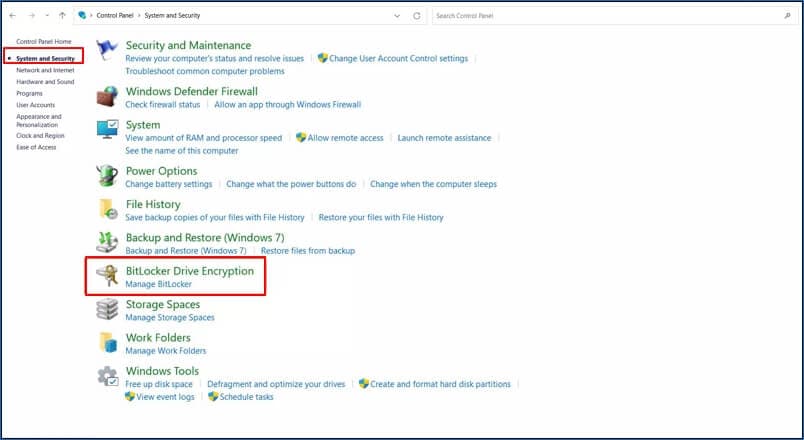
- Navega por Sistema y Seguridad > Cifrado de Unidad de BitLocker
- Elige la opción Administrar BitLocker en la parte superior de la pantalla.
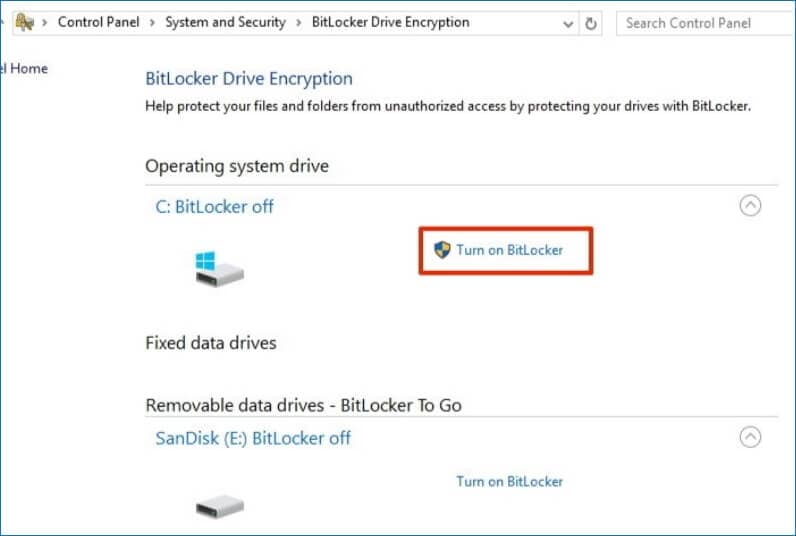
- Haz clic en la opción Activar BitLocker junto a la unidad.
Sigue las indicaciones en pantalla y el sistema habilitará BitLocker al terminar. Puedes habilitarlo al inicio de Windows o para unidades específicas. BitLocker permanece siempre activo, no sólo cuando quieres acceder a tus datos.
Parte 3. ¿Cómo Cambiar el PIN o la Contraseña de BitLocker?
Existen diferentes métodos sobre cómo cambiar el PIN o la contraseña de BitLocker dependiendo de que el usuario recuerde sus antiguas credenciales de acceso. Si conservas tu antiguo PIN/contraseña, puedes cambiar tu contraseña o PIN de BitLocker desde la propia unidad. Para cambiar a una nueva contraseña:
- Localiza la unidad en tu computadora y haz clic derecho sobre ella.
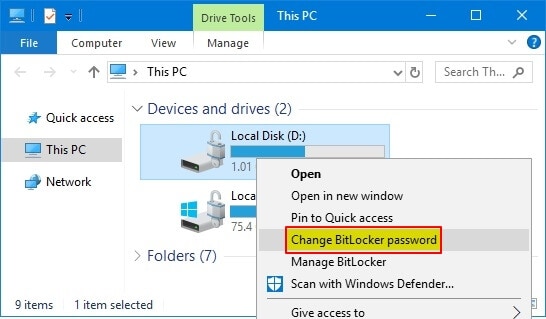
- Elige la opción Cambiar el PIN de BitLocker o Cambiar la Contraseña de BitLocker en el menú desplegable.
- Introduce tu antigua contraseña y establece una nueva desde la siguiente pantalla.
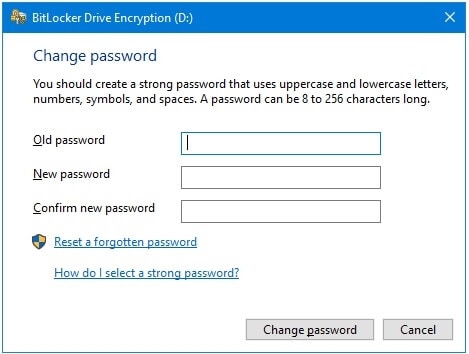
- Haz clic en el botón de Cambio de Contraseña o Cambio de PIN en la parte inferior.
Ten en cuenta que una vez que cambies la contraseña o el PIN de BitLocker, sólo será válido para esa unidad o sistema. Aunque, si lo olvidas en el futuro, necesitarás claves de recuperación idénticas almacenadas en tu cuenta de Microsoft.
Parte 4. ¿Cómo Desbloquear Tu Computadora Si Olvidaste el PIN o La Contraseña?
BitLocker crea varias claves de recuperación que puedes utilizar si no recuerdas la contraseña correcta. Son cadenas alfanuméricas de 48 dígitos almacenadas en tu computadora y en tu cuenta de Microsoft. Sólo tienes que escribir "clave de recuperación de BitLocker" en la barra de búsqueda del explorador o buscarla a través de tu cuenta de Microsoft. Puedes utilizar tu teléfono u otra computadora para hacer lo mismo.
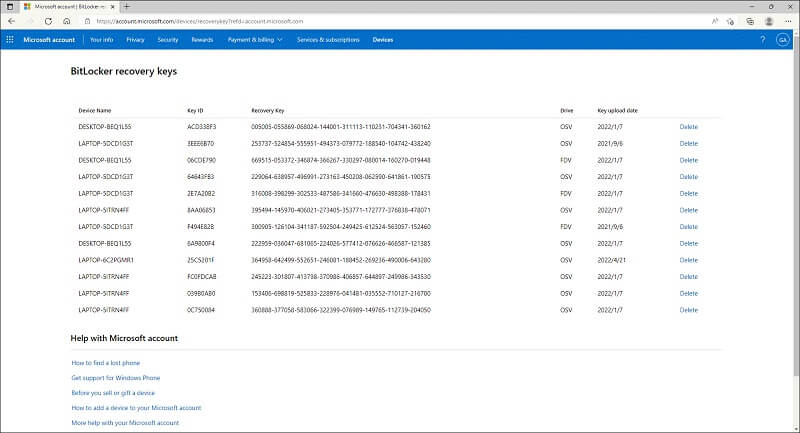
Una vez que tengas las claves de recuperación, puedes iniciar sesión en tu computadora o en la unidad cifrada con BitLocker mediante el proceso mencionado a continuación:
- Inicia tu sistema o haz doble clic en la unidad con protección BitLocker.
- En la pantalla de inicio de sesión, selecciona Más Opciones y pulsa en Introducir clave de recuperación. Si estás en la pantalla de arranque, puedes pulsar la tecla Esc para hacer lo mismo.
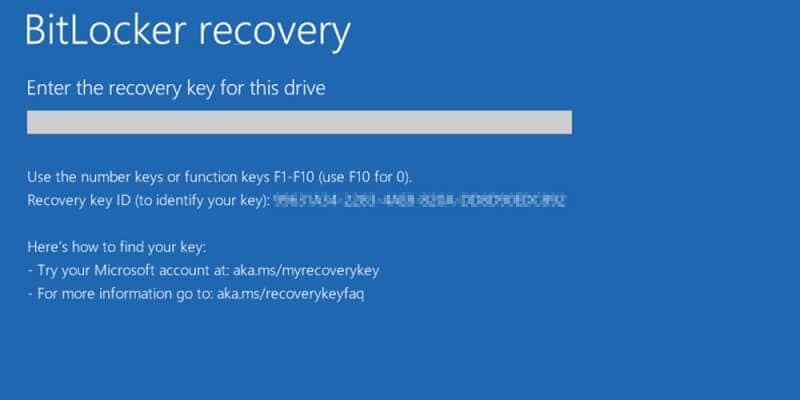
- La pantalla te mostrará una Clave ID. Utilízala para localizar la clave de recuperación correcta de entre las asociadas a tu cuenta. A continuación, introdúcela en el cuadro de diálogo y pulsa Enter.
BitLocker te pedirá que establezcas una nueva contraseña o PIN al desbloquear la unidad. Puedes hacer eso o desactivar completamente BitLocker.
Parte 5. ¿Cómo Restablecer un PIN/Contraseña de BitLocker Olvidada?
Si no tienes tus datos actuales de BitLocker, puedes repetir el proceso anterior con la opción Restablecer PIN/Contraseña Olvidada. Sin embargo, usar el Símbolo del Sistema es una alternativa mucho más rápida.
- Inicia la ventana del Símbolo del Sistema en modo administrador desde el menú de Inicio.
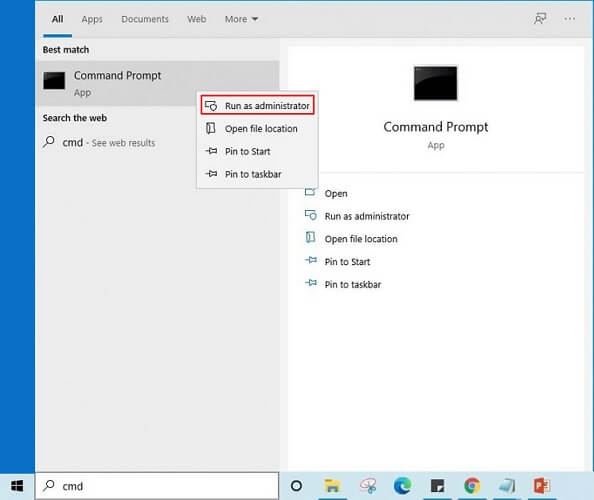
- Introduce el siguiente comando:
manage-bde -changepin X:
Puedes sustituir la letra "X" por el nombre de la unidad correspondiente. Si tienes una contraseña en lugar de un PIN, debes utilizar el atributo -changepassword.
- Introduce tu nuevo PIN o contraseña. Se te pedirá que lo hagas dos veces por razones de seguridad, y no podrás ver tus nuevas credenciales en la pantalla.
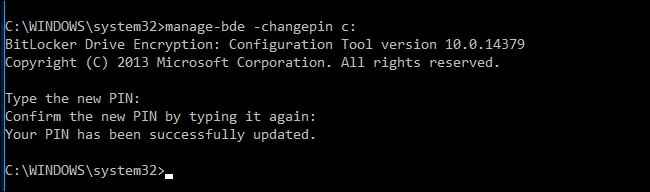
- Pulsa Enter.
Ahora puedes iniciar sesión en tu unidad cifrada con BitLocker con las nuevas credenciales. Aunque, debes recordar que este método no crea una protección con claves de recuperación. Todavía tienes que utilizar tus antiguas claves de recuperación si te encuentras con algún problema de inicio de sesión en el futuro.
Parte 6. ¿Cómo Arreglar "BitLocker No Se Desbloquea con la Contraseña Correcta"?
A veces, puedes introducir la contraseña correcta repetidamente, pero BitLocker no te deja acceder a tus archivos. Puede ser un problema del sistema, y se puede solucionar con los siguientes métodos.
Método 1: Probar la Clave de Recuperación de BitLocker
Una clave de recuperación puede ayudarte a iniciar sesión en una unidad o computadora encriptada con BitLocker.
- En la pantalla de inicio de sesión de BitLocker, selecciona el botón Más Opciones.
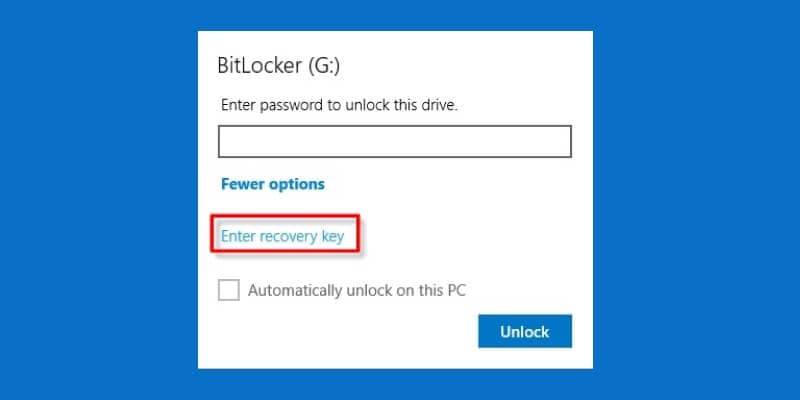
- Elige la opción Ingresar clave de recuperación.
- Localiza la clave de recuperación y hazla coincidir con el ID de la clave que aparece en la pantalla.
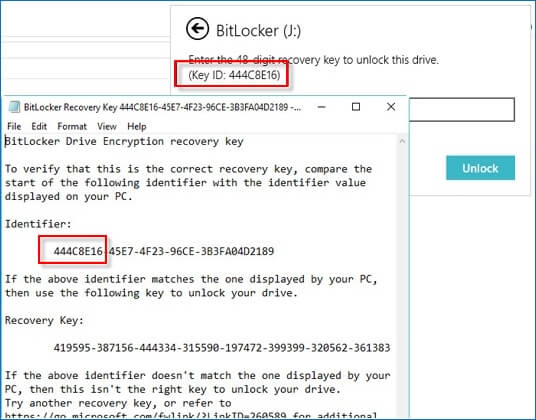
- Escribe la clave de recuperación manualmente o cópiala y pégala en el cuadro de diálogo.
Este método te permite restablecer el PIN o contraseña de BitLocker, si lo deseas.
Método 2: Prueba con manage-bde
Puedes eliminar el cifrado de BitLocker mediante el Símbolo del Sistema Cuenta con un comando 'manage-bde' que permite cambiar la configuración correspondiente a BitLocker sin necesidad de iniciar sesión. Para usarlo:
- Inicia la ventana del Símbolo del Sistema desde el menú de Inicio o búscala con la función de Búsqueda de la barra de tareas.
- Escribe el siguiente comando: manage-bde -unlock X: -Password. Sustituye la 'X' por la letra de la unidad que tiene BitLocker activado.
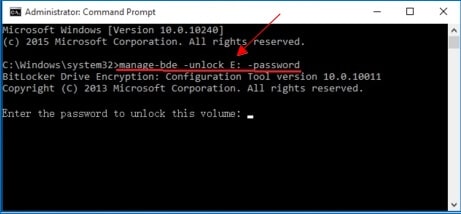
- Introduce la contraseña correspondiente a la unidad. Alternativamente, puedes utilizar el comando "manage-bde -unlock X: -RecoveryPassword" para usar una clave de recuperación.
El comando debería desbloquear la unidad BitLocker por ti. Ahora puedes navegar como si te hubieras conectado a través del cuadro de diálogo estándar.
Método 3: Prueba con Otra Computadora
A veces, el problema radica en el hardware. Puedes probar conectando la misma unidad desde otra computadora con Windows 10 y ver si se desbloquea con la contraseña de BitLocker. Sin embargo, BitLocker no se abrirá con la contraseña correcta si se utiliza en versiones anteriores de Windows, como Windows 7 u 8, incluso con los parches actualizados.
Método 4: Probar el Programa de Recuperación de Datos de BitLocker
Si una unidad con BitLocker sigue siendo inaccesible, tal vez un programa de terceros pueda echarte una mano. Programas como Wondershare Recoverit pueden ayudar a recuperar datos con rutas de datos corruptas o también archivos borrados
Método 5: Volver a Formatear
Cuando todo lo demás falla, puedes volver a formatear la unidad si no te preocupa la pérdida de datos instantánea. Elimina el cifrado de BitLocker y restablece la unidad a la configuración de fábrica. Sin embargo, como se ha mencionado anteriormente, puedes recuperar los archivos desde un programa de recuperación de terceros.
Para volver a formatear la unidad que tiene BitLocker:
- Búscalo en tu sistema y haz clic con el botón derecho del ratón.
- Selecciona la opción de Formatear en el menú.
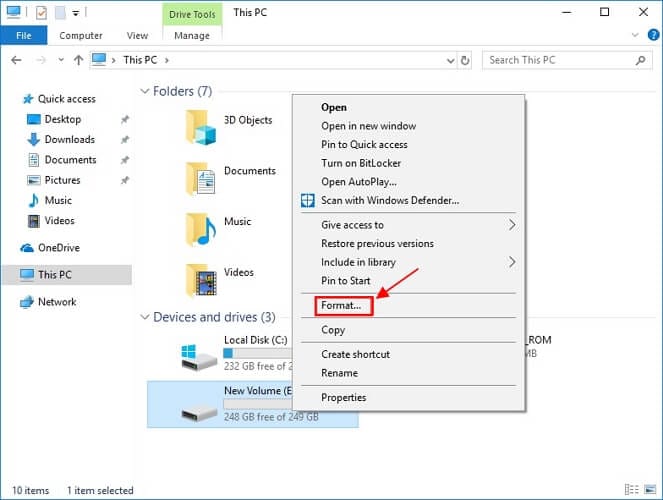
- Confirma que deseas continuar con el proceso.
- Se abrirá un cuadro de diálogo. Elige los ajustes pertinentes para la unidad, como la asignación de datos de la unidad y el nombre de la unidad.
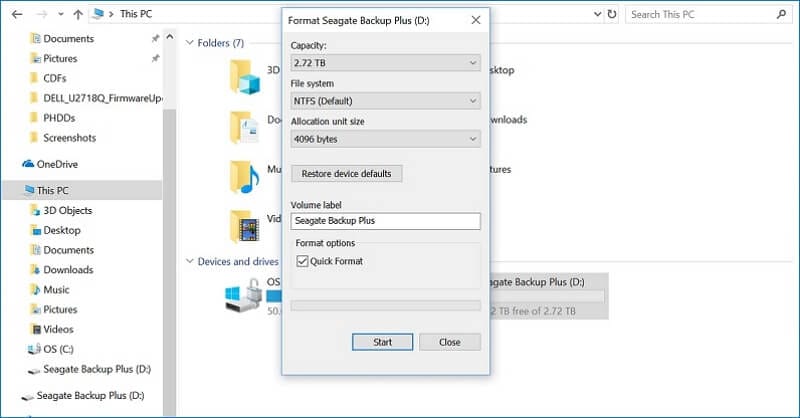
- Haz clic en el botón Aceptar.
Después de un tiempo, el proceso se completará y eliminará todos los datos de la unidad. Todavía puedes aplicar BitLocker en él con un PIN/contraseña diferente si quieres.
Conclusión
Y eso es todo lo que necesitas saber sobre el uso del PIN o contraseña de BitLocker en tu computadora. Por supuesto, lo mejor sería utilizarlo sólo para unas pocas ubicaciones de datos confidenciales en el sistema, a fin de no quedar confundido con todos los códigos y combinaciones que hay que recordar. Esperamos que esta guía te resulte útil.

Wondershare Recoverit - Su Software de Recuperación de Datos Seguro & Confiable
5,481,435 personas lo han descargado.
Recupere archivos, fotos, audio, música y correos electrónicos perdidos o eliminados de cualquier dispositivo de almacenamiento de forma eficaz y completa.
Recupera los datos después de un borrado repentino, un formateo, un daño en la tarjeta de memoria, un ataque de virus, un fallo del sistema, etc.
Restaura archivos de más de 5.000 dispositivos de almacenamiento como Memorias USB, Tarjetas SD, Tarjetas CF, SSDs, HDDs, Disquetes, etc.
Previsualice los archivos antes de recuperarlos. No se requiere pago si los archivos son irrecuperables.
Recoverit es Gratis para probar y la versión de pago para disfrutar más.
