BitLocker es una herramienta de seguridad de Windows que cifra y protege los datos de tu computadora. Tienes la opción de cifrar toda la unidad o sólo el espacio utilizado. Pero no se limita a asegurar los datos de tu disco duro. También tiene una función llamada BitLocker para llevar para Windows 10 y Windows 11 que cifra y protege los datos de los discos duros extraíbles y las memorias USB.
1. ¿Qué es BitLocker to Go?
BitLocker to Go es un programa de cifrado de discos para Memorias USB, Tarjetas SD, discos duros externos y otras unidades formateadas con los sistemas de archivos NTFS, FAT16, FAT32 y exFAT. Cuando la unidad está encriptada, sólo puedes acceder a los datos con una contraseña o clave de recuperación o cuando utilices una tarjeta inteligente en otra computadora.

Antes de empezar, debes activar BitLocker en tu PC. A continuación, conecta un disco duro USB o Flash a tu computadora. Tendrás dos opciones para asegurar tus datos:
- Solo espacio de disco usado: Es una opción más rápida e ideal para computadoras o discos duros nuevos.
- Espacio en disco completado: Esta opción encripta toda la unidad. Aunque tarda un poco más en completarse, es la mejor opción para las computadoras y los discos duros que no son nuevos.
Diferencia entre BitLocker to Go y BitLocker
Mientras que BitLocker es una herramienta para cifrar toda la unidad de un ordenador con Windows, BitLocker to Go te permite proteger los datos de las unidades flash USB, las tarjetas SD y los discos duros extraíbles. Puedes profundizar en qué es BitLocker.
2. ¿Cómo utilizar BitLocker to Go en Windows 10/11?
Antes de utilizar BitLocker para llevar, debes activar BitLocker en tu PC. Para ello, abre el Panel de control y elige la opción de Sistema y Seguridad. Casi al final de la lista de opciones de seguridad se encuentra la opción de herramienta Encriptación de Unidad BitLocker. Presiona sobre él y luego enciéndelo. El sistema realizará un rápido escaneo para asegurarse de que es compatible con tu sistema operativo Windows.
Cómo cifrar una memoria USB con BitLocker to Go
- Conecta la memoria USB a tu computadora.
- Abre tu Windows Explorer y busca tu disco duro extraíble. Haz clic con el botón derecho en el icono y se abrirá un cuadro. Pulsa Activa BitLocker.

- El software se inicializará automáticamente en tu disco.

- Crea una contraseña segura y confírmala, luego pulsa el botón Siguiente.

- Puedes hacer una copia de seguridad de la clave de recuperación guardándola en un archivo o imprimiéndola. Si eliges guardarlo en un archivo, no puede estar en una unidad encriptada. Cuando hayas terminado, pulsa el botón Siguiente.

- Elige qué parte de la unidad quieres encriptar. Las dos opciones son sólo el espacio utilizado o toda la unidad.

- Elige el modo de encriptación que prefieras. Las opciones variarán en función de tu versión de Windows, pero el asistente de configuración explica claramente qué modo es el mejor para cada situación.

- Una vez completados los ajustes, pulsa el botón Iniciar la encriptación, y BitLocker comenzará a proteger los datos de tu disco. No desconectes la unidad mientras se ejecuta el proceso de encriptación, o puedes dañar los archivos de la unidad.

- Cuando la encriptación esté completa, sólo podrás acceder a los archivos con tu contraseña.
Cómo acceder a una unidad encriptada con BitLocker to Go
Una vez que hayas encriptado tu unidad flash USB, tendrás que introducir tu contraseña para desbloquear la unidad. Es un proceso muy fácil. Sólo asegúrate de que tienes la contraseña que generaste al encriptar la unidad.
- Conecta la unidad flash USB.
- Se abrirá un cuadro de diálogo en el que se te pedirá que introduzcas la contraseña.
- Escribe la contraseña en el campo y pulsa el botón Desbloquear.

- La unidad se desbloqueará y tendrás acceso ilimitado a tus archivos.
Cómo cambiar la contraseña de BitLocker en una memoria USB
Puedes utilizar la clave de recuperación que imprimiste o guardaste en un archivo al encriptar la unidad para cambiar la contraseña.
- Conecta la memoria USB y se abrirá el cuadro de diálogo.
- En lugar de introducir la contraseña en el espacio proporcionado, haz clic en el botón Más opciones.

- El cuadro de diálogo se ampliará. Haz clic en el botón Introduce una clave de recuperación.

- Si has optado por guardar la clave de recuperación en un archivo, puedes simplemente abrir el archivo y copiar/pegar la clave. Si lo imprimiste, debes introducir el código de 48 dígitos. Pulsa Desbloquear cuando hayas terminado.

- Abre BitLocker a través del Panel de Control. Haz clic en el botón Cambiar la contraseña y se abrirá un cuadro de diálogo. Introduce y confirma tu nueva contraseña y pulsa el botón Cambiar la contraseña.

Cómo eliminar la contraseña de BitLocker de una memoria USB
Si has cambiado de opinión y quieres utilizar otro método de seguridad o simplemente eliminar el cifrado de BitLocker de tu dispositivo, a continuación te explico cómo hacerlo.
- Ve al menú de Windows, escribe "Administrar BitLocker" y haz clic en su acceso directo para acceder al Configuración de BitLocker.

- Dentro del panel de Configuración de BitLocker, haz clic en "Desactivar BitLocker." Esta y otras opciones relacionadas con BitLocker están junto al icono y el nombre de la unidad que has cifrado.
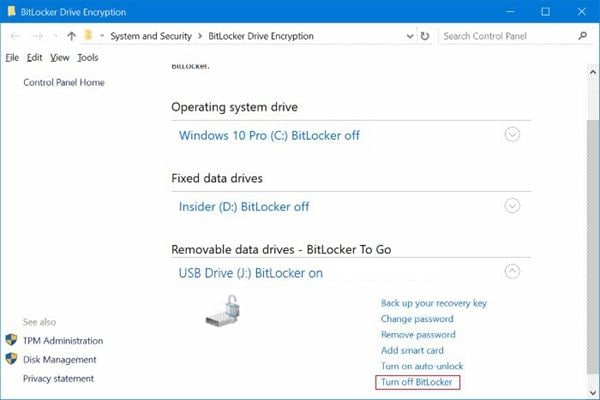
- Aparecerá una ventana emergente pidiéndote que confirmes el proceso de desactivación de BitLocker. Haz clic en "Desactivar BitLocker". Entonces, el cifrado de BitLocker se elimina con éxito de tu unidad USB.

Relacionado: hay 4 métodos más para proteger con contraseña una unidad flash USB.
3. ¿Cómo desbloquear la unidad USB encriptada con BitLocker si has olvidado la contraseña?
Si has olvidado la contraseña pero tienes la clave de recuperación, puedes saltarte los requisitos de la contraseña de BitLocker para acceder a tus datos siguiendo estos sencillos pasos.
- Conecta la memoria USB y se abrirá un cuadro de diálogo de BitLocker con un espacio para introducir tu contraseña.
- Pulsa el botón Más opciones debajo de la casilla de la contraseña, y el cuadro de diálogo se ampliará.

- Pulsa el enlace para introducir la clave de recuperación.

- Puedes pegar la clave de recuperación en el campo de texto si la tienes guardada en un archivo o en una tarjeta inteligente. Si imprimiste la clave, introduce los 48 dígitos y comprueba que no haya errores. A continuación, pulsa el botón Desbloquear.

- La unidad está ahora desbloqueada y puedes acceder a tus archivos.
¿Qué hacer si has olvidado la contraseña y has perdido la clave de recuperación?
Los datos de la memoria USB están encriptados con una codificación de 128 o 256 bits. Sin la clave o contraseña de recuperación, no podrás desencriptar y desbloquear los datos.
Lo primero que debes hacer es intentar encontrar la clave de recuperación. Cuando encriptaste la unidad, se te dieron dos opciones:
- Guárdalo como un archivo
- Imprimir la clave de recuperación
Si has guardado el archivo, comprueba tu cuenta de Microsoft o las carpetas que puedan tener la clave. Si imprimiste la copia, busca el papel y espera que lo hayas guardado y no lo hayas tirado como papel de desecho.
Otra posibilidad, si tienes un gestor de contraseñas, es comprobar si has guardado la contraseña en el disco al iniciar la sesión.
Si no encuentras la clave de recuperación y no recuerdas la contraseña, no hay una tercera opción para recuperar los datos. Si todavía quieres utilizar la unidad flash, puedes reformatearla, lo que borrará todos los datos de la unidad. También se eliminará el cifrado, por lo que podrás volver a utilizar la unidad.
- Conecta la memoria USB a tu computadora
- Abre el Explorador de archivos.
- Busca la unidad extraíble en el panel izquierdo. Haz clic con el botón derecho del ratón para abrir las opciones del menú y haz clic en el Formato.

- Se abrirá el menú de opciones. Mantener el valor por defecto Sistema de archivos NTFS si sólo piensas utilizar la unidad USB en un PC. Sin embargo, si quieres que la unidad sea compatible también con macOS, debes seleccionar la opción exFAT.

- Pulsa el botón Iniciar y luego confirma que quieres formatear la unidad y perder todos los datos.
4. ¿Cómo recuperar archivos borrados/perdidos de la memoria USB encriptada BitLocker to Go?
Aunque asegures tus datos con BitLocker, es posible que pierdas los datos guardados en la unidad flash. Sin embargo, a diferencia de una situación en la que hayas perdido la contraseña y la clave de recuperación, mientras tengas la unidad USB física, hay una forma de recuperar los datos perdidos.
Causas comunes de pérdida de datos en una unidad flash USB
Hay varias formas diferentes en las que se pueden perder datos en una unidad USB.
- El hardware se corrompe tras una expulsión insegura de la computadora
- Los componentes del microcontrolador, el condensador o la resistencia se queman
- Archivos o carpetas borrados accidentalmente
- Placa de circuito dañada
- Problemas con el controlador USB
- Desgaste normal de la unidad flash
- Virus y programas maliciosos
Recupera los archivos perdidos con Recoverit Data Recovery
La buena noticia es que tus datos no se han perdido para siempre. Puedes descargar el popular Recuperación de Datos Recoverit para recuperar los datos de la unidad USB protegida con BitLocker to Go o de cualquier otra unidad extraíble.
Recoverit es una solución fácil de usar que G2 seleccionó como el Líder en software de recuperación de Datos. La tecnología patentada es compatible con más de 2.000 dispositivos de almacenamiento, incluidos todos los tipos de unidades USB. Cuando ejecutes Recoverit, podrás recuperar datos de más de 1.000 tipos de archivos de más de 500 tipos diferentes de pérdida de datos, incluyendo virus, dispositivos formateados y recuperación de particiones.
Para Windows XP/Vista/7/8/10/11
Para macOS X 10.10 - macOS 13
Recoverit es una aplicación de escritorio. Una vez completada la instalación, puedes recuperar tus datos siguiendo estos tres sencillos pasos:
- Elige una unidad o carpeta que quieres que Recoverit busque datos y pulsa el botón Iniciar.

- Recoverit se encargará de escanear la unidad seleccionada, buscando archivos borrados o corruptos.

- Al finalizar el escaneo, Recoverit elaborará una lista de todos los archivos y carpetas que puede recuperar. Si no estás seguro de qué archivo quieres recuperar, existe la opción de previsualizar el archivo antes de pulsar el botón Recuperar. Sólo tienes que hacer doble clic en el archivo y se abrirá la ventana de vista previa. Cuando encuentres los archivos que quieres, pulsa el botón Recuperar y elige una ubicación para almacenar los archivos recuperados.

Para Windows XP/Vista/7/8/10/11
Para macOS X 10.10 - macOS 13
Conclusión
BitLocker to Go es una gran herramienta para cifrar los datos de los discos duros externos, las memorias USB y las tarjetas SD. Sin embargo, es muy importante que elijas una contraseña que recuerdes y guardes la clave de recuperación en un lugar seguro. Si olvidas la contraseña y pierdes la clave de recuperación, no podrás acceder a los datos almacenados en la unidad.
La única solución es que puedes formatear la unidad y utilizar el software Recoverit Data Recovery para restaurar los datos formateados en tu computadora.

Wondershare Recoverit - Su Software de Recuperación de Datos Seguro & Confiable
5,481,435 personas lo han descargado.
Recupere archivos, fotos, audio, música y correos electrónicos perdidos o eliminados de cualquier dispositivo de almacenamiento de forma eficaz y completa.
Recupera los datos después de un borrado repentino, un formateo, un daño en la tarjeta de memoria, un ataque de virus, un fallo del sistema, etc.
Restaura archivos de más de 5.000 dispositivos de almacenamiento como Memorias USB, Tarjetas SD, Tarjetas CF, SSDs, HDDs, Disquetes, etc.
Previsualice los archivos antes de recuperarlos. No se requiere pago si los archivos son irrecuperables.
Recoverit es Gratis para probar y la versión de pago para disfrutar más.
