Las unidades SSD externas para Mac son dispositivos excelentes para almacenar datos valiosos. Puedes encontrar varios modelos y tipos adecuados a tus necesidades. Actualmente son las herramientas más versátiles, ya que proporcionan el almacenamiento y la seguridad necesarios.
Sin embargo, pueden dar problemas y no aparecer en tu Mac. Estas situaciones pueden ser estresantes y frustrantes, pero no debes preocuparte. Hay una forma de alejar tus problemas y solucionar que un SSD externo no aparezca en un Mac. Consulta a continuación las soluciones más fiables y eficaces.
Contenido
-
- Edita tus preferencias para mostrar la unidad montada
- Comprueba el cable
- Formatear el nuevo SSD
- Reformatea tu SSD a un formato compatible con macOS
- Utiliza la Utilidad de Discos para montar el SSD
- Utiliza los primeros auxilios para corregir errores
- Utiliza el terminal para reparar tu unidad SSD
- Acude a la feria local de reparaciones
El SSD externo no aparece en el Mac: ¿Es un gran problema?
Es posible que pienses que todo está perdido cuando veas que tu SSD externa no aparece en tu dispositivo. Aunque pueda parecer un problema enorme, lo cierto es que, en la mayoría de los casos, no lo es tanto. Puedes solucionar el problema rápidamente con la ayuda de algunas herramientas útiles.
Por supuesto, hay excepciones. Si tu unidad SSD externa ha sufrido daños físicos importantes, el problema puede ser más grave. Hablar con profesionales para arreglar tu SSD sería lo mejor en estos casos.
¿Qué hace que una unidad SSD no aparezca en Mac?
Los dispositivos Mac tienen una forma específica de reconocer los dispositivos SSD. En primer lugar, conecta tu SSD con un cable adecuado según el tipo de unidad (normalmente cables USB-C, USB-A o Thunderbolt). A continuación, el sistema operativo del Mac detectará automáticamente que has conectado un dispositivo externo.
Tras reconocer la presencia de la unidad SSD, el sistema operativo comenzará automáticamente a montar y formatear la unidad para hacerla accesible y utilizable. Los dispositivos Mac utilizan formatos de archivo APFS, HFS+ o NTFS para sus controladores. Después de que tu dispositivo termine este proceso, hará tu SSD visible en tu pantalla. Ahora, puedes acceder a tu unidad y comenzar tu viaje.
Sin embargo, varias razones pueden hacer que tu SSD se vuelva ilegible e irreconocible. He aquí las causas más frecuentes y las soluciones para cada una de ellas.
| Causas | Explicación | Soluciones |
| Configuración de las preferencias del buscador. | Las preferencias del buscador controlan qué dispositivos y unidades se muestran en el escritorio y en el buscador. Si los ajustes no están configurados para mostrar discos externos, es posible que tu SSD externo no aparezca en el buscador. | Edita tus preferencias |
| Conexión incorrecta | El uso de cables equivocados, incompatibles con tus dispositivos, hará que tu unidad sea indetectable. Tu Mac no podrá reconocer tu SSD. | Comprueba los cables y asegúrate de que la unidad SSD recibe suficiente alimentación. |
| Incompatibilidad del sistema de archivos | El uso de formatos de sistema de archivos incompatibles hará que tu SSD sea indetectable por tu sistema operativo. Solo debes utilizar sistemas APFS, HFS+, exFAT o FAT32 para evitar este problema. | |
| Errores de formato | Una interrupción repentina durante el proceso de formateo puede hacer que el sistema de archivos del SSD se corrompa y sea indetectable por tu macOS. | (Re)formatear el SSD |
| Corrupción en SSD | Cuando la estructura de tu SSD se daña, se corrompe. Una vez que tu SSD se corrompe, tu sistema operativo no será capaz de reconocer y leer tu SSD. | |
| Virus y malware | Una vez que infecten tu SSD, empezarán a "comerse" todo lo que haya en la unidad. Esto incluye los formatos de la unidad, haciéndola irreconocible para tu sistema operativo. | |
| Daños físicos | Los daños físicos afectarán a todo lo que tengas en tu disco. No podrás conectarlo al PC y mucho menos acceder al contenido. Los daños físicos serán visibles y ninguna de las soluciones de software funcionará. | Contacto profesionales |
Cómo recuperar datos de un SSD externo que no aparecen en la Utilidad de Discos de Mac
Debemos tener en cuenta que la mayoría de las soluciones que se indican a continuación provocarán la pérdida de datos. Si has estado utilizando la unidad SSD que deseas reparar para almacenar tus recuerdos favoritos, primero debe recuperar los datos de la unidad SSD en Mac y luego proceder con las soluciones. Eso salvará todos tus valiosos datos, y tu yo futuro te lo agradecerá.
Necesitarás una solución de software de recuperación de SSD de terceros. Wondershare Recoverit es altamente recomendado por los usuarios de G2 como el software de recuperación de datos SSD más fiable para Mac. Esta potente herramienta puede ayudarte a recuperar archivos perdidos o eliminados de una gran variedad de dispositivos de almacenamiento, incluidas unidades SSD internas y externas no reconocidas por tu Mac.
- Recupera datos de todas las marcas de SSD externas, incluidas Crucial, WD, LaCie, Samsung, SanDisk, etc.
- Gestiona más de 500 situaciones de pérdida de datos, como borrado, formateo y corrupción de disco.
- La interfaz de fácil manejo permite recuperar los datos en unos pocos clics.

Esta herramienta es totalmente segura y no expondrá tus valiosos datos. Esto es lo que debes hacer para recuperar los datos de tu SSD en macOS con esta solución:
- Descarga Wondershare Recoverit en tu Mac y ejecuta el programa.
- Dirígete a discos duros y ubicaciones y selecciona tu SSD externo.

- El programa comenzará a escanear la unidad SSD, y puedes pausar este proceso en cualquier momento.

- Una vez finalizado el escaneado, puedes previsualizar los archivos y seleccionar los que deseas recuperar. Da clic en Recuperar.

- Elige dónde guardar tus datos.

Recuperar tus datos solo te llevará unos minutos, pero salvarás todos tus valiosos recuerdos de una posible pérdida de datos.
Las 8 mejores soluciones para el SSD de Mac que no aparece en la Utilidad de Discos
A continuación se presentan algunas de las soluciones más fiables y exitosas que puede probar si tu SSD no aparece en tu dispositivo Mac.
Forma 1: Edita tus preferencias para mostrar la unidad montada
A veces, es posible que tu Mac no reconozca la unidad debido a las preferencias que hayas ajustado. Puedes solucionar este problema permitiendo que tu Mac muestre dispositivos externos. He aquí cómo hacerlo:
- Ve al buscador > preferencias > general.
- Marca la casilla discos externos casilla de verificación.

- Ir a la Barra lateral y marca discos externos en Ubicaciones.

Puedes probar otra solución si tu dispositivo Mac sigue sin detectar la unidad SSD externa.
Forma 2: Comprueba el cable
Cada SSD externa viene con su cable original, que se adapta al modelo de tu SSD y a tus necesidades de alimentación. Por lo tanto, si utilizas el incorrecto, tu dispositivo externo puede no tener la potencia necesaria para funcionar correctamente, haciendo que no sea detectado en tu ordenador Mac.
Antes de intentar reparaciones más complicadas, comprueba estos problemas menores. Consigue un cable con una salida de alimentación adecuada y conectores compatibles con tu SSD.
Forma 3: Formatear el nuevo SSD
Si has adquirido una nueva unidad SSD y te preguntas por qué tu dispositivo Mac no la reconoce, la causa podría estar en el formateo. Por lo general, tendrás que formatear un SSD después de la compra para que sea compatible con tu macOS. A continuación se explica cómo formatear una nueva unidad SSD en Mac:
- Conecta el SSD externo a tu Mac utilizando la interfaz adecuada (por ejemplo, USB, Thunderbolt o USB-C).
- Asegúrate de que has editado las preferencias para mostrar los discos externos, como se demuestra en la Solución 1.
- Ir a Buscador > Aplicaciones > Servicios > Utilidad de Discos para abrir la Utilidad de Discos.

- En la Utilidad de Discos, verás una lista de unidades en la parte izquierda de la ventana. Haga clic en la unidad SSD externa que desea formatear. Puede aparecer como una unidad no formateada o no inicializada.
- Da clic en Borrar en el panel de acciones.

- Configura los ajustes de formato:
- Introduce un nombre para la unidad SSD formateada.
- Formatear: Al formatear la unidad por primera vez, debe elegir Mac OS Extended (Journaled), también conocido como HFS+. Después, puede repetir el proceso de formateo para cambiar el formato a otras opciones como APFS, exFAT, FAT32, y mucho más. (Más información sobre el mejor formato para disco duro externo en Mac)
- Esquema: Si está disponible, selecciona Mapa de partición GUID para Mac basados en Intel o Mapa de particiones de Apple para los antiguos Mac basados en PowerPC.
- Da clic en borrar para iniciar el proceso de formateo. La Utilidad de Discos formateará el SSD portátil y creará una nueva partición con el sistema de archivos elegido.

Espera a que finalice el proceso: El proceso de formateo puede tardar unos minutos, dependiendo del tamaño y la velocidad de la unidad SSD. Una vez finalizado el proceso, la Utilidad de Discos mostrará la unidad SSD recién formateada en la lista de unidades.
Manera 4: Reformatear tu SSD a un formato compatible con macOS
Tu dispositivo Mac no reconocerá tu SSD externa si tiene un sistema de archivos incompatible, como por ejemplo EXT4. Por lo tanto, debes volver a formatear la unidad para que sea reconocible.
Elige el formato que mejor se adapte a tus necesidades. Aquí están todos los sistemas de archivos compatibles con macOS:
| Formato | Descripción |
| APFS | El formato predeterminado de Apple está repleto de funciones y ofrece numerosas herramientas para una mejor gestión de las unidades SSD. Puedes utilizar este sistema de archivos con un dispositivo Mac con High Sierra o sistemas operativos más recientes. El APFS es uno de los formatos más fiables y de mayor rendimiento que existen. |
| HFS+ | Elige el formato HFS+ si quieres disfrutar de ventajas similares a las de APFS pero tienes una versión de macOS más antigua. Aunque no tiene tantas funciones como el APFS, el HFS+ sigue estando entre los mejores formatos de macOS. |
| exFAT | Microsoft desarrolló este sistema de archivos, garantizando la mejor experiencia multiplataforma. Por tanto, exFAT puede ser la opción ideal si necesita utilizar tu SSD externa con distintos sistemas operativos. También puedes utilizarlo para dispositivos de almacenamiento de gran capacidad. |
| FAT32 | Al igual que la exFAT, la FAT32 es una opción excelente si utilizas tu SSD en varias plataformas. Es una versión exFAT más antigua, lo que significa que no disfrutarás de tantas ventajas. También hay una limitación en la capacidad del SSD (alrededor de 2 TB de memoria y 4 GB de tamaño de archivo). |
Elige uno de los sistemas de archivos compatibles antes de reformatear la unidad. Después de elegir el formato, vuelve a los pasos del método anterior para formatear tu SSD. Puesto que reformatear tu SSD borrará todos los datos de tu unidad, deberías tener un plan de copia de seguridad. En este caso, puedes utilizar Wondershare Recoverit para recuperar tus valiosos datos.
Sin embargo, hay que tener en cuenta los distintos tipos de formatos y niveles de borrado. Puedes elegir entre cuatro niveles de seguridad:
- Opción segura 1 (El más rápido): Formatea rápidamente tu disco, haciendo que los datos sean recuperables.
- Opción segura 2: Sobrescribe tu SSD con ceros y unos dos veces, lo que complica la recuperación de datos.
- Opción segura 3: Sobrescribe tu unidad tres veces. La recuperación de datos no es posible.
- Opción segura 4 (Más seguro) : Aunque el proceso puede llevar algún tiempo, borrará por completo el contenido de tu SSD, imposibilitando cualquier intento de recuperación de datos.
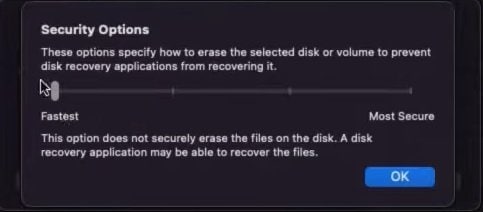
Por lo tanto, si has almacenado datos valiosos en la unidad SSD, elige la primera opción para asegurarte de recuperar tus datos.
Forma 5: Utiliza la Utilidad de Discos para montar el SSD
Cuando te conecta una unidad SSD externa a un Mac pero no se monta, es posible que el sistema operativo no la reconozca ni la muestre en el buscador o en el escritorio. El montaje de la unidad SSD permite a macOS reconocer la unidad y acceder a su contenido.
A veces, es posible que una unidad SSD externa no se monte automáticamente debido a problemas de conexión, como un cable suelto, un puerto USB defectuoso o una interfaz incompatible. Montar manualmente la unidad SSD puede ayudar a identificar y resolver estos problemas. En algunos casos, una unidad SSD puede estar conectada y reconocida por la Utilidad de Discos pero no ser visible en el buscador. Al montar la unidad SSD, aparecerá en el buscador, lo que te permitirá acceder a tu contenido y gestionarlo.
Por lo tanto, sigue la siguiente guía para montar el SSD externo en tu Mac:
- Ve al Buscador > Aplicaciones > Utilidades > Utilidad de Discos.

- En la Utilidad de Discos, verás una lista de unidades en la parte izquierda de la ventana. Busca la unidad SSD externa que deseas montar. Si la unidad SSD es reconocida por la Utilidad de Discos pero no está montada, aparecerá normalmente como una unidad en gris.

- Haz clic en el botón soporte situado en la parte superior de la ventana de la Utilidad de Discos. Esta acción indicará a macOS que montes la unidad y la hagas accesible.
Tu SSD debería estar lista para el uso al cabo de unos instantes.
Forma 6: Usar Primeros Auxilios para Corregir Errores
Primeros auxilios de Mac, una función dentro de la aplicación Utilidad de Discos, puede diagnosticar y reparar varios problemas relacionados con el disco en macOS. Comprueba si hay errores en las unidades conectadas, como incoherencias en el sistema de archivos, datos dañados o permisos no válidos. Primeros auxilios también puede reparar ciertos problemas, como arreglar un disco imposible de montar o una unidad que tiene problemas para arrancar.
Puedes ejecutar primeros auxilios para arreglar una unidad SSD portátil que no aparece en el buscador o el Escritorio de Mac:
- Abre Utilidad de Discos.
- Selecciona la unidad SSD externa que deseas reparar.
- Da clic en primeros auxilios en el panel de acciones.

- El programa te pedirá que confirmes que deseas ejecutar Primeros Auxilios. Da clic en ejecutar para continuar.

- La Utilidad de Discos te notificará que no puedes utilizar tu ordenador mientras ejecutas Primeros Auxilios. Da clic en continuar.

- Después de que primeros auxilios termine de escanear, puedes ver los problemas y las correcciones haciendo clic en Mostrar detalles.

- Da clic en terminado para completar el proceso.

Primeros auxilios es una excelente herramienta que te ayudará a hacer que tu SSD aparezca en tu dispositivo Mac.
Forma 7: Utiliza el Terminal para Reparar tu Unidad SSD
Terminal es una de las herramientas más potentes para solucionar cualquier problema que puedas tener con tu Mac. Si ninguno de los métodos anteriores funciona, deberías probar con terminal. Sin embargo, el proceso puede ser complejo, por lo que te sugerimos que pruebes otra si no has utilizado la aplicación antes. A continuación te explicamos cómo utilizar Terminal:
- Ve al Buscar > Aplicaciones > Utilidades > Terminal para iniciar la terminal
- Escribe el comando
diskutil listy presiona Enter.
- Busca la unidad SSD que deseas reparar y recuerda el nombre.
- Reinicia tu Mac para entrar en modo monousuario.
- Escribe el comando
/sbin/fsck_hfs -fy /dev/[número de partición]y presiona Enter. Recuerda sustituir [número de partición] por la información de tu SSD. - La terminal escaneará y mostrará todas las incidencias. Si el comando informa de que el disco ha sido reparado, puedes cerrar terminal y comprobar si tu SSD es ahora reconocido por tu Mac.

Forma 8: Acudir a la feria local de reparaciones
Si ninguno de los métodos anteriores funciona, consulta a profesionales. Como se mencionaba al principio de este artículo, el daño puede ser físico. En tales casos, ninguna de estas soluciones podrá resolver el problema y hacer que tu SSD sea reconocible.
Por lo tanto, acude a tu taller de reparación local o devuelve tu SSD al proveedor. Pueden reparar daños físicos y dejar tu dispositivo como nuevo. No olvides pedirles que extraigan todos los datos de la unidad antes de repararla.
Palabras finales
Las unidades SSD son las mejores unidades de almacenamiento disponibles. Puedes almacenar en ellos todo lo que desee. Sin embargo, pueden surgir problemas con el dispositivo externo, como que la unidad SSD externa no aparezca en la Utilidad de discos. No temas, ya que este problema no suele ser importante y puedes solucionarlo tú mismo con la ayuda de tu Mac.
Prueba las soluciones más fiables anteriores para que tu SSD vuelva a ser reconocible. Si ninguno de los métodos funciona, busca a un profesional y explícale la situación. Sin embargo, antes de intentar cualquier solución, recupera los datos de tu unidad SSD utilizando un software de terceros de confianza como Wondershare Recoverit.


