Aug 14, 2025 • Categoría: Recuperación de USB • Soluciones probadas
Muchos de nosotros somos usuarios habituales de unidades USB; dependemos de estos dispositivos portátiles para almacenar nuestros datos y archivos de trabajo importantes, y porque las unidades USB son tan versátiles, podemos usarlas no solo para almacenar y hacer copias de seguridad de nuestros documentos digitales, sino también para compartir nuestros archivos con otras personas.
Sin embargo, esta función de intercambio de archivos de unidades USB plantea un problema de seguridad USB, "¿Qué tan seguros son los archivos en tu unidad USB?" Para asegurarte de que tus archivos importantes estén seguros y se mantengan a salvo de las manos equivocadas, es esencial que protejas la memoria USB con contraseña. Este artículo te guiará sobre cómo crear una unidad flash protegida con contraseña.
Parte 1 Cuatro formas de crear una unidad flash protegida con contraseña
Existen diferentes enfoques sobre cómo proteger con contraseña la memoria USB. Puedes elegir cifrar la unidad USB o proteger con contraseña carpetas o archivos específicos en la unidad USB. A continuación, describimos diferentes métodos para guiarte sobre cómo proteger con contraseña tu memoria USB y mantener tus datos seguros.
Método 1. Cifrar la unidad USB con WINRAR
Con el software WINRAR, puedes compilar el contenido de tu unidad USB y cifrar la unidad flash en una carpeta protegida con contraseña. WINRAR es un software que te permite comprimir archivos y también cifrarlos. Los archivos cifrados con WINRAR tienen la extensión '.rar'. Para cifrar y proteger con contraseña las carpetas de tu unidad USB, sigue los sencillos pasos que se describen a continuación.
Paso 1 Descargar WINRAR
Para utilizar WINRAR, debes descargarlo del sitio web oficial. Está disponible para los sistemas operativos Windows, Mac y Linux. Instala WINRAR una vez que se complete la descarga.
Paso 2 Preparar los archivos para cifrar
Conecta tu unidad flash USB a tu computadora y decide qué archivos o carpetas deseas proteger. Si deseas proteger con contraseña todos los archivos en tu unidad USB, es una buena idea ponerlos todos en una carpeta y luego cifrar la carpeta.

Paso 3 Cifrar la carpeta preparada
Una vez que todos tus archivos estén ahora en una sola carpeta, haz clic con el botón derecho en la carpeta y selecciona "Agregar al archivo".

Se mostrará una ventana emergente. En la pestaña "General", puedes establecer un nuevo nombre para la carpeta cifrada desde el cuadro de texto "Nombre de archivo".
Selecciona 'RAR' como formato de archivo y haz clic en 'Establecer contraseña'. Aparecerá una ventana emergente. Ingresa tu contraseña deseada en el cuadro de texto y vuelve a ingresarla en el cuadro de verificación. Haz clic en la casilla de verificación que dice 'Cifrar nombres de archivo', luego haz clic en 'Aceptar'. Se creará un archivo de almacenamiento con la extensión '.rar'. Estos son tus datos encriptados. Se te pedirá que ingreses una contraseña cada vez que desees acceder al contenido del archivo.
Método 2. Proteger con contraseña los documentos de la memoria USB
Puedes optar por proteger con contraseña solo archivos individuales en tu unidad USB y no una carpeta completa. Si tu archivo es un documento de Word o cualquier otro archivo de Microsoft Office, puedes configurar la protección con contraseña de la unidad flash USB para el archivo directamente dentro de Microsoft Word o la aplicación de Microsoft correspondiente al archivo. Por cierto, lee este artículo si tienes documentos de MS Word corruptos.

Para proteger con contraseña un documento de Word, abre el archivo en Microsoft Word y haz clic en 'Archivo'. En la pestaña 'Información', verás la opción 'Proteger documento'. Haz clic en la opción y selecciona 'Cifrar con contraseña'. Puedes seguir este procedimiento para otros archivos de Microsoft Office.
Sin embargo, si tu archivo no es un archivo de Microsoft Office, aún puedes proteger con contraseña el archivo individual en tu USB usando WINRAR. Simplemente haz clic con el botón derecho en tu archivo, selecciona "Agregar al archivo" y sigue el proceso de cifrado con WINRAR descrito anteriormente.
Método 3. Utilizar Rohos Mini Drive para cifrar una parte del USB
Rohos Mini Drive es una herramienta que puedes utilizar para crear un contenedor cifrado secreto de tus archivos en tu unidad USB. Piensa en este contenedor secreto como una partición virtual que protege la unidad USB con una contraseña secreta. Con esta herramienta, puedes proteger con contraseña hasta 8 GB de archivos en tu unidad USB. Sigue los pasos a continuación para configurar una partición oculta en tu memoria USB con Rohos Mini.
Paso 1 Descargar Rohos Mini
Dirígete al sitio web oficial, descarga e instala Rohos Mini en tu computadora. Está disponible para usuarios de Windows. Solo se pueden cifrar 8 GB de archivos cuando descargas la versión gratuita del software.
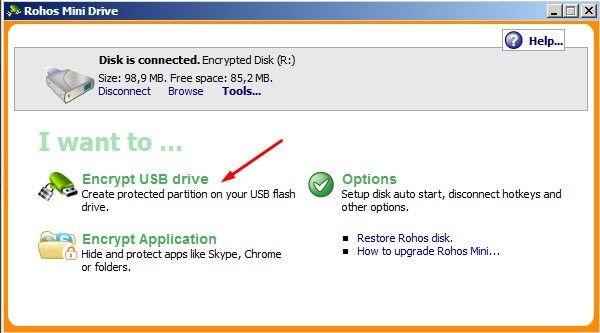
Paso 2 Navegar a tu unidad USB
Una vez instalado en tu PC, haz clic en el icono de Rohos Mini para ejecutar el programa. Aparecerá una ventana. Haz clic en 'Cifrar unidad USB'. Aparecerá una ventana emergente. Haz clic en 'Cambiar' y desplázate para seleccionar tu unidad USB.

Paso 1 Ingresar una contraseña
Una vez que el programa haya identificado tu unidad USB, se mostrarán dos cuadros de texto. Ingresa una nueva contraseña para tu partición secreta en los cuadros de texto que se muestran, luego vuelve a ingresar la contraseña para verificarla. Haz clic en "Crear un disco" para comenzar el cifrado de la memoria USB.
Recibirás un mensaje en pantalla una vez que la partición cifrada se haya creado correctamente y puedas comenzar a agregar archivos a la parte protegida con contraseña de tu unidad USB.
Rohos Mini es una excelente herramienta de seguridad USB que puedes utilizar para asegurar y proteger con contraseña un segmento de tu unidad USB. También ofrece una palabra clave virtual que puedes usar para ingresar tu contraseña secreta. De esta forma, evitas que tu contraseña se filtre a programas de malware que son capaces de robar palabras clave.
Método 4. Utilizar BitLocker para cifrar toda la unidad
BitLocker es un programa de cifrado con funciones completas que es capaz de cifrar y proteger con contraseña una memoria USB entera. También es capaz de cifrar todos los datos en tu computadora una vez habilitado.
BitLocker es un programa de Microsoft y está disponible para usuarios de Windows que tengan cualquiera de las siguientes ediciones de SO: Windows 10 Pro, Windows 10 Enterprise, Windows 8.1 Pro, Windows 8.1 Enterprise, Windows Vista o 7 Ultimate y Windows Vista o 7 Enterprise.
Una vez que encriptas tu unidad USB con BitLocker, tus datos están protegidos y solo se puede acceder a ellos con una contraseña válida. Para comenzar a proteger con contraseña tu dispositivo USB con BitLocker, lee y sigue los sencillos pasos que se describen a continuación.

Paso 1 Determinar si tienes BitLocker en tu computadora
Una forma fácil de determinar si BitLocker está instalado en tu sistema operativo Windows es escribir 'BitLocker' en la barra de búsqueda de Windows. Si aparece una ventana de visualización que dice 'Administrar BitLocker', significa que tienes BitLocker instalado en tu computadora.
Paso 2 Conectar tu memoria USB
Conecta tu memoria USB a tu computadora y asegúrate de que tu sistema la reconozca.
Paso 3 Activar BitLocker
En la barra de búsqueda, busca BitLocker y, en los resultados, haz clic en 'Administrar BitLocker'. Una vez que estés en la ventana de cifrado de BitLocker, dirígete a la pestaña 'Cifrado de unidad BitLocker: BitLocker To Go' en la parte inferior de la página y navega para encontrar tu unidad USB conectada.
Una vez que veas tu unidad USB conectada, habilita BitLocker para tu unidad USB haciendo clic en 'Activar BitLocker'.

Paso 4 Establecer contraseña
Una vez que BitLocker esté activado, recibirás un mensaje para elegir cómo desbloquear tu unidad USB. Para proteger con contraseña tu memoria USB con BitLocker, debes seleccionar '"Usar contraseña para desbloquear la unidad' en el mensaje que se muestra. Ingresa tu contraseña deseada en el cuadro de texto provisto y vuelve a ingresarla para verificación. Asegúrate de no olvidar tu contraseña.
Paso 5 Encriptar la unidad USB
Una vez que hayas verificado tu contraseña, se mostrará un mensaje pidiéndote que elijas la cantidad de la unidad que deseas cifrar. Tienes dos opciones, puedes cifrar la unidad USB por completo o cifrar solo el espacio de disco utilizado.
Selecciona la opción que mejor se adapte a tus necesidades de seguridad USB y luego haz clic en 'Iniciar cifrado'. Una vez que se complete el proceso de cifrado, haz clic en "Aceptar" para finalizar el programa. Ahora se te pedirá que ingreses una contraseña válida cada vez que desees acceder al contenido de tu unidad USB.
También tenemos un artículo sobre las soluciones si necesitas eliminar el cifrado de BitLocker. ¡Échale un vistazo!
Método 5. Cómo cifrar una unidad flash en una Mac
Si eres un usuario de Macbook o iMac, felicitaciones, no tienes que comprar ningún software de terceros para proteger con contraseña la memoria USB.
Para empezar, debes formatear la unidad flash al sistema de archivos HFS+, que es un formato creado por Apple Inc. Ten en cuenta que esto eliminará todos los archivos almacenados en ella, lo que significa que debes hacer una copia de seguridad de los archivos antes de formatear. Una vez que se haya realizado una copia de seguridad de todos los datos, sigue las instrucciones a continuación:
Paso 1: Presiona la tecla "Command + Espacio" e ingresa "Utilidad de discos", para abrir la aplicación de Utilidad de discos;
Paso 2: En la barra lateral izquierda, selecciona tu unidad flash. Selecciona "Mac OS Extended (Journaled)" como formato de archivo y haz clic en "Borrar";

Paso 3: Ahora estás listo para crear una unidad USB protegida con contraseña. Simplemente haz clic con el botón derecho en la unidad en el Buscador, selecciona Cifrar y agrega una contraseña.
Paso 4: Después de unos minutos, tendrás una unidad USB encriptada.
Parte 2. ¿Por qué necesitamos proteger con contraseña las unidades USB?
Si tu unidad USB contiene archivos muy importantes, es necesario tomar medidas de precaución para asegurarte de que tus archivos no se borren o corrompan, y si tus archivos son privados, es necesario que aprendas a proteger la memoria con contraseña para evitar el acceso no deseado a tus documentos. La protección contra escritura de una memoria USB es una medida de seguridad USB vital que se debe implementar cuando no deseas que nadie haga un cambio en tus archivos o los sobrescriba.
Uno de los mayores riesgos de realizar copias de seguridad de archivos en una unidad USB es el riesgo potencial de perder tus datos. Las cosas pueden salir mal repentinamente y los archivos se borran sin dejar rastro. En tales escenarios, es necesario tener una herramienta de recuperación de datos para restaurar los archivos perdidos. Una de esas herramientas que puede ayudarte a restaurar los datos perdidos es el Software Wondershare Recoverit .
El software Wondershare Recoverit es una aplicación fácil de usar que puedes instalar en tu computadora para escanear y restaurar archivos perdidos de varios formatos en tu computadora o dispositivos externos, incluidas las unidades flash USB. Para comenzar a restaurar tus archivos perdidos o eliminados, sigue los pasos que se describen a continuación.
Paso 1 Descargar el software Wondershare Recoverit
Puedes descargar el software desde el sitio web oficial. Está disponible para computadoras Windows y Mac.
Paso 2 Conectar tu unidad flash USB a tu computadora
Conecta tu unidad flash USB al puerto de tu computadora y asegúrate de que tu computadora detecte la unidad USB adjunta.
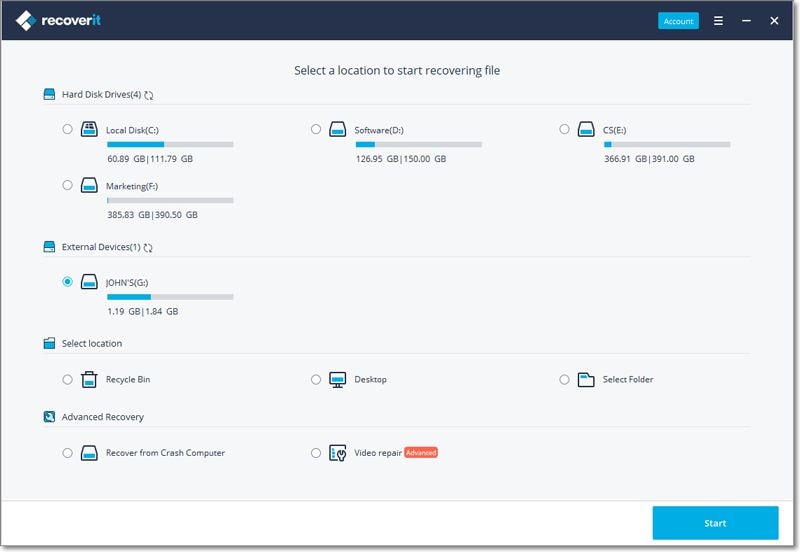
Paso 3 Iniciar el software y seleccionar tu unidad flash USB
Abre el software Recoverit y haz clic en 'Dispositivos externos' como la ubicación desde la que deseas recuperar los archivos. Deberías ver el nombre de tu unidad USB conectada. Selecciona tu unidad USB y haz clic en 'Iniciar'.
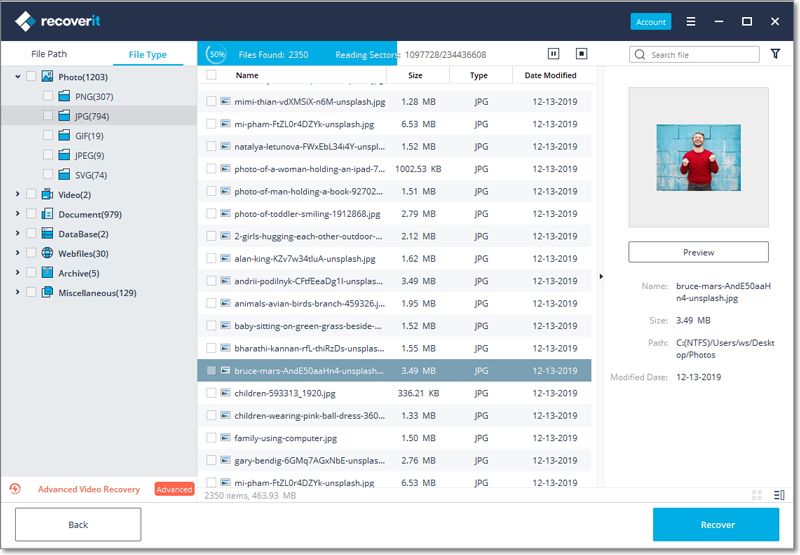
Paso 4 Análisis automático
Una vez que hagas clic en 'Iniciar', se iniciará un escaneo automático en tu unidad USB y podrás esperar a que se complete el escaneo o puedes comenzar a buscar en los resultados los archivos que deseas recuperar.
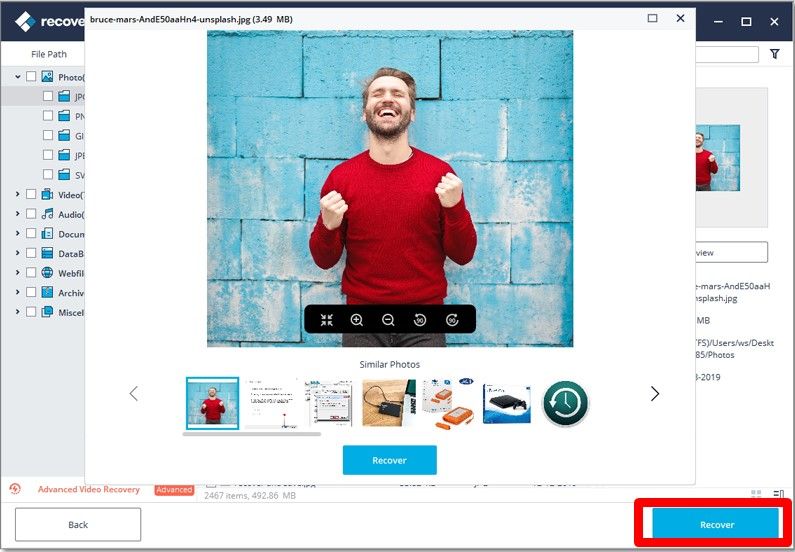
Paso 5 Recuperar archivos
Una vez que se complete el análisis, cambia a 'Tipo de archivo' y explora los archivos encontrados. Selecciona los archivos que deseas recuperar, luego haz clic en 'Recuperar' y guarda los archivos en una ubicación nueva y diferente. No guardes archivos en la ruta donde los perdiste.
Palabras de cierre
La portabilidad de las unidades flash USB nos permite realizar copias de seguridad, almacenar y compartir nuestros datos fácilmente. Sin embargo, el riesgo asociado con el uso de unidades USB es que nuestros datos caigan en las manos equivocadas o se borren o corrompan por error. No te preocupes, hay una serie de soluciones descritas en este artículo para manejar las preocupaciones de la seguridad USB. Con el software Recoverit Recuperación de Datos, puedes recuperar fácilmente datos perdidos o dañados de diferentes formatos de archivo de tus unidades USB. Para crear unidades flash protegidas con contraseña, puedes utilizar WINRAR, Rohos mini drive o BitLocker para cifrar y proteger con contraseña la unidad USB mac o Windows 10.
Las personas también preguntan
-
Cómo pones una contraseña en una unidad flash?Para habilitar la protección con contraseña de la unidad USB, usa BitLocker para cifrar la unidad flash. Al configurar el proceso de cifrado, selecciona 'Usar contraseña para desbloquear la unidad'. Esto te permitirá configurar una contraseña en tu dispositivo USB y proteger tus datos contra escritura. Con este método, se te pedirá una contraseña válida cada vez que desees abrir tu unidad USB.
-
¿Cómo puedo bloquear mi puerto USB con una contraseña sin software?
En Windows, puedes optar por bloquear los puertos USB sin software y evitar que las personas conecten memorias USB a tu PC. Para hacer esto, utiliza la solución de políticas de grupo. En tu PC con Windows, ve a Política de grupo en tu panel de control, luego haz clic en Configuración del equipo > Plantillas Administrativas > Acceso al almacenamiento extraíble del sistema. A continuación, habilita la política 'Todas las clases de almacenamiento extraíble: Denegar todo acceso'. Habilitar esta política detendrá el acceso no autorizado a todos los puertos USB y todo el almacenamiento extraíble en tu computadora. -
¿Cómo funciona Wondershare Recoverit?
Wondershare Recoverit es una herramienta de recuperación de datos fácil de usar que te permite recuperar datos perdidos, eliminados y dañados en tu computadora o dispositivos de almacenamiento externos. Para recuperar datos usando Wondershare Recoverit, descarga e instala el software en tu computadora y elige la ubicación desde la que deseas recuperar los datos perdidos. El software escanea automáticamente esa ubicación en busca de archivos perdidos y genera un resultado de los archivos encontrados. Obtén una vista previa y selecciona los archivos que deseas recuperar, luego guárdalos en una ubicación nueva y diferente.
Soluciones para USB
- Recuperar datos de USB
- 1.Recuperar archivos de USB
- 2.Recuperar USB infectada por virus
- 3.Recuperar datos borrados de USB
- 4.Recuperar Datos de Unidad Raw USB
- Reparar errores de USB
- Formatear USB
- 1.Recuperar desde USB formateado
- 2.Cómo formatear la memoria USB protegida
- 3.Formatear una USB usando CMD
- Consejos para USB




Alfonso Cervera
staff Editor