Un SSD es una excelente alternativa al HDD hasta que, un día, falla al arrancar. Estás viviendo esta lucha personalmente, así que no nos andemos con rodeos: te enfrentas a un SSD defectuoso. El problema es que las unidades que no arrancan no son fáciles de arreglar. ¿Qué más podemos hacer?
Deberías abordar los problemas de uno en uno y centrarte en salvar tus archivos SSD.
Hablemos de cosas concretas. ¿Cuándo puedes recuperar archivos de un SSD que no arranca?, y ¿cuándo es el momento de decir adiós a tus recuerdos más queridos? ¿Qué le pasa a tu SSD? Cómo prevenir los problemas de las SSD. Y, lo más importante, ¿cómo recuperar los datos de la unidad SSD de forma segura?
Contenido
¿Puedo recuperar archivos de un SSD que no arranca?
La respuesta es sí, es posible recuperar archivos de un SSD que no arranca.
Sin embargo, debes tener en cuenta que las SSD están fabricadas de forma diferente a las HDD, por lo que la recuperación podría ser complicada. En primer lugar, las unidades SSD tienen algo llamado comando TRIM. Cuando TRIM está activado, la unidad SSD realiza una recolección de basura interna, eliminando las páginas de datos descartadas e inválidas.
Es una de las razones por las que las unidades SSD suelen ser mucho más rápidas que las HDD. El comando TRIM dificulta la recuperación de datos, por lo que es posible que necesites una herramienta profesional.
Otro problema es cuando se utiliza un SSD como unidad C del disco local con partición de arranque, como es probablemente el caso aquí. En esta situación, estás perdiendo el acceso a todo el PC, por lo que es posible que necesites un equipo sano que te ayude a reparar la unidad SSD y recuperar los datos de ella.
Razones por las que tu SSD no arranca
Tradicionalmente, las unidades SSD son más resistentes que las HDD. Funcionan mejor, tienen una vida útil más larga y no se estropean con tanta facilidad. Por desgracia, ni siquiera las unidades SSD son infalibles al 100%.
Si tu SSD no arranca, lo más probable es que sea por una de estas razones:
- Has formateado o borrado accidentalmente tu partición de arranque.
- El firmware de su SSD está obsoleto, dañado o corrupto.
- Su SSD tiene sistemas de archivos dañados, corruptos o borrados.
- Un virus grave ha infectado tu SSD y lo ha hecho inaccesible.
- Se trata de sectores malos o errores de partición en la unidad SSD.
Los problemas relacionados con las unidades SSD siempre parecen muy graves, pero tenemos buenas noticias. Sea cual sea la causa del fallo al arrancar tu SSD, debes saber que se puede solucionar. Sólo es cuestión de elegir el método adecuado. No te preocupes si no tienes experiencia: sigue las instrucciones de la sección siguiente.
Cómo recuperar datos de un SSD que no arranca
Sin más preámbulos, aquí está cómo guardar los datos de un SSD que no arranca:
Forma 1: Utilizar un software profesional de recuperación de datos (Wondershare Recoverit)
¿Necesitas absolutamente una herramienta profesional de recuperación de datos para recuperar archivos atascados en un SSD muerto? Eso es difícil de responder. Si tienes experiencia previa en la reparación de unidades SSD que no arrancan y conoces la tecnología lo suficientemente bien como para hacerlo tú mismo, es posible que no necesites ayuda.
Sin embargo, debes recordar que templar con un SSD roto podría provocar daños mayores. Un movimiento en falso puede hacer que los datos que aún están allí se pierdan definitivamente.
Utilizar una herramienta profesional como Wondershare Recoverit no sólo es 100% seguro, sino que también es fácil y rápido. Recoverit es una herramienta especializada en la recuperación de datos en una amplia gama de escenarios, desde errores accidentales hasta corrupción de disco, pérdida de partición, y Fallo del SSD. Funciona con más de 2000 dispositivos.
A continuación, te explicamos cómo recuperar datos de una unidad SSD interna que no arranca con Recoverit:
Si tienes problemas con tu SSD externo, el proceso de recuperación es más sencillo:
- Conecta tu SSD no arrancable a un ordenador sano.
- Descarga, instala y ejecuta Recuperar.
- Selecciona tu SSD de Conductores duros y ubicaciones. Se iniciará el escaneo completo de tu unidad muerta, que puede durar un rato.

- Mientras esperas a que el escáner busque archivos recuperables de la unidad SSD externa que no arranca, puedes filtrar por tamaño o tipo de archivo para acelerar el proceso de escaneado.

- Antes de recuperar los archivos en un PC sano, puedes previsualizarlos. Si los documentos o fotos están dañados, el programa los reparará automáticamente durante el proceso de previsualización.

- Por último, selecciona los archivos que deseas restaurar y haz clic en el botón Recuperar botón. Elige una ubicación segura y haz clic en Guardar para recuperar archivos.

Recupera fácilmente archivos borrados o perdidos de más de 2000 dispositivos de almacenamiento como discos duros, unidades SSD, unidades externas, unidades USB, tarjetas de memoria y mucho más. El software recupera con seguridad todos los tipos de datos, independientemente de cómo se perdieron.
Forma 2: Intenta reparar tu SSD que no arranca con Chkdsk
Chkdsk es un comando que indica a tu ordenador que realice una comprobación del disco y repare los errores del disco duro si encuentra alguno. Es un método útil en muchas situaciones que implican un disco SSD defectuoso, incluso cuando el SSD no arranca. Para ello, debes acceder al Símbolo del sistema.
Hay dos formas de hacerlo. Si tienes un PC sano, puedes mover tu SSD allí y ejecutar chkdsk desde el símbolo del sistema. La alternativa sólo es posible si tienes un USB con un archivo de imagen de arranque. En ese caso, el USB ayudará a tu PC a arrancar y acceder al Símbolo del sistema.
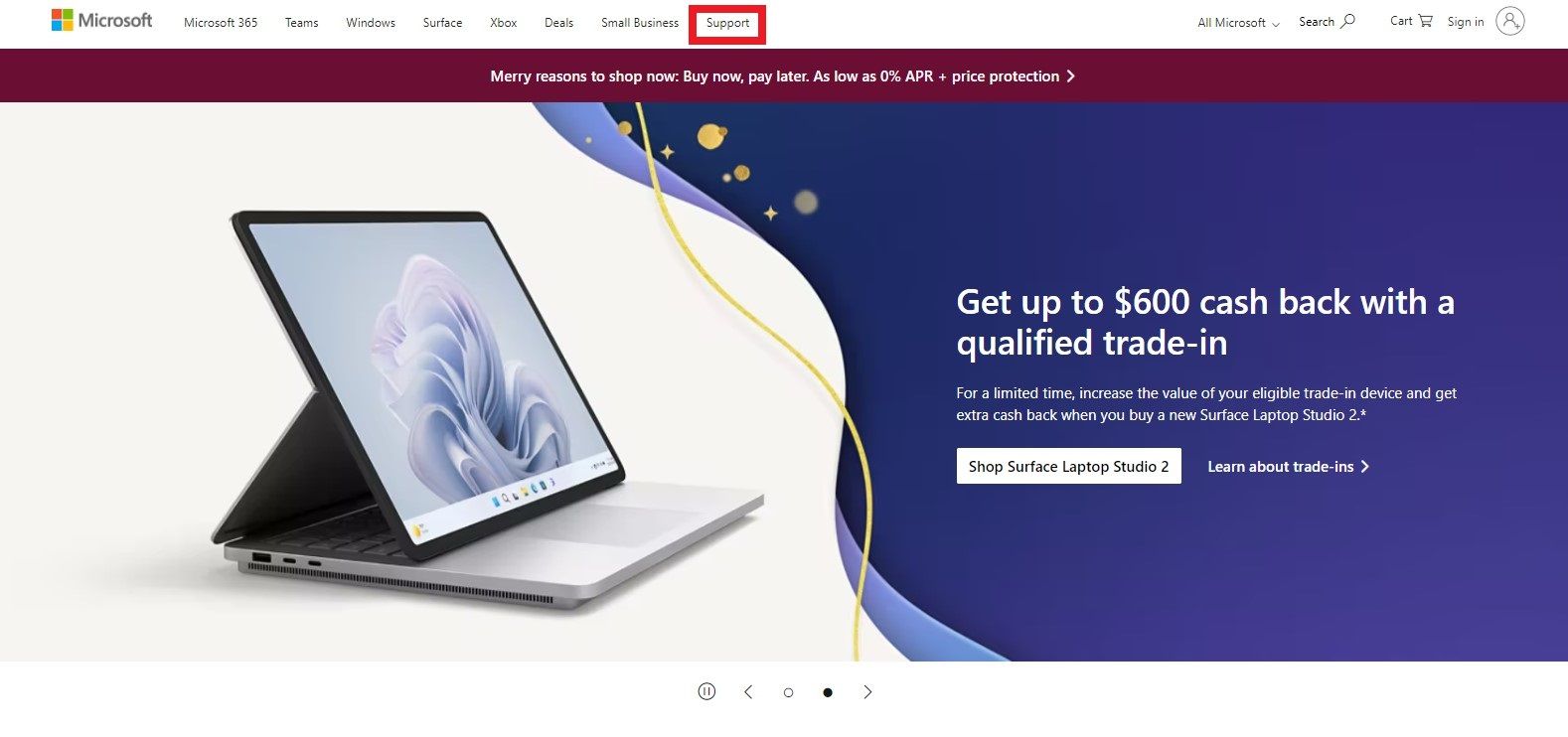
- En cualquiera de los dos casos, debes escribir el siguiente comando: chkdsk C: /f. Si tu SSD no es la unidad C, sustituye la C del comando por la letra de la unidad.

- Haz clic en Enter y espera la utilidad Chkdsk para completar el proceso.
- El SSD debería ser arrancable después de reiniciar el PC.
Forma 3: Usar un USB de arranque
Para recuperar datos de SSD con un USB de arranque, primero debes crear uno. Este tipo de procedimientos pueden parecer intimidantes para un usuario medio, pero resultan más sencillos si se siguen los pasos que se indican a continuación. Te ayudaremos a crear un USB de arranque de Windows utilizando la herramienta de creación de medios:
- Ve a la web oficial de Microsoft y navega hasta Soporte.
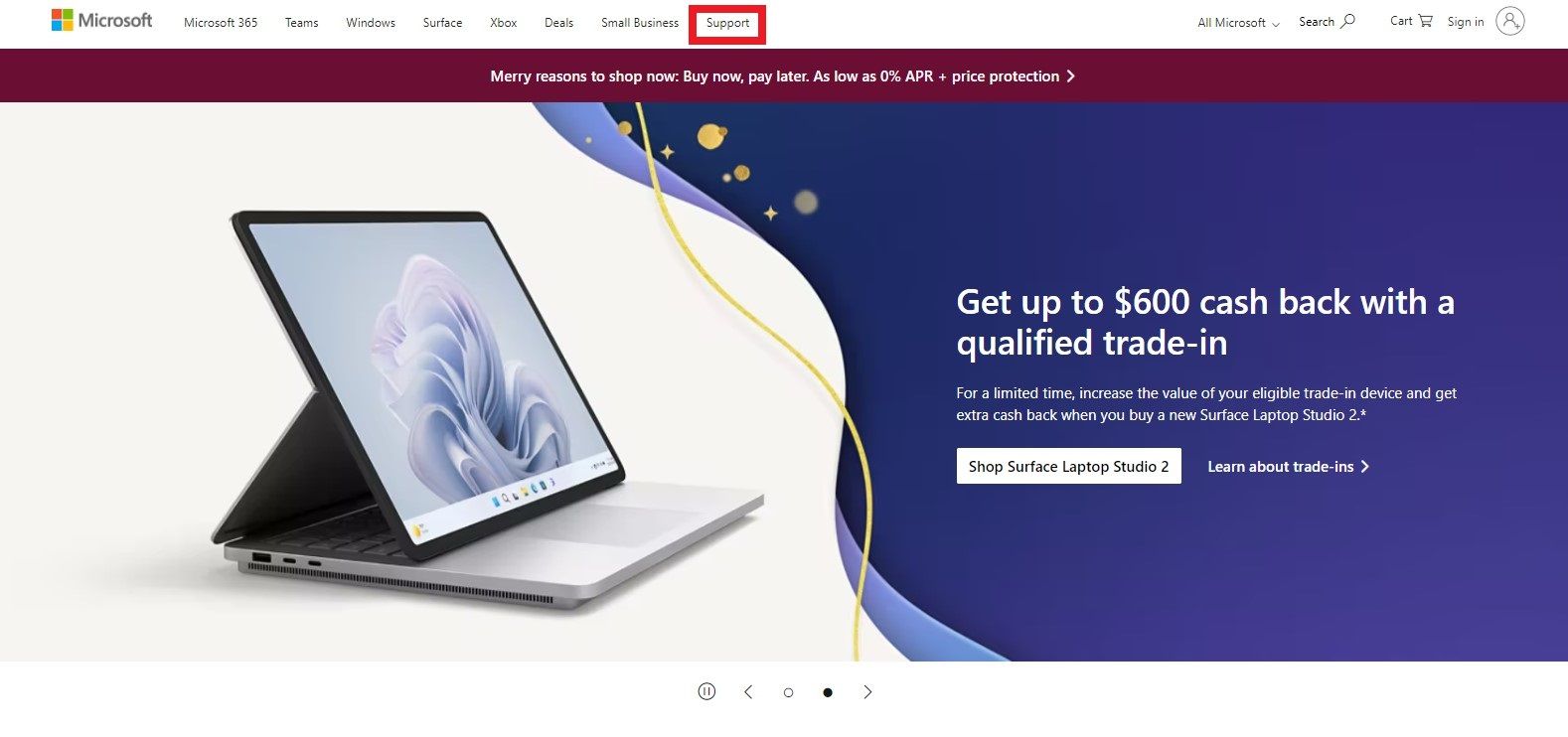
- Busca Crear medios de instalación y abre el primer resultado.

- Haz clic en tu versión del sistema operativo Windows. Elegiremos Windows 10.

- En la página siguiente, haz clic en Descargar ahora. A continuación, abre el archivo .exe.

- Haz clic en Aceptar y selecciona Crear medios de instalación para otro PC.

- Después de hacer clic en Siguiente , comprueba las opciones recomendadas para este PC opción en la página siguiente. Vuelve a pulsar el botón Siguiente.

- Bajo Medios a utilizar, selecciona Unidad flash USB y haz clic en Siguiente.

- Cuando aparezca la lista, busca la unidad USB que usarás para esto y haz clic Siguiente.
- Haz clic en Terminar para completar la creación de una unidad USB de arranque para Windows 10.
Ahora que tienes una unidad USB de arranque para Windows, conéctala a tu PC que no arranca e inicia el ordenador. Pero primero, tendrás que cambiar la secuencia de arranque de la BIOS, como se muestra en la siguiente sección. Los dispositivos extraíbles deben estar en el primer lugar en el orden de arranque para que esto funcione.
Después de salir de BIOS, el ordenador se reiniciará y arrancará desde la unidad USB.
Forma 4: Cambiar la secuencia de arranque
Tu PC tiene algo llamado secuencia de arranque de la BIOS u orden de arranque de la BIOS. Como sugiere su nombre, la secuencia de arranque dicta el orden en el que el PC busca los dispositivos de arranque después de encenderlo. En general, un ordenador comprueba primero el disco duro y después otros dispositivos.
Tu PC podría confundirse si tienes una unidad SSD portátil porque los dispositivos externos no suelen utilizarse para almacenar un sistema operativo completo. El orden de arranque está mal.
Por suerte, todo lo que tienes que hacer para solucionar este problema es cambiar la secuencia de arranque:
- En primer lugar, debes acceder a BIOS. Si esto no ocurre automáticamente al encender el ordenador, busca en Internet una tecla de acceso directo a la BIOS para tu PC.
- Después de entrar BIOS, ir a la Pestaña de inicio en la parte superior.
- Verás tu secuencia de arranque actual a la izquierda. Si su SSD no está en primer lugar, cambie el orden siguiendo las instrucciones que aparecen a la derecha.

- Ve a Salir de la pestaña y selecciona Salir Guardando cambios.
Al salir de la BIOS, el PC se reiniciará automáticamente. Si sigue sin arrancar, algo distinto al orden de arranque está bloqueando tu SSD. Puede ser un buen momento para plantearte el siguiente paso.
Forma 5: Buscar ayuda de expertos en recuperación de datos
Desgraciadamente, no hay garantías cuando se trata de Recuperación de datos SSD. Si guardas archivos valiosos en tu unidad SSD muerta, es mejor prevenir que curar. Intentar reparar y restaurar los datos del SSD en caso de fallo de arranque podría empeorar las cosas más de lo que ya están.
La alternativa más segura es buscar ayuda profesional. Si no puedes gastarte unos cientos de dólares en un taller de reparación y recuperación de datos, al menos deberías invertir en una herramienta de recuperación experta.
Cómo evitar problemas de SSD en el futuro

Con un mantenimiento adecuado, una SSD típica puede durar más de cinco años. Eso es mucho comparado con un disco duro medio. Las SSD no tienen partes mecánicas móviles, por lo que son más resistentes.
Si eres un lector atento, te habrás dado cuenta de que hemos dicho: "con un mantenimiento adecuado".
Entonces, ¿qué medidas puede tomar para evitar problemas de SSD ahora y en el futuro?
- Mantener una temperatura y alimentación constantes
Las unidades SSD son extremadamente sensibles a las altas temperaturas y a los cortes de energía. No recomendamos guardar su SSD en una unidad de almacenamiento durante todo el verano sin ningún sistema de refrigeración. Además, invierte en un SAI para evitar la pérdida de datos y los daños provocados por un suministro eléctrico irregular.
- Aprovecha la nivelación de desgaste para un rendimiento óptimo
Otra razón por la que las unidades SSD funcionan mejor y más rápido que las HDD es gracias a la tecnología de nivelación de desgaste, que gestiona cómo y dónde el ordenador escribe los datos en la unidad SSD. Garantiza que todas las celdas de almacenamiento SSD se utilicen por igual, evitando que se desgasten.
Este proceso es automático, pero no puede llevarse a cabo si utilizas una de las celdas SSD para almacenamiento a largo plazo. Si se sobrecarga una de las celdas con datos, la tecnología de nivelación de desgaste de las SSD tendrá que reutilizar las celdas restantes cuando necesite espacio adicional, lo que las desgastará más rápido.
- Haz copias de seguridad periódicas de tus datos SSD
Tanto si decide utilizar su SSD para almacenamiento a largo plazo como si no, debes realizar copias de seguridad con regularidad. Puedes hacerlo manualmente o dejar que una herramienta lo haga por ti. Wondershare UBackit puede hacer copias de seguridad de tus datos, evitando pérdidas de datos problemáticas o permanentes.

Conclusión
Como puedes ver, un SSD que no arranca puede convertir un dispositivo fiable en un dolor de cabeza en una fracción de segundo. Con un poco de conocimiento de software, puedes arreglar un SSD muerto y recuperar los datos por ti mismo, pero no recomendaríamos intentarlo a menos que esté seguro de que sabe lo que está haciendo.
En estas situaciones, es mejor dejar la recuperación de datos en manos de una herramienta profesional como Wondershare Recoverit. Es la única forma de evitar daños mayores y la pérdida permanente de datos.
Preguntas frecuentes sobre Unbootble SSD Data Recovery
-
¿Puedo recuperar datos de una unidad SSD muerta?
Sí, es posible recuperar datos de un SSD muerto. Sin embargo, la mayoría de los escenarios de recuperación de datos que implican SSD requieren un software profesional como Wondershare Recoverit. Aunque en algunos casos los usuarios expertos en tecnología pueden recuperar los datos manualmente, esto suele requerir experiencia y habilidad. -
¿Puedo reparar una unidad SSD?
Una unidad SSD muerta o rota puede repararse, pero suele ser un proceso complejo que requiere conocimientos técnicos, sobre todo si la unidad SSD se niega a arrancar. Aunque hay métodos que puedes probar en casa, siempre es mejor consultar a un profesional. Intentar reparar una unidad SSD sin los conocimientos adecuados puede provocar más daños y pérdida de datos. -
¿Qué ocurre con mis datos si la unidad SSD muere?
Cuando una unidad SSD muere, existe la posibilidad de que se pierdan datos. En la mayoría de los casos, deberías poder recuperar los datos de tu SSD con una herramienta profesional como Wondershare Recoverit. Sin embargo, si tu SSD es inaccesible, podría experimentar una pérdida de datos permanente. Por eso debes realizar copias de seguridad periódicas.

![Cómo recuperar datos de un SSD que no arranca [2025]](https://images.wondershare.com/recoverit/article/recover-files-from-ssd-that-wont-boot.jpg)
