Aug 14, 2025 • Categoría: Recuperación de USB • Soluciones probadas
Si trabajas en un ambiente en el que utilizas continuamente una unidad de memoria entre una computadora Windows y una Mac, es posible que te encuentres con que tienes que formatear constantemente la memoria USB. Una forma de solucionar definitivamente este problema es formatear memoria USB a exFAT, un sistema de archivos distinto de las plataformas.
¿Qué formato elegir: FAT32, NTFS, o exFAT?
Antes de empezar con el proceso de formateo de una memoria USB a exFAT, tenemos que comprender el funcionamiento de exFAT y de otros sistemas de archivos, en particular, FAT32 y NTFS.
- FAT32: Es el sistema de archivos más antiguo. FAT es el acrónimo de File Allocation Table (tabla de asignación de archivos). FAT32 se presentó en Windows 95 y fue el sucesor de la antigua FAT16 que se usaba en Dos y Windows 3. Actualmente funciona en todas las versiones de Windows, Mac y Linux. Esta es la razón por la que también es uno de los sistemas de archivos más comunes y viene preinstalado en casi todos los USB que se compran en una tienda. Por desgracia, FAT32 tiene sus limitaciones. Uno de los mayores obstáculos es el límite de tamaño de los archivos, que es de 4 GB. En la actualidad, donde los archivos de video suelen ser más grandes, FAT32 es poco práctico. FAT32 también limita el tamaño de particiones a 8TB.
- NTFS: El sistema de archivos NTFS o NT es el sistema de archivos predeterminado que utiliza Windows. NTFS tiene un tamaño de archivo muy grande y límites de partición que son en teoría imposibles de sobrepasar. Originalmente debutó en Windows NT y más tarde en Windows XP. NTFS es compatible con Windows, pero los archivos solo pueden ser abiertos en modo de solo lectura en Mac y algunas distribuciones de Linux.
- exFAT: exFAT es el acrónimo de Extended File Allocation Table. Fue creado por Microsoft para reemplazar a FAT32 y resolver sus limitaciones. El sistema tiene un tamaño límite de archivos de aproximadamente 16 exabytes (¡más de mil millones de gigabytes!) y es compatible tanto con Windows como con Mac. La memoria USB con formato exFAT no tiene límites de tamaño de partición realistas.
De las descripciones anteriores de los tres principales sistemas de archivos, se desprende enseguida la necesidad de formatear una memoria USB a exFAT. Las principales razones son las siguientes:
- Almacenar archivos de gran tamaño. Como ya se mencionó, el sistema de archivos FAT32 tiene un tamaño límite de archivos de 4GB. En tal situación, es necesario formatear el USB a exFAT para dar lugar a tamaños de archivo grandes.
- Utilizar una memoria USB de forma continua entre Windows y Mac. En esta situación, las memorias USB deben utilizar un sistema de archivos compatible con ambos sistemas operativos. La memoria USB formateada a exFAT soluciona este problema a la perfección.
- La naturaleza de tu trabajo necesita que tengas grandes particiones para diferentes tipos de datos. Por ejemplo, es probable que desees crear una partición distinta para los medios de comunicación, como las imágenes y los videos.
¿Cómo formatear la memoria USB a exFAT?
Como se mencionó anteriormente, el sistema exFAT es ideal para archivos y particiones de gran tamaño. Si tu USB es pequeña, por ejemplo, de 4GB, quizá no tenga sentido formatearla en exFAT porque nunca podrás almacenar archivos de más de 4GB, a menos que necesites pasar archivos entre dispositivos macOS y Windows. Para las memorias USB pequeñas de menos de 32 GB, puedes formatear la memoria en FAT32 o exFAT.
Método 1: Utilizando el explorador de archivos
Paso 1: Conecta la USB a la computadora y espera a que sea detectada.
Paso 2: Una vez reconocida, abre el Explorador de archivos de Windows y dirígete a la ubicación de la memoria. Busca la memoria USB en Esta Computadora. Da clic derecho y elige Formatear.

Paso 3: Presiona en Sistema de archivos y selecciona exFAT dentro de las opciones. Activa la casilla de "Formato Rápido" si no está ya marcada.
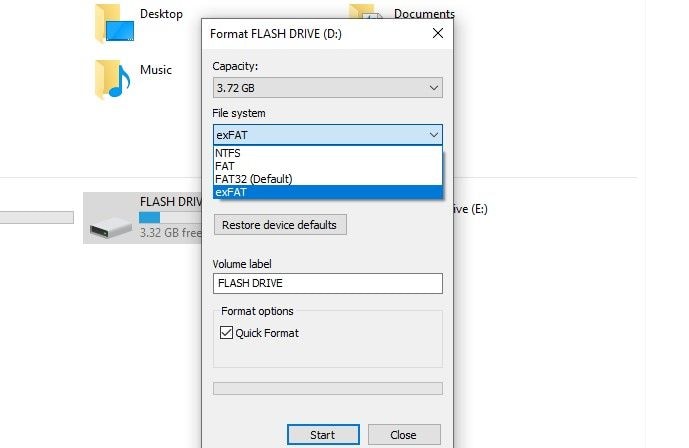
Paso 4: Presiona el botón de Inicio para empezar el proceso. Te aparecerá una ventanilla que te advierte de que, El formateo borrará TODOS los datos de este disco. Para formatear la memoria, haz clic en "Aceptar". Para abandonar, haz clic en CANCELAR. Presiona "OK" y espera a que la barra de progreso finalice. Si el formateo es exitoso, aparecerá un mensaje como el que se muestra a continuación. Presiona OK y comienza a utilizar la unidad o expúlsala de forma segura.

Método 2: Uso de administración de discos "Disk Management"
Disk Management es una herramienta de utilidad de Windows que te ayuda a gestionar todas tus unidades de disco desde una sola área. Está equipado con varias funciones que te permiten formatear la unidad de disco duro, cambiar las letras y rutas de las unidades, añadir espejos, ampliar, reducir y eliminar volúmenes, y mucho más.
Paso 1: Conecta tu memoria USB y espera a que sea detectada. En cuanto se detecte, escribe Disk Management en la barra de búsqueda de Windows y haz clic en Crear y formatear particiones del disco duro para lanzar la herramienta de Disk Management.
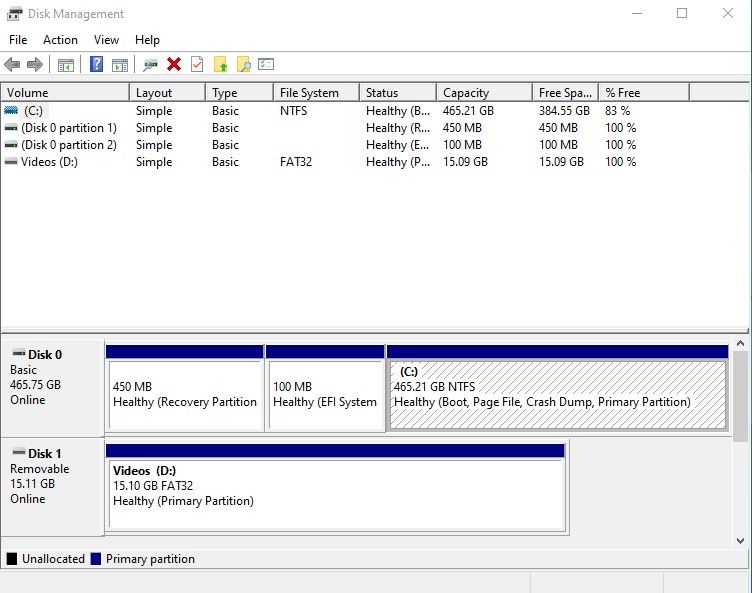
Paso 2: Haz clic en la memoria USB y selecciona la opción "Formatear".

Paso 3: Escribe un nombre en el campo "Etiqueta de volumen" para que puedas identificar con rapidez la unidad en el Explorador de archivos.
Paso 4: En el menú desplegable de Sistema de archivos, elige NTFS, FAT32 o exFAT, y presiona el botón Realizar un formateo rápido

Paso 5: Presiona Aceptar y espera a que termine el proceso. Una vez que finalice, la memoria habrá sido formateada a exFAT con éxito. Ahora puedes usarla o desconectarla de forma segura de la computadora.
El proceso para formatear memorias más grandes, es decir, de más de 32 GB, es más o menos el mismo. Puedes utilizar los dos métodos mencionados anteriormente. Pero, para asegurarte de que no te encuentres con ningún error, se recomiendan los dos métodos adicionales que aparecen a continuación para las memorias USB más grandes.
Método 3: Utilizando Command Prompt
El Command Prompt de Windows tarda mucho más tiempo, pero es la mejor manera de formatear la memoria USB, y lidiar con cualquier problema como Windows no pudo finalizar el formateo.
Paso1: Como en el método 1, conecta la memoria flash y espera a que sea detectada.
Paso 2: Una vez detectada, escribe CMD en la barra de búsqueda de Windows y lanza el Command Prompt.
Paso 3: Todas las unidades de una computadora con Windows suelen tener letras asignadas. Por ejemplo, el disco duro es casi siempre C. A las unidades adicionales que se conectan a la computadora se les asignan letras posteriores. Por ejemplo, D, F, y asísucesivamente. E suele utilizarse para la unidad óptica (CD/DVD) si la computadora tiene una. Para este ejemplo, nuestra memoria USB es la letra D. Puedes averiguar la letra asignada a tu USB navegando a Esta Computadora y tomando nota de la letra entre paréntesis.

Paso 4: Escribeformat D: /fs:EXFAT y presiona "Enter". Recuerda asegurarte de que la letra que escribes corresponde a la letra asignada a la memoria USB conectada a tu PC.
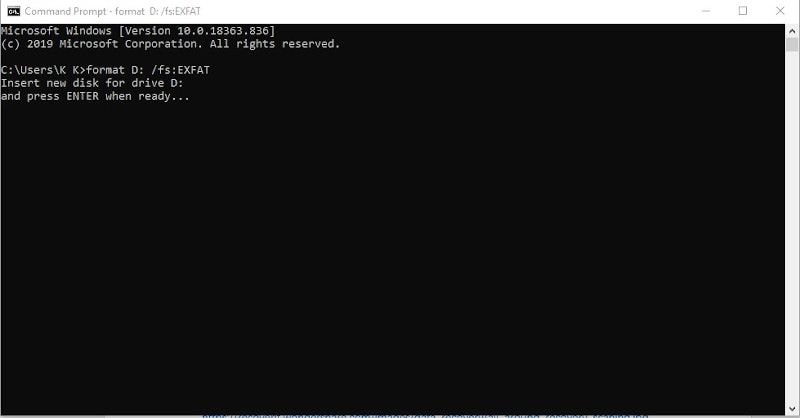
Paso 5: Presiona Enter cuando esté todo listo y se iniciará el proceso. Una vez terminado, se te pedirá que ingreses una Etiqueta de volumen para identificar la memoria. Ingresa un nombre y presiona "Enter" para finalizar. Empieza a utilizar la memoria USB o expúlsala de forma segura.

¿Sabes que el Command Prompt puede incluso ayudarte a recuperar archivos eliminados? ⬅ ¡Aprende más sobre este genial truco!
Método 4: Usar Windows PowerShell
Windows PowerShell es similar al Command Prompt y es eficiente para formatear grandes memorias USB a exFAT con rapidez. También tiene una función extra para forzar un formateo completo.
Paso 1: Conecta tu memoria USB y asegúrate de que se haya detectado.
Paso 2: Inicia Windows PowerShell escribiendo PowerShell en la barra de búsqueda de Windows. Inicia la aplicación Windows PowerShell presionando sobre ella.
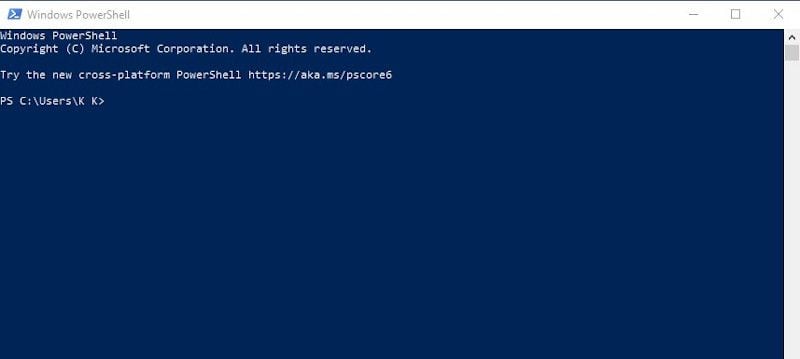
Paso 3: Para llevar a cabo un formateo rápido, escribe el siguiente comando "Format-Volume -DriveLetter DRIVE-LETTER -FileSystem exFAT". Sustituye "DRIVE-LETTER" por la letra de la memoria asignada a tu memoria por la computadora. Para este ejemplo, el comando será el siguiente: Format-Volume -DriveLetter D -FileSystem exFAT. Para realizar un formateo completo, escribe "Format-Volume -DriveLetter D -FileSystem exFAT -Full -Force". De nuevo, asegúrate de que la letra de la memoria corresponda con tu equipo.
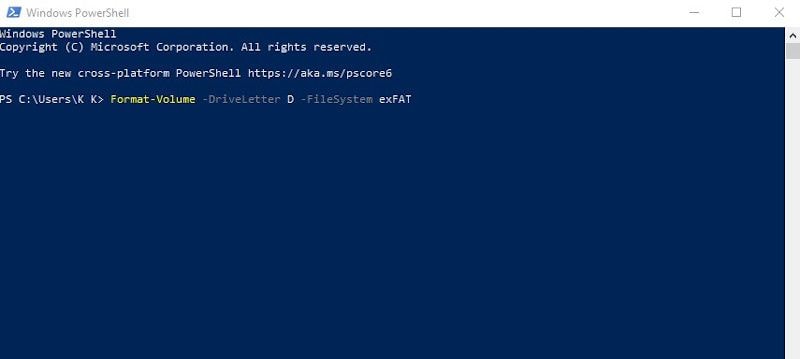
Paso 4: Presiona "Enter". Una vez finalizado el proceso, comienza a utilizar el USB o expúlsalo de forma segura.
Parte 3. Recuperar archivos perdidos de memorias USB formateadas
Finalmente, tenemos que abordar un problema común que podrías enfrentar mientras formateas la memoria a exFAT. Es posible que se presente una situación en la que el formateo falle, que la memoria USB se expulse por accidente o que se produzca un apagado inesperado. Una de las cosas que puede suceder es que el disco se dañe y pierdas tus datos. También es posible que formatees una memoria USB y te olvides de hacer un respaldo o, por error, supongas que tienes una copia de los archivos en algún otro lugar. La única manera de recuperar archivos perdidos de memorias USB formateadas es utilizando Wondershare Recoverit.
Wondershare Recoverit es una ingeniosa herramienta de recuperación de datos compatible con Windows y Mac. Con Wondershare Recoverit, puedes recuperar archivos perdidos y eliminados en cuestión de minutos desde memorias USB y todo tipo de soportes externos, discos duros internos, papeleras de reciclaje e incluso computadoras averiadas.
Paso 1: Conecta la memoria USB
Conecta la memoria USB que contiene los datos que quieres recuperar. Asegúrate de que el dispositivo sea detectable. Si Windows ofrece escanear y reparar el dispositivo, procede y hazlo hasta que el dispositivo sea detectable.
Paso 2: Inicia Wondershare Recoverit en Windows
Después, inicia la aplicación Wondershare Recoverit en Windows. Presiona el icono del Escritorio o escribe "Wondershare Recoverit" en el recuadro de búsqueda de Windows, y haz clic en Abrir para iniciarla.

Paso 3: Selecciona la memoria USB
A continuación, elige la memoria USB de la sección "Dispositivos externos", como se muestra a continuación, y haz clic en el botón de "Iniciar" para comenzar la restauración.

Paso 4: Analiza la memoria USB
Empieza un análisis completo de la memoria USB. Dale unos minutos para terminar. Puedes pausar y continuar el análisis en cualquier momento. Tan pronto termine el proceso, marca el botón con los archivos que quieres recuperar. También puedes seleccionar todos los archivos si es necesario marcando la casilla adyacente al campo Nombre

Paso 5: Vista previa y recuperación
Puedes ver una vista previa de cada archivo antes de presionar el botón "Recuperar". En cuanto presiones el botón mencionado, tendrás la opción de guardar los archivos en otra ubicación de tu computadora.

Parte 4. Errores comunes que llevan al fracaso del formateo
Antes de explicar cómo formatear la memoria USB a exFAT, vamos a analizar algunas de las razones por las que una memoria USB no se formatea a exFAT en Windows. Comprender esto te ahorrará el dolor de cabeza innecesario de tener que solucionar problemas más adelante.
Dependiendo del sistema operativo Windows que utilices, algunos de los errores más comunes que se producen cuando no puedes formatear una memoria USB exFAT consisten en:
- "Hay un problema con esta unidad, analízala para solucionarlo". Esto ocurre normalmente si hubo un problema debido a un apagado inesperado o a la extracción de la memoria antes de que fuera seguro hacerlo. Un simple escaneo de Windows suele corregir este problema. Simplemente sigue las instrucciones para escanear y reparar si es necesario, y después procede con las instrucciones de formateo que aparecen a continuación.
- "Windows no pudo completar el formateo". Hay diversas razones por las que puedes toparte con un mensaje de error de esta naturaleza. Pero, la razón principal generalmente es que la memoria USB necesita ser escaneada y reparada.
- "El disco está protegido contra escritura". Algunas memorias USB vienen con la opción de proteger el dispositivo contra escritura. En algunos dispositivos, esto puede ser a un botón, interruptor o palanca en el dispositivo. Si tu dispositivo no dispone de esta función, deberías desactivar la protección contra escritura utilizando el editor del registro. Solamente tienes que escribir "CMD" en la barra de búsqueda de Windows y abrir Command Prompt. Escribe "diskpart" y presiona "Enter". Deberías encontrar una nueva ventanilla similar a la que se muestra a continuación.

-
Después, escribe list disk y presiona "Enter". Esto mostrará todos los discos activos en la computadora. Anota el número de la memoria USB y luego escribe select disk y elige tu memoria USB. Escribe "attr disk clear readonly" para eliminar la configuración de protección contra escritura. Deberías recibir un mensaje de confirmación que diga "Disk Attributes Cleared Successfully" como se puede ver a continuación. Escribe "Exit" para salir de Diskpart.

Conclusión
Todos los métodos mencionados anteriormente asumen que tienes derechos de administrador en la computadora. Si no lo tienes, tendrás que ingresar con una cuenta de usuario de administrador o saber la contraseña de administrador. Esperamos que hayas aprendido a formatear la memoria USB a exFAT y a restaurar los datos en caso de que el proceso no te resulte sencillo. Por favor, no dudes en mandarnos tus comentarios o preguntas.
Preguntas Frecuentes
-
1. ¿Cuál es el mejor formato para una tarjeta SD?
Depende del tamaño de los archivos que puede contener la tarjeta SD. Si tu tarjeta SD tiene un tamaño inferior a 4 GB, no es necesario que utilices exFAT. Pero si es mayor de 4GB entonces podrías necesitar una memoria USB con formato exFAT para almacenar un solo archivo de 4GB o más. -
2. ¿Puedo usar exFAT en lugar de FAT32?
Sí, USB exFAT es la versión más reciente de FAT32. Fue creado para solucionar los problemas de límite de tamaño de los archivos de FAT32 sin el volumen de NTFS. -
3. ¿Qué es mejor, NTFS o exFAT?
exFAT es el mejor sistema de archivos para multimedia externa. NTFS es el más apropiado para los discos duros internos de Windows. -
4. ¿Puede Wondershare Recoverit restaurar los datos perdidos de un USB en Mac?
Sí, Wondershare Recoverit funciona tanto en Windows como en Mac.
Soluciones para USB
- Recuperar datos de USB
- 1.Recuperar archivos de USB
- 2.Recuperar USB infectada por virus
- 3.Recuperar datos borrados de USB
- 4.Recuperar Datos de Unidad Raw USB
- Reparar errores de USB
- Formatear USB
- 1.Recuperar desde USB formateado
- 2.Cómo formatear la memoria USB protegida
- 3.Formatear una USB usando CMD
- Consejos para USB




Alfonso Cervera
staff Editor