El cifrado de unidad BitLocker existe desde hace algunos años, y cada vez más personas lo utilizan para proteger sus datos. Sin embargo, si no estás familiarizado con BitLocker, se trata de una función integrada en Windows que cifra tu disco duro, dificultando el acceso a tus datos si alguien llegara a robar tu computadora. En esta entrada del blog, te mostraremos cómo activar BitLocker y cómo activar BitLocker en tu Windows 10, Windows 11, Windows 10 Home y Windows 11 Home. También trataremos temas como "BitLocker no puede cifrar la unidad."
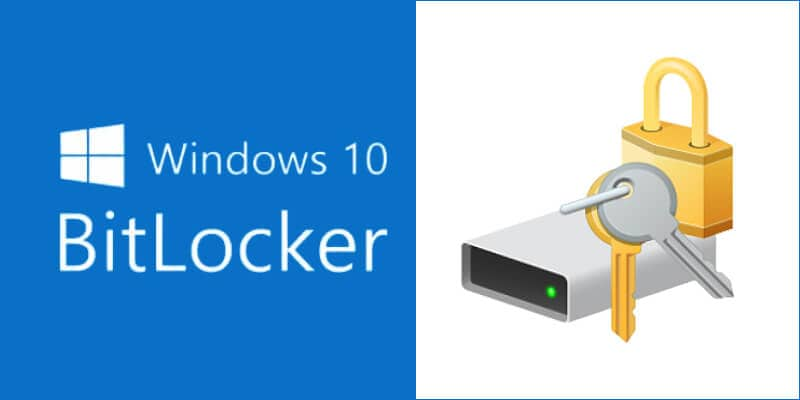
En este artículo
Requisitos para Activar BitLocker
1.1 Sistemas operativos compatibles
- Windows 11 - Edición Education, Pro o Enterprise
- Windows 10 - Edición Education, Pro o Enterprise
- Windows 8 - Edición Professional o Enterprise
- Windows 7 - Edición Enterprise o Ultimate
- Para Windows 7, se debe instalar el Módulo de Plataforma de Confianza (TPM) versión 1.2 o superior. También es necesario que esté habilitado y activado (o encendido): ¿cómo comprobar el estado de tu TPM?
- Aunque BitLocker no forma parte de Windows 11 Home, puedes proteger tu computadora y tus archivos mediante el "cifrado de dispositivos". En la edición de Windows 11 Home, el cifrado de dispositivos es una versión reducida de BitLocker.
1.2 Otros requisitos
- Debes estar conectado como administrador
- Debes tener acceso a una impresora para imprimir la clave de recuperación.
1.3 ¿Debo activar BitLocker?
Sí, deberías. BitLocker es una buena forma de proteger tus datos si te preocupa perder el acceso físico o las transacciones. Ahora puedes activarlo sin que ello afecte al rendimiento, por lo que te recomiendo que consideres esta función antes de decidirte por el cifrado.
BitLocker es un programa de cifrado que protege todos los archivos de tu sistema operativo, incluida la información de intercambio e hibernación. También comprueba la integridad de los componentes de arranque inicial para garantizar que no han sido manipulados durante la instalación o una vez finalizada ésta. También hay varias formas de desactivar BitLocker en caso de necesitarlo.
Sin embargo, debes hacer una copia de seguridad de tus claves de recuperación de Bitlocker. Estos son necesarios cuando se actualiza la placa base o el firmware sin protección de la suspensión, así que asegúrate de hacer una copia de seguridad.
Ahora, vamos a discutir cómo se puede activar el cifrado BitLocker en Windows 10, 11, 10 Home, y 11 Home.
Activar el Cifrado BitLocker en Windows 10
- Escribe Manage en el cuadro de búsqueda de la barra de tareas y, a continuación, selecciona BitLocker entre todos los resultados disponibles. O puedes hacer clic en el menú de Inicio y seleccionar "Panel de Control".
- Ve a Sistema y Seguridad > Cifrado de Unidad BitLocker.
- Haz clic en Administrar BitLocker
- Selecciona Activar el Cifrado BitLocker
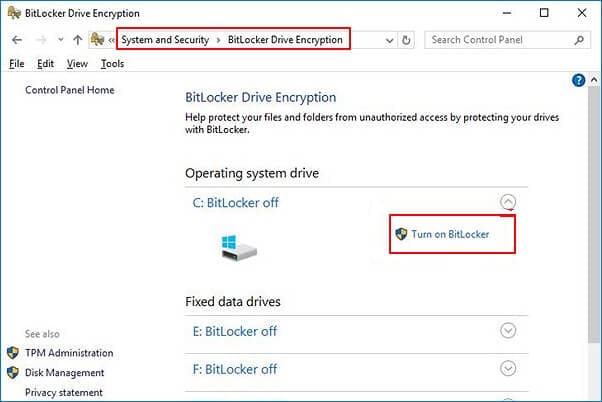
Sigue las instrucciones que aparecen.
Consejo: si tu dispositivo no proporciona cifrado, puedes activar el cifrado estándar de BitLocker
Activar el Cifrado Bitlocker en Windows 11
Para activar el cifrado de BitLocker en Windows 11, sigue los pasos que se indican a continuación
- Inicia la Configuración desde el menú de Inicio y pulsa sobre Almacenamiento
- En Gestión del Almacenamiento, busca Configuración avanzada del almacenamiento y haz clic en ella.
- Pulsa Discos y Volúmenes.
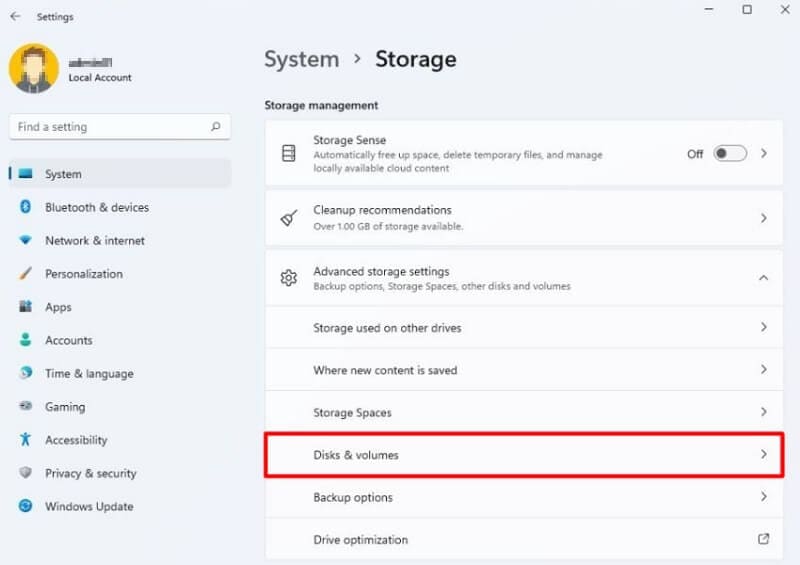
- Anota la letra de la unidad de tu partición encriptada. Ahora elige la partición que quieres usar para la encriptación y haz clic en
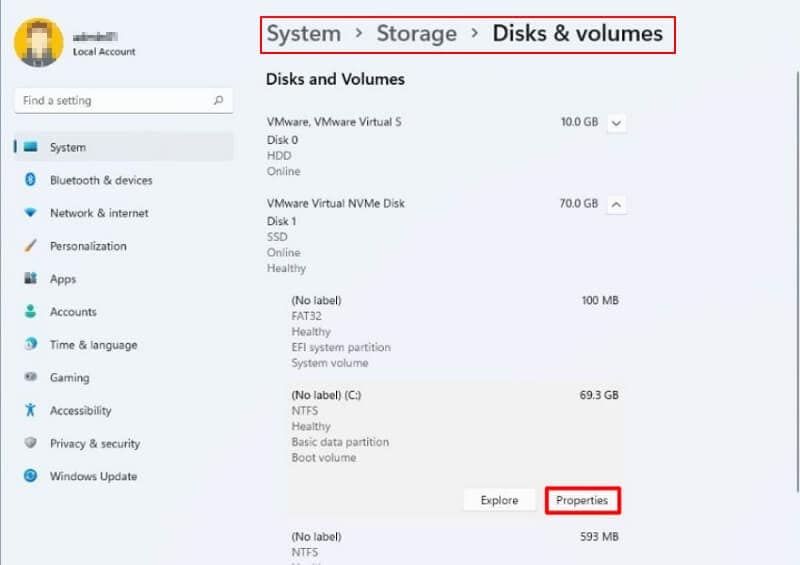
- Pulsa sobre Activar BitLocker
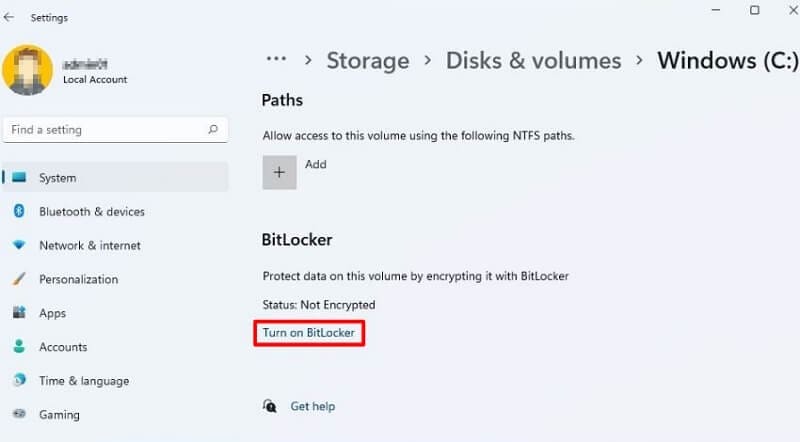
Activar el Cifrado BitLocker en Windows 10 Home
Windows 10 Home no ofrece la posibilidad de cifrar las unidades con BitLocker. Aun así, se puede desbloquear y acceder a las unidades cifradas que ya han sido protegidas por una versión anterior del software de cifrado de Microsoft.
Para activar BitLocker, debes conectar tu unidad a una computadora con Windows 11/10 Professional o Enterprise. A continuación, puedes volver a conectarlo y utilizar la función de cifrado integrada para los equipos de la edición Windows 10 Home.
Sin embargo, para utilizar la función de cifrado de dispositivos en Windows 10 Home, necesitas dos cosas:
- Módulo de Plataforma de Confianza (TPM) que está habilitado.
- Un sistema con firmware como Unified Extensible Firmware Interface (UEFI).
Para activar el cifrado de dispositivos en tu Windows 10 Home
- Ve a Configuración en Windows
- Pulsa sobre Actualización y Seguridad
- Pulsa sobre el Cifrado del Dispositivo
- Haz clic en "Encender" para iniciar el cifrado.
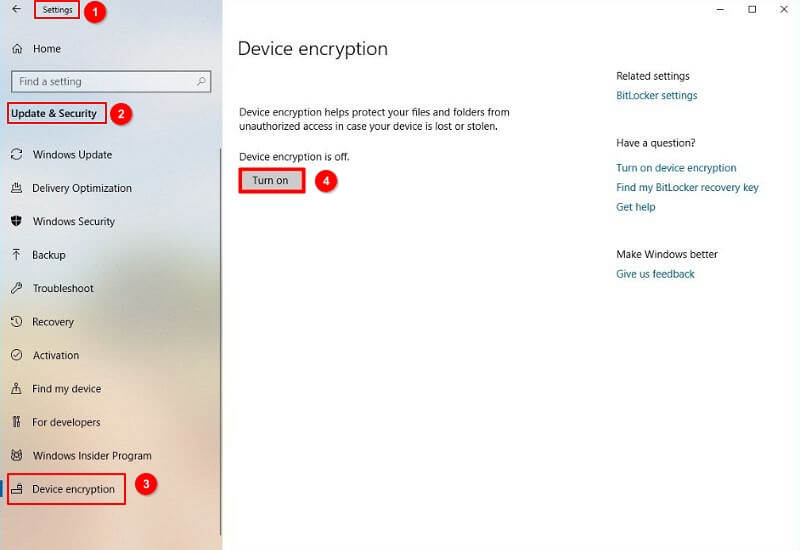
Activar el Cifrado BitLocker en Windows 11 Home
La forma más sencilla de activar BitLocker para tu computadora con Windows 11 Home es siguiendo estos pasos:
- Ve a Configuración.
- Pulsa sobre Privacidad y Seguridad.
- Debajo de la sección "Seguridad", pulsa sobre el Cifrado de Dispositivos
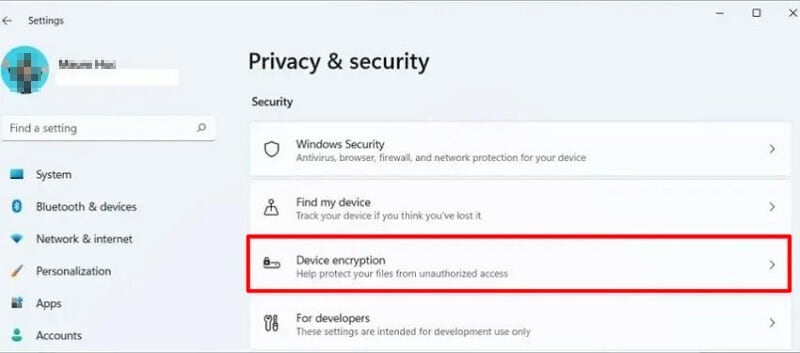
- En el interruptor de palanca, activa el cifrado del dispositivo para habilitar el cifrado de BitLocker en Windows 11.
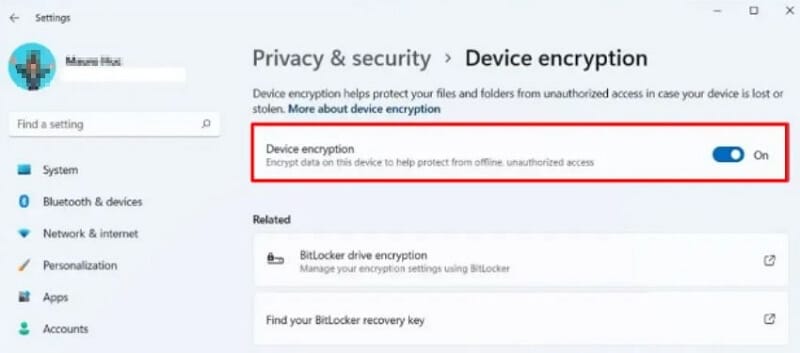
Ahora que has completado estos pasos, la unidad de tu sistema está empezando a cifrarse.
Activar BitLocker to Go para Unidades Extraíbles en Windows 10
- Inicia el Panel de Control y ábrelo para ver tus opciones
- Mover a Sistema y Seguridad
- Pulsa sobre Cifrado de Unidad BitLocker
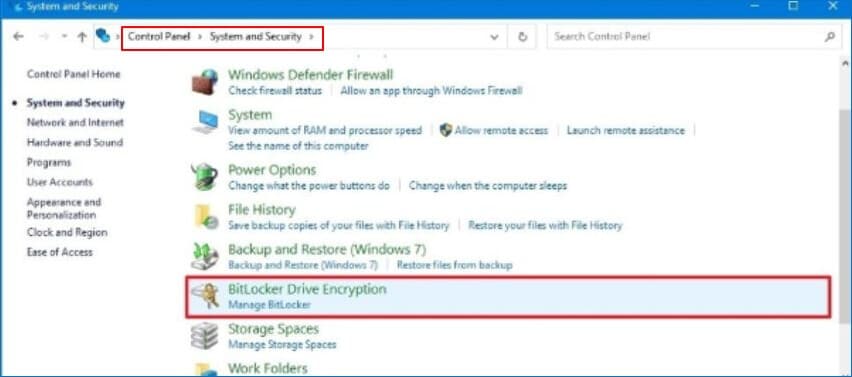
- Haz clic en "Activar BitLocker" que se encuentra frente a la unidad USB extraíble que deseas cifrar.
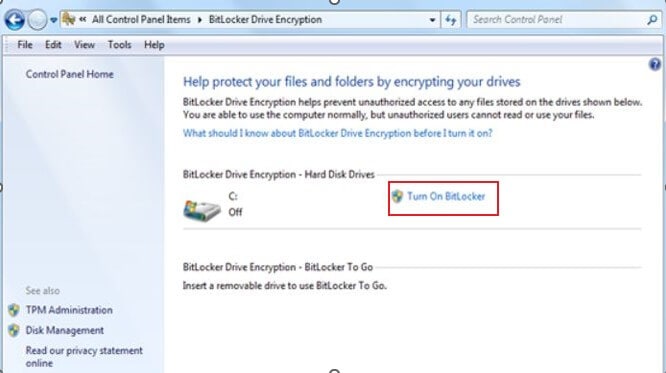
Activar Bitlocker to Go para Unidades Extraíbles en Windows 11
BitLocker to Go te permite proteger tus datos con una clave de cifrado AES, de modo que sólo se puede acceder a ellos cuando se introducen tanto la contraseña como el código de recuperación.
Pasos:
- Ve a Configuración
- Pulsa sobre Sistema > Almacenamiento.
- Cuando se amplíe el menú, haz clic en Discos y Volúmenes.
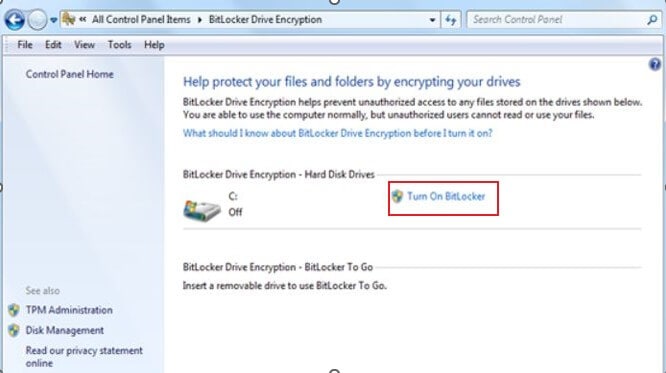
- Selecciona Propiedades
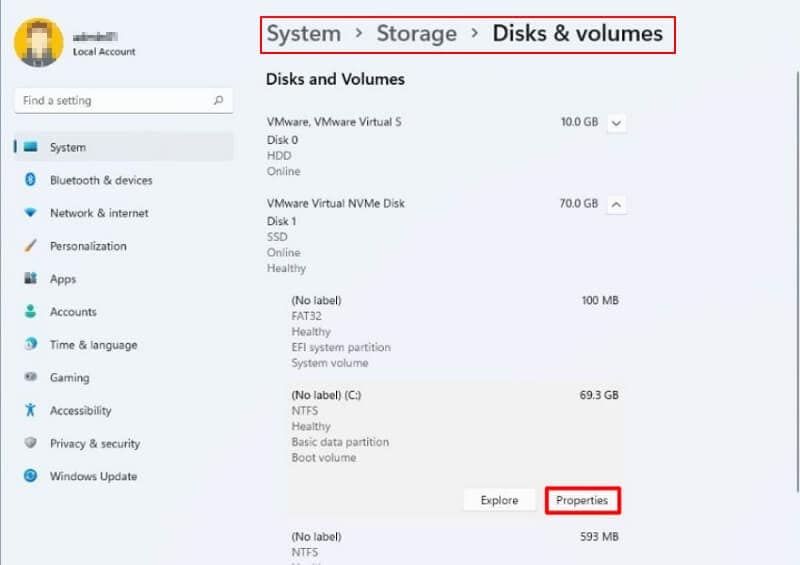
- Desplázate y selecciona Activar BitLocker
- En la sección "Unidad del Sistema Operativo", pulsa sobre Activar BitLocker
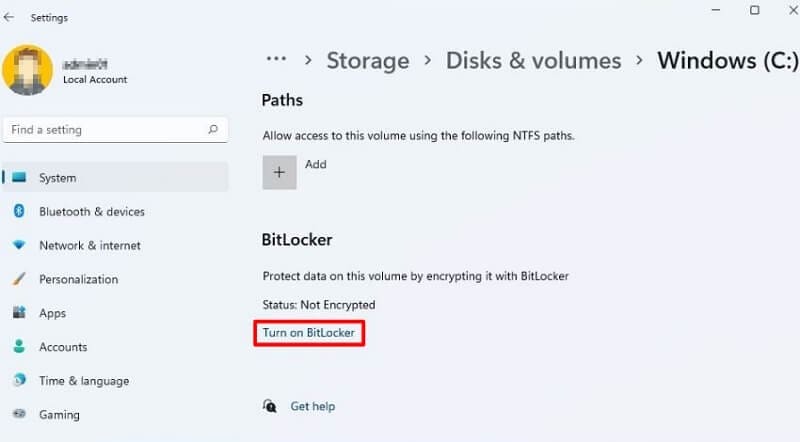
- Selecciona Guardar en la cuenta de Microsoft. Pulsa Siguiente
- Selecciona Cifrar sólo el espacio de disco utilizado. Pulsa Siguiente
- Selecciona Nuevo modo de cifrado. Pulsa Siguiente
- Marca Ejecutar la Comprobación del Sistema BitLocker. Pulsa continuar
- Pulsa Reiniciar
¡BitLocker ya está activado en tu computadora! El sistema necesita unos minutos para terminar de registrarse y formatear, pero una vez hecho, tendrás acceso a través de Bitlocker con cualquier unidad extraíble.
¿BitLocker No Puede Cifrar la Unidad? ¿Cómo Solucionarlo?
A veces, BitLocker puede no funcionar como está previsto. Veamos qué puede causar este error de cifrado de BitLocker en tu sistema.
Algunas de las razones más comunes del "Error de Cifrado de BitLocker" son las siguientes:
- La capacidad de una unidad sólo es posible si la computadora cumple con ciertas especificaciones. En primer lugar, debes asegurarte de que la compresión ha sido activada y que no puede haber sistemas de archivos con clusters de menos de 4 KB de tamaño, ya que éstos supondrían un obstáculo para el proceso de cifrado.
- Es posible que el asistente de BitLocker no aparezca en el menú contextual de la unidad, o que no tengas acceso a él porque está oculto en Sistema y Seguridad > Cifrado de unidades BitLocker.
Si BitLocker no consigue cifrar la unidad, puedes utilizar las siguientes soluciones sencillas para arreglar este problema de "BitLocker no puede cifrar la unidad".
Solución 1. Limpiar el disco y volver a crear la partición
a. Utilizar una Herramienta de Terceros para Borrar la Partición
Hay algunas herramientas increíbles disponibles para ayudarte a solucionar el problema de "BitLocker no puede cifrar la unidad”, como AOMEI Partition Assistant. Pueden gestionar, particionar e incluso optimizar el disco duro.
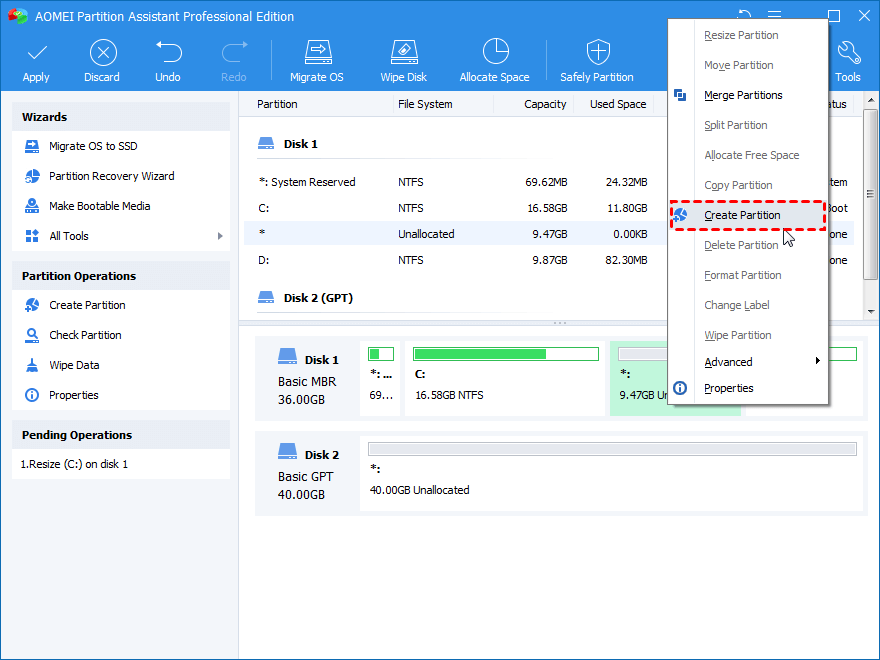
El uso de una herramienta de terceros significa que borrará todos los datos de tu disco. Por lo tanto, crea una copia de seguridad fuera de la unidad por si acaso pierdes algún archivo o carpeta durante el borrado.
Sin embargo, si sigues perdiendo tus datos, puedes utilizar Wondershare Recoverit para recuperar tus archivos.

Para Windows XP/Vista/7/8/10/11
Para macOS X 10.10 - macOS 13
b. Partición Manual Utilizando el Símbolo del Sistema
- Escribe cmd en la barra de búsqueda de la esquina superior derecha de la pantalla para iniciar el Símbolo del Sistema incorporado en Windows y haz clic en Ejecutar como Administrador.
- Escribe "diskpart" y pulsa Enter.
- El comando list disk muestra todas las unidades de un sistema.
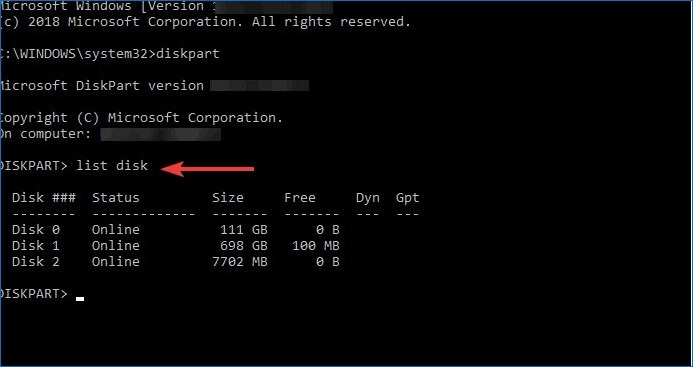
- Para arreglar los errores de tu disco duro, selecciona disk # y enter.
- Escribe clean y pulsa Enter para completar la tarea.
- Para crear una nueva partición, espera a que la unidad se haya limpiado.
- Crea una partición primaria y pulsa Enter.
- Escribe assign letter "#"
- Para formatear tu disco duro, entra en las opciones de formateo y selecciona format fs=ntfs.
Con el proceso manual, procede con extremo cuidado y síguelo al pie de la letra.
Solución 2. Cambiar la configuración del Chip de Seguridad
- Primero tienes que arrancar tu equipo y abrir la BIOS
- A continuación, dirígete a la pestaña Seguridad y selecciona la configuración de tu chip de seguridad.
- Cuando estés listo, selecciona la opción TPM Discreto.
- Una vez que hayas realizado los cambios, haz clic en el botón de Limpiar Chip de Seguridad para concluirlos.
- Reinicia tu computadora e inténtalo de nuevo. Si el problema persiste, llama a un experto.
Solución 3. Activar BitLocker sin un TPM Compatible
- Ve a Inicio y abre Ejecutar
- Escribe gpedit.msc y, una vez allí, pulsa OK.
- Pulsa sobre Plantillas Administrativas desde la Configuración del Equipo seguido de Componentes de Windows.
- Selecciona Unidad BitLocker.
- Ve a Cifrado y luego a Unidades del Sistema Operativo
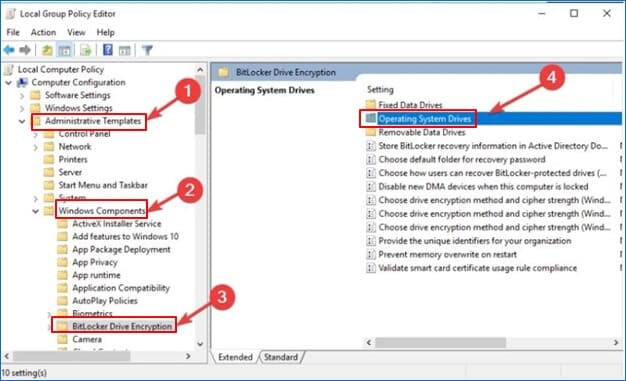
- Haz doble clic en la pestaña Requerir autenticación adicional al iniciar
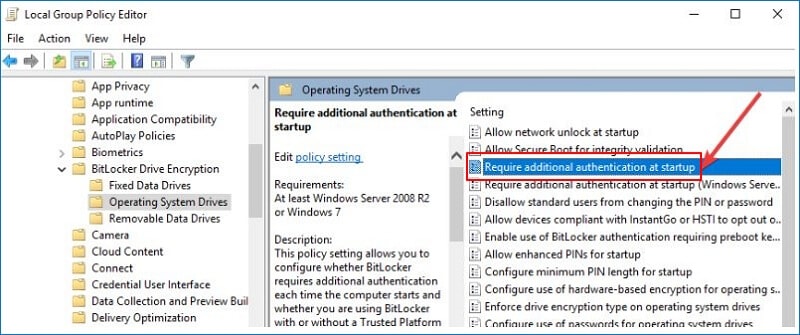
- Se abrirá una nueva ventana. Selecciona Activado.
- Haz clic en Aplicar para guardar todos los cambios
Ahora, intenta cifrar tu disco con BitLocker.
Conclusión
Aunque BitLocker es una potente herramienta, no siempre es fácil. En este blog, te explicamos cómo habilitar BitLocker en Windows 10 y 11. También discutimos algunos de los problemas más comunes que los usuarios experimentan al tratar de cifrar las unidades con BitLocker. Si tienes dudas o problemas al intentar activar BitLocker, consulta nuestro artículo o pide ayuda.
