¿Tienes problemas con tu Chromebook? Chromebook ofrece opciones sencillas para solucionar distintos problemas, sin embargo, en algunos casos, es posible que el sistema operativo no se pueda reparar y necesites reinstalar todo el sistema. Ahí es donde entran en juego herramientas como Chromebook Recovery Utility.
En este artículo, nos ocuparemos de explicar en qué consiste Chromebook Recovery Utility, cómo funciona y cómo utilizarla. Así que, sin más preámbulos, pasemos al tema principal para explicarte en qué consiste esta herramienta.
En este artículo
Qué es Chromebook Recovery Utility
Chromebook Recovery Utility es una herramienta de recuperación creada por Google. Está diseñada para ayudar a los usuarios de Chromebook a recuperar su Chrome OS. Con ella puedes crear un medio de recuperación como una tarjeta SD de arranque o una unidad USB con una nueva versión de Chrome OS.
Es el equivalente a reinstalar cualquier otro sistema operativo como Linux, Windows o macOS. Puedes utilizarla en Chromebooks, así como en equipos Mac y Windows para crear un almacenamiento de recuperación. Con este nuevo medio de arranque de Chrome OS puedes recuperar y reinstalar tu antiguo Chrome OS en tu Chromebook.
Así por ejemplo, mediante Chromebook Recovery Utility podrás crear un USB de recuperación para tu Chromebook.
Cuándo usar Chromebook Recovery Utility para recuperar tu dispositivo
Estos son algunos de los escenarios más comunes en los que deberías considerar el uso de Chromebook Recovery Utility para recuperar tu Chrome OS:
| Cuándo usarlo: | Por qué usarlo: |
| 💻Corrupción del sistema operativo | Cuando tu Chrome OS está dañado, no arranca correctamente, no ofrece un correcto rendimiento ni realiza las tareas habituales. |
| 🚨Errores del sistema | Si tu Chromebook tiene muchos errores persistentes que no se pueden resolver y hacen imposible realizar acciones específicas, deberás restaurar el sistema a su estado normal. |
| 👾Virus o malware | Los virus y el malware pueden ser persistentes y provocar varios problemas, como la pérdida de datos, el robo de información personal o el bloqueo del dispositivo. Instalar de nuevo el sistema operativo Chromebook puede ayudarte a eliminar todo el malware y los virus. |
| 🔧Restablecer el dispositivo a los valores de fábrica | Siempre que tengas problemas con tu Chromebook que no estaban presentes cuando lo compraste, puedes utilizar el restablecimiento de fábrica para borrar todos los ajustes y datos. Para ello, Chromebook Recovery Utility te resultará muy conveniente. |
| 🔍Cambios en el hardware | Si has cambiado alguno de los componentes de hardware de tu Chromebook, puede que te veas obligado a instalar un nuevo sistema operativo para garantizar que sea compatible. |
| ❎Actualizaciones con errores/corruptas | En raras ocasiones, las actualizaciones del sistema pueden fallar o tener errores, lo que lleva a un sistema corrupto en un estado inestable. Chromebook Recovery Utility puede devolver tu dispositivo a un estado funcional. |
Cómo instalar Chromebook Recovery Utility
Antes de empezar, deberás instalar Chromebook Recovery Utility. Como se trata de un plugin de Chrome, necesitarás Google Chrome para instalarlo. Estos son los pasos a seguir:
- Abre tu navegador Chrome.
- Ve a la página oficial de Chromebook Recovery Utility en la Chrome Web Store y haz clic en Añadir a Chrome.

- Haz clic en Añadir extensión y espera a que se instale el plugin.

- Ve a la sección de extensiones y haz clic en el ícono de Chromebook Recovery Utility para comenzar.

Chromebook Recovery Utility ocupa menos de 1.75 MB, lo que significa que no tienes que preocuparte por el espacio en disco al instalarlo. Es compatible con 52 idiomas, por lo que, aunque no sepas inglés, es probable que encuentres ayuda en tu lengua materna.
Una vez que hayas instalado Chromebook Recovery Utility, debes recuperar tus datos, ya que reinstalar ChromeOS implica la pérdida de todos los datos de tu unidad.
Cómo recuperar tus archivos antes de utilizar Chromebook Recovery Utility
Si tu Chromebook está inutilizable y no puedes acceder a él para copiar tus datos porque está dañado o tiene errores en el sistema de archivos, existe una alternativa que te permite recuperar todos los archivos del disco duro donde está instalado ChromeOS.
Wondershare Recoverit es una solución profesional que te permite recuperar datos de varios discos duros y sistemas de archivos. Para recuperar datos de tu Chromebook, deberás descargar e instalar la aplicación en otra computadora.
Una vez instalada, sigue estos pasos:
- Abre Wondershare Recoverit, haz clic en Discos duros y ubicaciones en la barra de menú de la izquierda y selecciona la unidad en la que está instalado ChromeOS.

- El programa empezará a escanear la unidad automáticamente. Puedes ver el avance en la esquina inferior izquierda, así como pausar el escaneado o detenerlo. Todos los archivos descubiertos se mostrarán en tiempo real; puedes revisarlos seleccionándolos y haciendo clic en Vista previa.

- Revisa los archivos descubiertos en tu Chromebook y cuando hayas terminado, haz clic en Recuperar.

- Escribe el nombre de los archivos en la columna "Guardar como" y selecciona la ubicación para guardarlos en la columna "Dónde". Después haz clic en Guardar.

Cómo utilizar Chromebook Recovery Utility
Antes de que puedas empezar a recuperar tu dispositivo utilizando Chromebook Recovery Utility, primero tendrás que asegurarte de que cuentas con lo siguiente:
- Un dispositivo Chromebook compatible: asegúrate de que el modelo de tu Chromebook es compatible con Chromebook Recovery Utility.
- Navegador Google Chrome: Chromebook Recovery Utility es un complemento diseñado para Google Chrome. Necesitas instalar el navegador si no lo tienes.
- Conexión estable a internet: necesitas una conexión a internet estable para descargar la extensión y la imagen de recuperación de tu Chromebook.
- Tarjeta SD o unidad USB: necesitarás una con suficiente capacidad de almacenamiento para crear un medio de recuperación que funcione. Todos los datos de la tarjeta SD o la unidad USB se formatearán durante el proceso.
- Chromebook o computadora: puedes usar un Chromebook, una Mac o un dispositivo Windows para crear un medio de recuperación con Chromebook Recovery Utility.
Puedes usar Chromebook Recovery Utility de las siguientes maneras:
Crear un medio de recuperación utilizando Chromebook Recovery Utility
Después de descargar Chromebook Recovery Utility e instalarlo en tu navegador Google Chrome, el siguiente paso es crear un medio de arranque para reparar tu Chromebook. Veamos los pasos a seguir:
- Haz clic en el ícono de extensión de Chromebook Recovery Utility.

- Haz clic en Empezar.

- Introduce el modelo de tu Chromebook en la siguiente ventana y pulsa Continuar.

- Inserta una tarjeta SD o una memoria USB previamente formateada en tu computadora y selecciónala. A continuación haz clic en Continuar.

- En la siguiente ventana, pulsa Crear ahora.

- Espera a que finalice el proceso y haz clic en Listo. Retira el medio de almacenamiento.
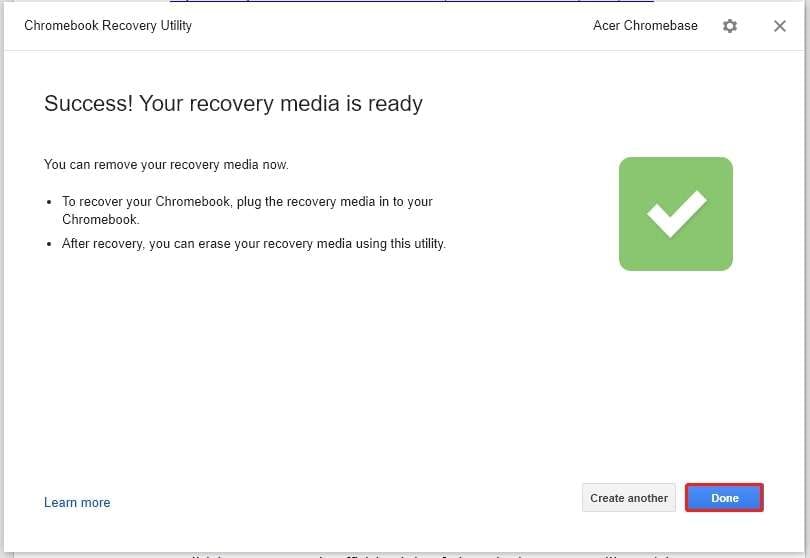
Usar Chromebook Recovery Utility para recuperar tu Chromebook
Si tu Chromebook muestra errores, no arranca o muestra una pantalla negra, puedes utilizar Chromebook Recovery Utility para resolver el problema. El medio de recuperación que has creado es la copia de seguridad de tu sistema operativo actual y restaurará tu sistema a un estado completamente funcional.
Estos son los pasos que debes seguir:
- Apaga tu Chromebook manteniendo pulsado el botón de encendido durante tres segundos y desconecta todos los dispositivos o accesorios externos.

- Conecta el medio de arranque en tu Chromebook (memoria USB o tarjeta SD).

- Pulsa Esc + Actualizar + tecla de encendido y mantenlas pulsadas hasta que entres en el modo de recuperación.

- Cuando accedas al modo de recuperación, tu Chromebook mostrará el mensaje "Disco externo con imagen de recuperación detectada" y preparará el medio de recuperación.

- Tu Chromebook comenzará el proceso de recuperación automáticamente. Espera hasta que el proceso se complete.

- Cuando veas el mensaje "La recuperación ha finalizado", retira el medio de arranque.

- Tu Chromebook se reiniciará automáticamente. Sigue las instrucciones, configura el idioma del teclado, tu pin, e inicia sesión en tu cuenta de Google. Una vez hecho esto, haz clic en Empezar y ya podrás utilizar tu Chromebook.

Conclusión
Chromebook Recovery Utility es una herramienta sencilla que puedes utilizar para reinstalar y recuperar rápidamente tu ChromeOS. Como puedes ver, los pasos son sencillos y la mayoría están automatizados para facilitar la tarea al usuario. Sin embargo, ten en cuenta que este no es el único método para recuperar ChromeOS y que Chromebook Recovery Utility no es compatible con muchos modelos de Chromebook.
Es importante que te tomes tu tiempo para revisar tu modelo y ver si es compatible. Si bien se trata de un método sencillo para restaurar Chromebook OS, no siempre funciona. Te deseamos buena suerte y esperamos que este post te haya sido de ayuda.
Preguntas Frecuentes
-
¿Cómo abro Chromebook Recovery Utility?
1. Inicia Google Chrome.
2. Haz clic en el ícono de Extensiones y luego en el ícono de Chromebook Recovery Utility.
-
¿Cómo salgo de Chromebook Recovery Utility?
Independientemente de la tarea que estés realizando en Chromebook Recovery Utility, siempre puedes hacer clic en el ícono "." en la esquina superior derecha para salir. Eso sí, no lo hagas mientras estés creando un medio de recuperación ya que esto podría dañar el dispositivo de almacenamiento. -
¿Chromebook Recovery Utility y ChromeOS Recovery Mode son lo mismo?
No, no son lo mismo, aunque ambos se pueden utilizar para recuperar tu Chromebook. Chromebook Recovery Utility es una extensión de Chrome creada por Google que permite a los usuarios crear medios de recuperación para su Chromebook.
Por otro lado, el Modo de Recuperación de Chrome OS es una función integrada de Chrome OS que permite a los usuarios recuperar sus sistemas directamente durante el arranque.


