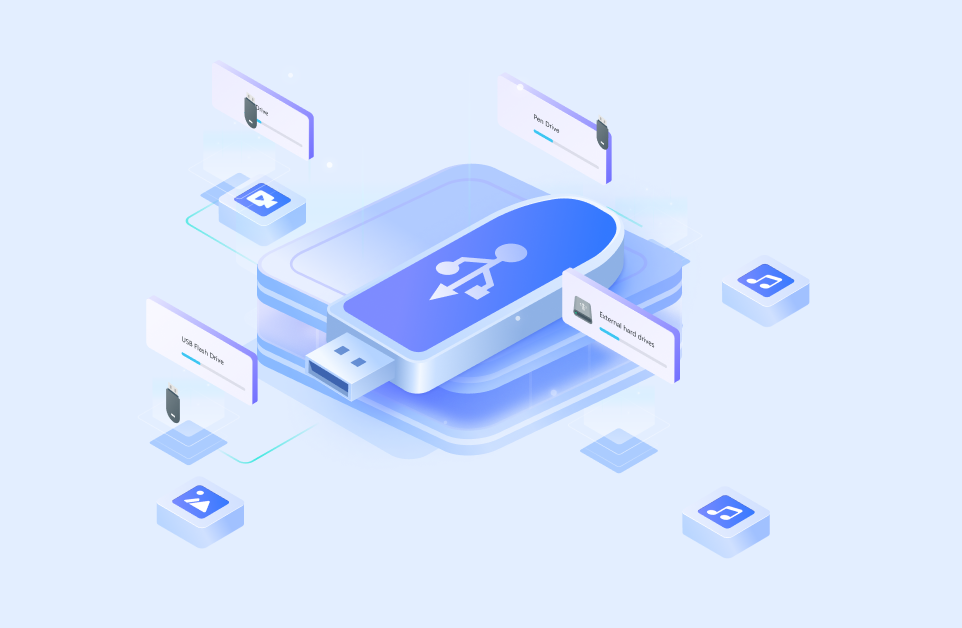Una unidad USB de recuperación de Chromebook puede resultar útil en varias situaciones. Es posible que desees acceder fácilmente a tus archivos valiosos y a tu sistema operativo creando una copia de seguridad. Estás en el lugar adecuado si tienes un Chromebook y quieres crear una unidad USB con todos tus datos.
Hemos preparado una guía detallada para crear una unidad USB de recuperación de SO Chrome que puedes llevar en el bolsillo. Te explicaremos lo que necesitas para completar este proceso y cómo proteger tus datos de un borrado accidental. Vamos a ver por qué es posible que desees dar este paso y crear una memoria USB de recuperación para Chromebook.
En este artículo
Por qué crear un USB de recuperación de Chromebook
Hay varias razones por las que un USB de recuperación de Chromebook es una excelente idea. Este pequeño dispositivo puede ser un salvavidas en algunas situaciones. Estas son las razones más frecuentes por las que la gente da este paso:
- Protección al SO: Todos los sistemas operativos pueden tener fallos y problemas. Sin embargo, te salvarás de estos escenarios amenazadores si creas una copia de seguridad.
- Venta de tu Chromebook: Si has decidido vender tu computadora, es posible que desees hacer su réplica antes de realizar un restablecimiento de fábrica. Guardará todos tus valiosos datos.
- Acceso sin conexión: A veces, puede que no tengas acceso a Internet y necesites recuperar tu sistema operativo sin él. Un USB de recuperación de Chromebook será la única solución.
- La sensación de seguridad: Con un USB de recuperación de Chromebook, sabrás que tus datos están seguros y a salvo.
Lo que necesitas para recuperar tu Chromebook
Antes de comenzar tu viaje de recuperación de Chromebook, necesitarás prepararte. Esto es lo que necesitas para que todo vaya sobre ruedas.
Utilidad de Recuperación de Chromebook
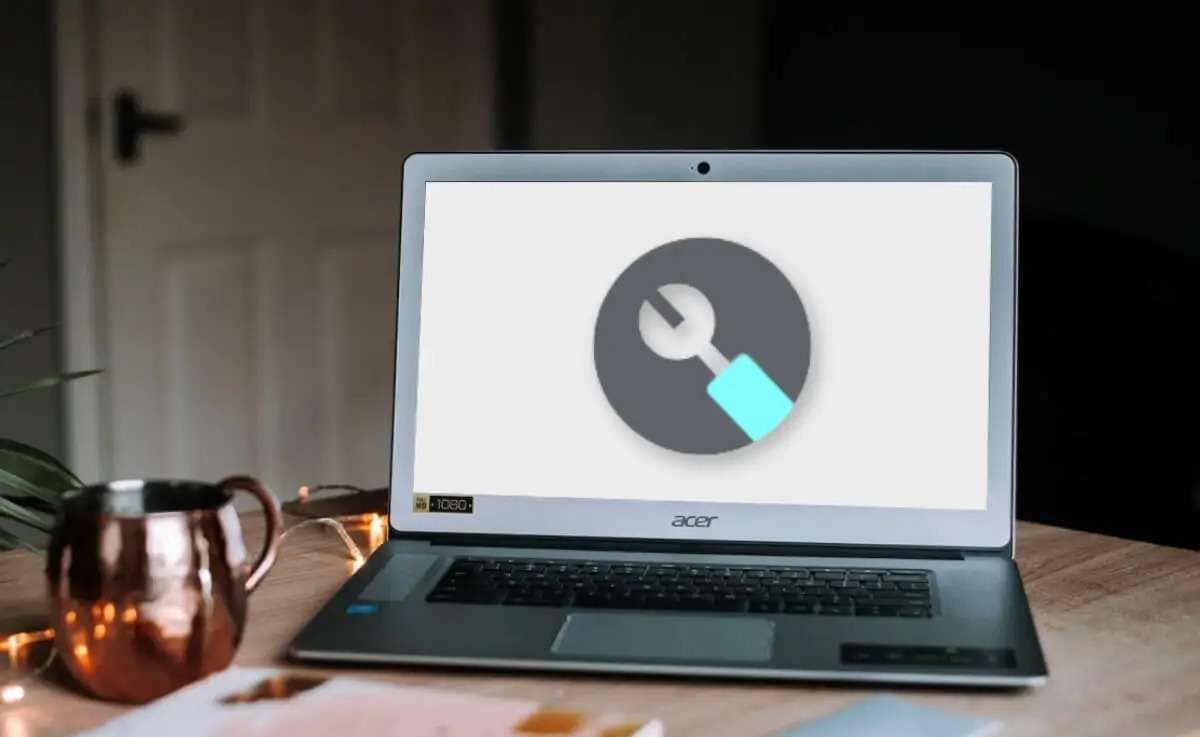
La utilidad de Recuperación de Chromebook es una extensión para tu navegador que hace que la magia suceda. Es una herramienta oficial que te permite crear un USB de recuperación de Chrome y arreglar tu sistema operativo. Es lo primero que necesitarás para crear un USB de recuperación.
Unidad USB con al menos 4 GB de espacio libre

Dado que la creación de una copia de seguridad de recuperación ocupará algo de espacio, necesitarás una unidad USB con al menos 4 GB de espacio, o de lo contrario las cosas podrían torcerse. Para garantizar la mejor experiencia, consigue un USB vacío por si acaso.
Un Chromebook, Mac o Windows adicional

Un equipo adicional puede ser útil si tienes problemas con tu Chromebook. De lo contrario, puedes utilizar tu Chromebook funcional para crear un USB de recuperación.
Navegador Chrome
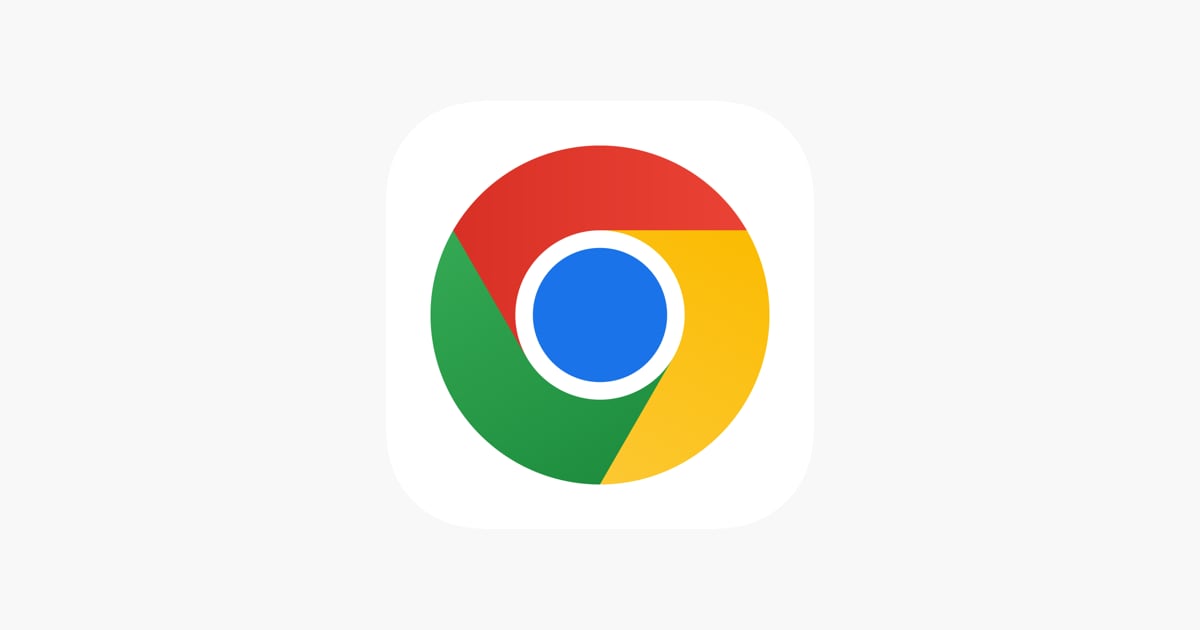
Chromebook y los navegadores Chrome van de la mano; no puedes crear una unidad USB de recuperación de Chromebook si no tienes este navegador. Lo necesitarás para la utilidad de Recuperación de Chromebook.
5 pasos accesibles para crear una unidad USB de Recuperación de Chromebook
Ahora que has reunido todos los elementos necesarios para crear una unidad USB de Recuperación, puedes pasar al siguiente paso. Abre la utilidad de Recuperación de tu Chromebook y sigue los pasos que se indican a continuación para crear un USB de recuperación:
- Una vez abierta la aplicación, pulsa Crear ahora para iniciar el proceso.

- El programa te pedirá que insertes tu USB y lo elijas de la lista de dispositivos disponibles. Haz una copia de seguridad de los datos del USB, ya que este proceso borrará todo.

- Introduce el número de modelo de tu Chromebook (o elige una opción de la lista) y haz clic en Continuar.

- La caja de diálogo Crear imagen de recuperación te saludará a continuación. Selecciona el USB correcto y pulsa Crear ahora para continuar.

- El proceso durará unos minutos. Una vez finalizado, sal del programa pulsando Hecho.

Completar este proceso y crear una unidad USB de recuperación solo te llevará cinco minutos.
Guarda tus datos antes de arrancar el Chromebook
Antes de arrancar tu Chromebook con el nuevo USB de recuperación, primero debes cuidar tus datos. Al arrancar tu computadora se borrará todo, así que crea una copia de seguridad para preservar tus valiosos datos.
Sin embargo, hacer una copia de seguridad de tus datos puede parecer imposible si tu equipo se ha estropeado y no puedes acceder a su contenido. Afortunadamente, tenemos una solución para salvar tus valiosos datos. Puedes extraerlo con una solución de software de terceros como Wondershare Recoverit. Recuperará con éxito todo lo que tengas en tu Chromebook.
Lo mejor de este programa es que cubre miles de tipos de archivos y escenarios de pérdida de datos. No importa cómo hayas perdido tus datos, Wondershare Recoverit te cubre las espaldas. Es una herramienta versátil y todo en uno para recuperar todos tus datos.
Para recuperar datos con este software, descárgalo desde el sitio web oficial y sigue los pasos que se indican a continuación:
- Abre Wondershare Recoverit y dirígete a Computadora con sistema colapsado.
- Haz clic en Comenzar para empezar.

- Debes crear una unidad de arranque, así que prepara un USB vacío.
- Inserta tu USB y elígelo entre las opciones disponibles. Haz clic en Comenzar.

- El software te pedirá que formatees la unidad, así que haz una copia de seguridad de todos los datos del USB antes de formatearlo. Haz clic en Formato para continuar.

- Tras formatear la unidad, Wondershare Recoverit creará tu USB de arranque.

- Toma ese USB e insértalo en el equipo averiado.
- Ajusta la BIOS para arrancar desde la unidad USB.

- Una vez que la computadora arranque desde el USB, elige entre Copia en disco duro y Recuperación de datos.

Copia en disco duro:
Si eliges esta opción, sigue los pasos que se indican a continuación:
- Elige el directorio de copia.
- Conecta un disco duro que funcione a la computadora.
- Selecciona la unidad entre las opciones disponibles y pulsa Copia.
- Una vez finalizada la copia, verás el mensaje de “Copia de datos completada”.
Recuperación de datos:
Si optas por esta opción, sigue estos pasos:
- Elige un disco del que quieras recuperar datos.
- Conecta un disco duro que funcione a la computadora.
- Cuando el programa termine de escanear, selecciona dónde quieres guardar los datos y haz clic en Recuperar.
- Una vez finalizada la recuperación, verás el mensaje “¡Felicidades! ¡Recuperación de archivos completada!”.
Conclusión
La creación de una unidad USB de recuperación de Chromebook proporciona numerosas ventajas, la más importante de las cuales es la tranquilidad. Nada puede estropear tu sistema operativo, ya que siempre tendrás una copia contigo.
Ahora que ya conoces la mejor y más confiable forma de crear una unidad USB de Recuperación de Chromebook, es momento de aplicar el método y preservar tus datos. No obstante, si decides utilizar la unidad, haz antes una copia de seguridad de los datos de tu computadora para asegurarte de que no se pierda ninguno.