BitLocker es una de las funciones más importantes de tu sistema operativo Windows. Windows utiliza esta herramienta de encriptación para proteger datos confidenciales encriptando volúmenes enteros de disco duro y dispositivos de almacenamiento.
Si utilizas BitLocker con frecuencia, lo más probable es que tengas que introducir tu contraseña para evitar el acceso no autorizado a tus archivos, reforzando los mecanismos de protección del sistema y mejorando los sistemas de archivos.
Sin embargo, el uso frecuente del programa BitLocker te expone a problemas comunes. Uno de los principales problemas con los que te encontrarás con frecuencia es el mensaje "Introduzca la clave de recuperación para volver a empezar". Este artículo te explicará por qué aparece el mensaje en la pantalla y qué puedes hacer para solucionarlo.
En este artículo
-
- Encuentra la clave de recuperación de BitLocker
- Soluciona el error descifrando la unidad (desactiva el cifrado BitLocker)
- Desbloquea BitLocker en CMD
- Soluciona el problema de la clave para recuperar BitLocker solucionando el error del sistema de archivos
- Actualizar la BIOS
- Activar o desactivar el Arranque seguro
- Utiliza el arranque Legacy
- Desactiva la opción de Desbloqueo automático
- Actualiza Windows
- Elimina los dispositivos externos innecesarios
- Formatea la unidad
¿A qué se refiere mensaje de BitLocker "Introduce la clave de recuperación para volver a empezar"?
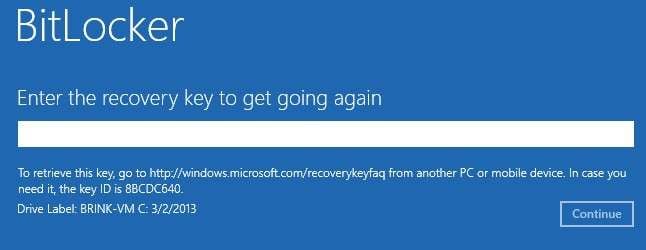
A fin de entender este mensaje, primero debemos explicar en qué consiste el cifrado de unidades BitLocker. Esta herramienta para protección de datos de Windows es una utilidad de encriptación de volúmenes completos que cifra los datos del sistema utilizando la protección y los algoritmos de encriptación más recientes.
Si ejecutas BitLocker para cifrar la unidad de destino, el programa protegerá los datos almacenados en tu unidad creando una clave de cifrado especial llamada clave de recuperación de BitLocker. Esta clave de protección es generada automáticamente por el programa mediante el algoritmo de encriptación.
Cada vez que intentes acceder a tus datos encriptados, BitLocker te pedirá la clave de recuperación. Si no guardas la información de la clave al encriptar la unidad, te aparecerá el mensaje de error "Introduce la clave de recuperación para volver a empezar".
El problema radica en que no puedes acceder a tus datos ni iniciar Windows sin la clave de recuperación, lo que significa que BitLocker te bloqueará el sistema. La única forma de acceder a tu sistema e iniciar Windows con normalidad es introducir la clave de recuperación.
Razones por las que BitLocker solicita la clave de recuperación de forma constante
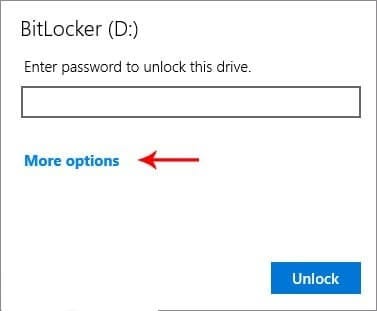
Debido a que la función principal de BitLocker es encriptar discos duros, el programa utilizará algoritmos de encriptación para autentificar y verificar las configuraciones de datos de los dispositivos extraíbles y las unidades de datos fijas.
Sin embargo, al intentar acceder a cualquiera de estas unidades de datos, recibirás inesperadamente el mensaje de error "Introduce la clave de recuperación para volver a empezar".
Este problema ocurre por varias razones:
- Introducir una contraseña de BitLocker errónea por utilizar el PIN incorrecto varias veces, no recordarlo o haber perdido el dispositivo con la clave de inicio guardada;
- Después de actualizar el TPM y el firmware de la ROM;
- Afrontar errores del sistema de archivos
- Al conectar dispositivos externos o instalar nuevo hardware
- Utilizar una BIOS obsoleta;
- Problemas de arranque seguro
- Cambiar el menú de arranque
- Después de activar la opción "Desbloqueo automático";
- Utilizar una versión de Windows obsoleta
Estas situaciones podrían provocar un mensaje de error e impedirte acceder a tus datos. Por fortuna, existen acciones que puedes llevar a cabo para acceder a tu unidad cifrada con BitLocker y recuperar tus datos.
Cómo detener el error de BitLocker "Introduce la clave de recuperación para volver a empezar"
Te presentamos los mejores métodos para evitar que aparezca el mensaje "Introduce la clave de recuperación para volver a empezar". Consulta la siguiente tabla para una solución rápida.
| 🔑Razones | 🔓Métodos |
| Introducir una contraseña incorrecta de BitLocker | Método 1: Encuentra la clave de recuperación de BitLocker Método 3: Desbloquea BitLocker en CMD |
| Después de haber actualizado el firmware del TPM y de la ROM | Método 2: Soluciona el error descifrando la unidad (desactiva el cifrado BitLocker) |
| Afrontar errores del sistema de archivos | Método 4: Soluciona el problema de la clave para recuperar BitLocker solucionando el error del sistema de archivos |
| Después de conectar dispositivos externos o instalar nuevo hardware | Método 10: Elimina los dispositivos externos innecesarios |
| Utilizar una BIOS obsoleta | Método 5: Actualizar la BIOS |
| Problemas de arranque seguro | Método 6: Activar o desactivar el arranque seguro |
| Cambiar el menú de arranque | Método 7: Utilizar arranque Legacy |
| Después de activar la opción "Desbloqueo automático" | Método 8: Desactiva la opción de Desbloqueo automático |
| Utiliza una versión de Windows obsoleta | Método 9: Actualiza Windows |
| ❗ Último recurso: Método 11: Formatea la unidad | |
Método 1: Encuentra la clave de recuperación de BitLocker
Si perdiste el dispositivo con la clave de BitLocker guardada o no recuerdas el PIN, este método te ayudará a solucionarlo.
Encontrarás tu clave de recuperación de BitLocker a través de un archivo de texto guardado en un USB. Te explicamos cómo.
- Conecta el USB con el archivo de clave de recuperación guardado en tu computadora;
- Localiza el archivo con la clave de recuperación y ábrelo.


Puedes encontrar también el BitLocker en un archivo .txt almacenado en tu dispositivo (si lo guardaste en tu computadora). Dirígete a la barra de búsqueda y escribe BitLocker Recovery Key.txt. Otro método es buscar la clave de recuperación en un documento .PDF (si has utilizado la opción de Microsoft Imprimir en PDF). Si quieres buscar el archivo, escribe BitLocker Recovery Key.pdf en la barra de búsqueda.
Método 2: Soluciona el error descifrando la unidad (desactiva el cifrado BitLocker)
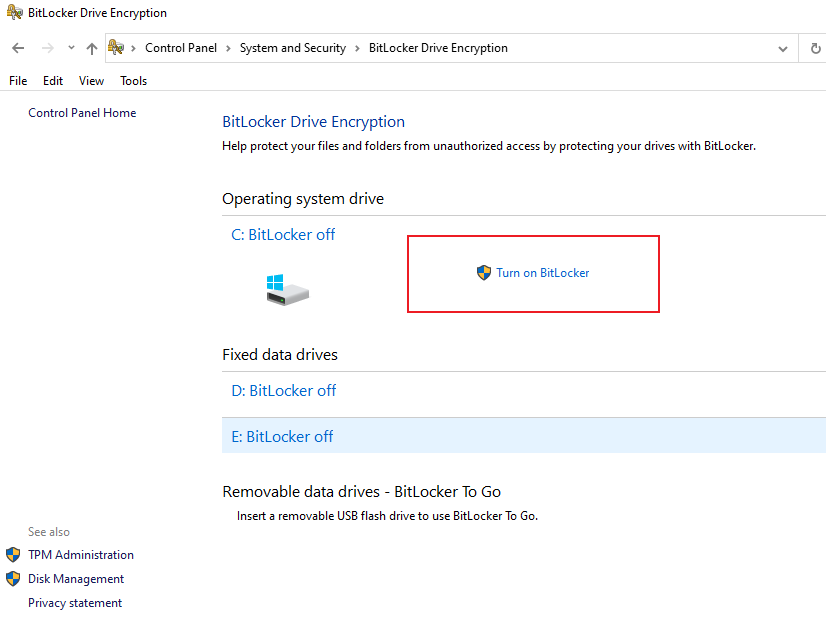
Puedes desactivar el cifrado BitLocker directamente desde el Panel de Control. Este método también te permite elegir un sistema de encriptación diferente, en función de tus necesidades. Además, desactivar el cifrado BitLocker te ayuda a solucionar el error "Introduce la clave de recuperación para volver a empezar" después de actualizar el firmware TPM/ROM.
A continuación te explicamos cómo desactivar el cifrado BitLocker a través del "Panel de control":
- Ve a la barra de Búsqueda y navega hasta Panel de control>Cifrado de unidad Bitlocker>Desactiva la opción Protección suspendida junto a la unidad que quieras desbloquear.

- Haz clic en Sí para confirmar tu acción cuando veas el mensaje "¿Deseas suspender la protección de BitLocker?" y, a continuación, haz clic en Desencriptar para iniciar el proceso.
Método 3: Desbloquea BitLocker en CMD
"Símbolo del sistema" o "CMD" es una excelente aplicación de línea de comandos de Windows que puedes utilizar para solucionar una serie de errores, fallos y problemas del sistema, incluido el problema de BitLocker.
Permite a los usuarios de Windows solucionar errores del sistema, realizar funciones administrativas avanzadas y resolver problemas específicos de Windows.
Estos son los pasos para desbloquear BitLocker en CMD
- Ve a la barra de Búsqueda y navega hasta Símbolo del sistema>Ejecutar como administrador para abrir CMD;

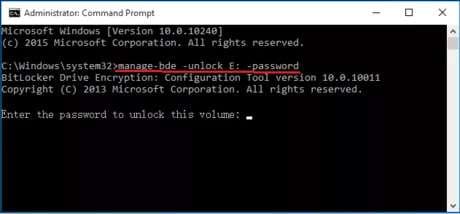
- En la ventana de símbolo del sistema del administrador, escribe el siguiente comando: manage-bde -unlock E: -password, y pulsa Enter
- Introduce tu contraseña de BitLocker y pulsa Enter para desbloquear BitLocker.

Si la operación se realiza correctamente, verás una ventana con el mensaje "La contraseña ha desbloqueado correctamente el volumen X".
Método 4: Soluciona el problema de la clave para recuperar BitLocker solucionando el error del sistema de archivos
BitLocker podría estar mostrando el mensaje de error de la clave de recuperación debido a un problema con el sistema de archivos. Si es así, puedes solucionar el problema arrancando Windows desde una unidad USB de arranque.
A continuación te explicamos cómo crear una unidad USB de arranque utilizando la línea de comandos del Símbolo del sistema en Windows 10.
- Conecta tu USB a la computadora, escribe cmd en la barra de búsqueda y selecciona Ejecutar como administrador;
- Escribe diskpart y pulsa Enter para abrir la utilidad DiskPart;
- Escribe list disk y pulsa Enter;
- Busca tu unidad USB y escribe seleccionar disco X (X es el número de tu disco USB);
- Teclea limpiar y pulsa Enter para borrar todas las particiones de tu pendrive;

- Escribe crear partición primaria y pulsa Enter;
- Escribe seleccionar partición 1 y pulsa Enter;
- Escribe Activo y pulsa Enter para activar la partición USB recién creada;
- Teclea Formato fs=ntfs rápido y pulsa Enter.
- Escribe asignar letra=x y pulsa Enter;

- Escribe salir y pulsa Enter;
- Localiza tu ISO de instalación de Windows y copia su contenido en tu USB.
Ya has creado una unidad USB de arranque que puedes utilizar para reinstalar Windows 10 en tu equipo y corregir el error de la clave de recuperación de BitLocker.
Método 5: Actualizar la BIOS
Si recientemente desactivaste algunas funciones de la BIOS, es posible que los cambios que hayas realizado hayan provocado el error de la clave de recuperación de BitLocker. Una BIOS defectuosa puede causar problemas de compatibilidad, alterar el rendimiento de tu computadora, aumentar el tiempo de arranque y hacer que tu equipo de sobremesa sea más lento de lo habitual. Actualizar la BIOS podría ayudarte a resolver el problema de la clave de recuperación de BitLocker.
A continuación te explicamos cómo actualizar la BIOS en Windows 10:
- Consulta el nombre del modelo de tu computadora;
- Visita el sitio web del fabricante para comprobar si está disponible la última actualización de la BIOS;
- Descarga y descomprime el archivo de actualización de la BIOS;
- Guarda el archivo en una memoria USB;
- Reinicia tu equipo para arrancar en la BIOS;
- Haz una copia de seguridad de tu archivo BIOS actual;
- Conecta el USB a tu equipo, escribe Reiniciar esta computadora en la barra de Búsqueda y haz clic en Abrir;

- Selecciona Inicio avanzado y haz clic en Reiniciar ahora.

- En la ventana Elegir una opción, selecciona Solucionar problemas>Opciones avanzadas>Configuración del firmware UEFI;


- Espera a que tu equipo se reinicie y entra en el menú de la BIOS de la placa base;

- Navega hasta la pestaña M-Flash y elige la opción Seleccionar un archivo para actualizar la BIOS (si utilizas una placa base Gigabyte, la pestaña M-Flash aparecerá como Q-Flash o EZ-Flash si tienes una placa base ASUS);

- Selecciona tu memoria USB con el archivo de la BIOS y elige BIOS;

- Permite que tu computadora se reinicie de nuevo y entra en el modo M-Flash para iniciar el proceso de actualización.

Uando tu sistema haya completado el proceso de actualización, deberías recibir un mensaje diciendo que tu BIOS se ha actualizado.
Método 6: Activar o desactivar el Arranque seguro
Algunos usuarios han informado de que han solucionado el problema de la pantalla de recuperación de BitLocker activando o desactivando el "arranque seguro". Vamos a intentarlo.
Estos son los pasos para activar o desactivar el Arranque seguro:
- Cuando estés en la pantalla de recuperación de BitLocker, pulsa Esc para abrir las opciones avanzadas.
- Haz clic en Omitir esta unidad.
- Ve a Solucionar problemas > Opciones avanzadas > Configuración del Firmware UEFI.

- Haz clic en Reiniciar y espera a que tu ordenador arranque en UEFI.

- Ve a la sección Seguridad.
- Configura el "Arranque seguro" como Activado o Desactivado. A continuación, pulsa F10 para guardar los cambios.

Método 7: Utiliza el arranque Legacy
Windows 10 ha introducido un nuevo menú gráfico de arranque que podría causar mensajes de error de clave y contraseña de recuperación en BitLocker. Puedes solucionar este problema volviendo al menú de arranque Legacy.
Estos son los pasos para llegar al menú de arranque Legacy:
- Ve a la barra de Búsqueda de Windows y escribe CMD;
- Haz clic derecho en Símbolo del sistema y selecciona Ejecutar como administrador;

- En la ventana Símbolo del sistema, escribe el siguiente comando: bcdedit /set {default} bootmenupolicy legacy y pulsa Enter. Reinicia tu equipo para ver si el problema persiste.
Método 8: Desactiva la opción de Desbloqueo automático
Activar la opción "Desbloqueo automático" le indica a BitLocker que desbloquee automáticamente tu unidad encriptada sin pedirte una clave o contraseña de recuperación.
Si no quieres introducir manualmente una contraseña para desbloquear tu BitLocker, activa el "Desbloqueo automático". Sin embargo, si de repente BitLocker empieza a pedirte una clave de recuperación, puedes solucionarlo desactivando el "Desbloqueo automático".
Te explicamos cómo:
- Escribe Administrar Bitlocker en el cuadro de búsqueda y haz clic en Abrir;

- Busca la unidad en la que quieras desactivar el desbloqueo automático y selecciona Desactivar desbloqueo automático.

Método 9: Actualiza Windows
Si tu equipo tiene una versión de Windows obsoleta, puede ser por eso por lo que BitLocker sigue pidiendo una clave de recuperación. Busca actualizaciones de Windows para solucionar este problema y obtener las últimas actualizaciones de seguridad y del sistema.
Sigue estos pasos para actualizar Windows:
- Escribe Windows en la barra de Búsqueda y selecciona Buscar actualizaciones;

- Si existen actualizaciones disponibles, haz clic en Instalar actualizaciones. Deja que tu equipo complete el proceso de instalación y reinicia el ordenador para aplicar los nuevos cambios. Eso debería resolver el error de la clave de recuperación de BitLocker.
Método 10: Elimina los dispositivos externos innecesarios
Si tienes algún dispositivo externo conectado a una computadora al arrancar, desconéctalo inmediatamente. Los dispositivos externos pueden crear problemas con BitLocker al arrancar tu sistema. Retira los dispositivos externos innecesarios y reinicia el PC para ver si el problema persiste.
Método 11: Formatea la unidad
Si ninguno de estos métodos da los resultados deseados, el último recurso es formatear la unidad de arranque y solucionar el problema de la clave de recuperación de BitLocker.
A continuación te explicamos cómo formatear la unidad de arranque:
- Accede a la pantalla de recuperación de BitLocker, pulsa Esc para ver más opciones de recuperación y haz clic en Omitir esta unidad;
- Navega hasta Solucionar problemas>Opciones avanzadas>Instrucción de comando;
- En la ventana de "Símbolo del sistema" de WinRE, escribe list disk y pulsa Enter;

- Escribe seleccionar disco X y pulsa Enter;

- Teclea volumen de lista y pulsa Enter;

- Escribe "Seleccionar volumen X" y pulsa Enter (sustituye X por la letra/número de volumen de tu unidad de arranque);

- Escribe Formato fs=ntfs label=etiqueta del volumen rápido y pulsa Enter para aplicar los cambios. Reinicia tu computadora para ver si esto ha solucionado tu problema con BitLocker.
[Bono] Cómo recuperar datos si BitLocker sigue pidiendo la clave de recuperación
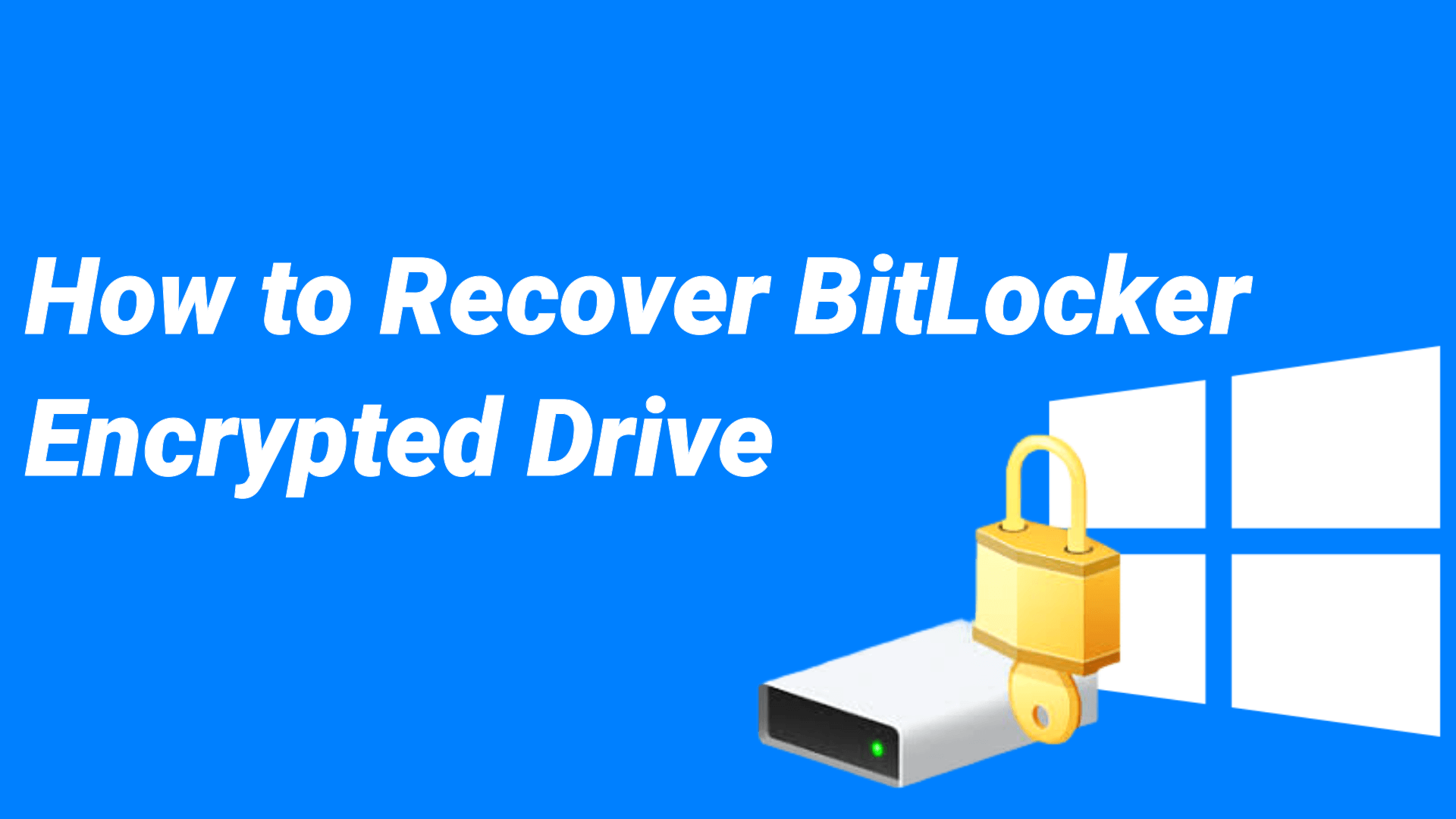
Puedes recuperar archivos de tu unidad cifrada con BitLocker utilizando una herramienta de recuperación de datos como Wondershare Recoverit. Este software te permite restaurar varios formatos de datos y tipos de archivos en toda una serie de dispositivos de almacenamiento, como videocámaras, cámaras digitales, unidades USB, tarjetas de memoria, discos duros, etc.
Recoverit recupera con éxito correos electrónicos, música, audio, vídeo, imágenes, etc. perdidos. Independientemente de que hayas perdido tus archivos debido a un fallo del sistema, una infección por virus, un ataque de malware, un borrado accidental, la corrupción del disco duro o un formateo involuntario, Recoverit puede recuperar tus datos.
Es posible recuperar datos de tu unidad cifrada con BitLocker, aunque para ello necesitarás una clave o contraseña de recuperación.
Estos son los pasos para recuperar los datos de una unidad encriptada con BitLocker con Recoverit:
- Descarga, instala y ejecuta Recoverit en tu computadora;
- Haz clic en la pestaña Discos duros y ubicaciones de la izquierda, busca tu unidad BitLocker en la sección Selecciona una ubicación para iniciar la recuperación y haz clic en Iniciar;

- Permite que Recoverit escanee la unidad seleccionada en busca de datos recuperables;

- Selecciona los archivos que quieres recuperar utilizando los filtros o palabras clave disponibles;


- Previsualiza los resultados del escaneo antes de la recuperación;

- Haz clic en Recuperar para recuperar tus archivos de la unidad cifrada con BitLocker (disco duro interno).

Conclusión
El error BitLocker sigue pidiendo una clave de recuperación es uno de los problemas de computadora más molestos que te puedes encontrar. Afortunadamente, estas soluciones que mencionamos aquí aumentan significativamente tus posibilidades de resolver este problema de una vez por todas.
Sin embargo, antes de ponerte a reparar tu unidad cifrada con BitLocker, asegúrate de crear una copia de seguridad de los datos para evitar su pérdida. Si ya has perdido tus archivos, utiliza Wondershare Recoverit para recuperar tus datos de cualquier unidad interna o externa.
Preguntas frecuentes
-
¿Cómo puedo verificar mi clave de recuperación de BitLocker?
Si eres usuario de Windows 10, puedes verificar tu clave de recuperación de BitLocker siguiendo estos pasos:1.Escribe clave de recuperación en la barra de Búsqueda y selecciona Verificar clave de recuperación de BitLocker;
2. Escribe el número de clave de 48 dígitos y pulsa Verificar.
Espera a que tu equipo complete el proceso de verificación. Si tu clave de recuperación es válida, recibirás un mensaje de confirmación. -
¿Cómo obtengo mi clave de recuperación de BitLocker?
BitLocker genera automáticamente la clave única de recuperación durante la instalación del programa. Debes guardar esta clave en un lugar seguro, como un archivo de texto del Bloc de notas o una memoria USB. -
¿Cómo debo guardar mi clave de recuperación de BitLocker?
Te indicamos algunas formas de ayudarte a guardar tu clave de recuperación:1. Guarda tu clave en un archivo .pdf o .txt en tu computadora;
2. Imprime tu clave y guarda una copia física en un archivador;
3. Guarda tu clave en una unidad USB o dispositivo de almacenamiento externo.

![Error: Introduce la clave de recuperación para comenzar de nuevo [Corregido]](https://images.wondershare.com/recoverit/article/enter-recovery-key-to-get-going-again.jpg)
