Utilizar el cifrado BitLocker en el disco duro de tu HP es una excelente forma de mantener tus datos confidenciales alejados de cualquier mirada indiscreta. A menos que alguien tenga tu Clave de recuperación HP, no podrán desbloquear tu dispositivo ni acceder a la información que contenga.
Sin embargo, aunque tener una clave de recuperación para laptop HP es ciertamente beneficioso, también puede convertirse rápidamente en molesto, especialmente si tu dispositivo sigue bombardeándote con peticiones de claves de recuperación a cada momento.
¿Deberías preocuparte por las solicitudes frecuentes, y hay alguna forma de realizar una evasión de la clave de recuperación de HP BitLocker cuando las peticiones siguen llegando? Averigüémoslo.
En este artículo
¿Qué es la clave de recuperación de BitLocker para HP?
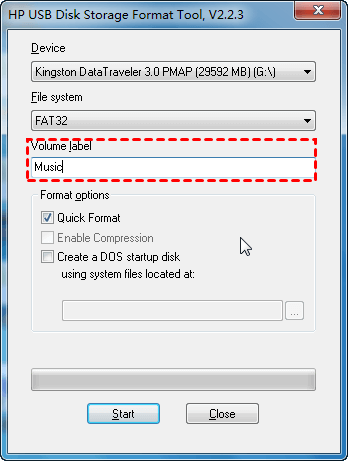
BitLocker es el cifrado de unidades de Microsoft que viene con la mayoría de los sistemas operativos Windows más recientes. Se introdujo por primera vez con Windows Vista en 2007, permitiendo a todos los usuarios proteger rápida y fácilmente sus datos de cualquier tipo de acceso no autorizado.
Utiliza el chip Trusted Platform Module (TPM) para almacenar las claves de cifrado y ayudarte a mantener segura tu información.
Al activar el cifrado BitLocker en tu portátil HP, se te proporcionará la clave de recuperación de HP BitLocker, que es un código de 48 dígitos que deberás utilizar para desbloquear el sistema. Debes guardar esta contraseña en un lugar seguro, ya que la necesitarás si alguna vez te quedas fuera del sistema.
Si alguna vez pierdes la clave de recuperación de tu laptop HP, deberías poder encontrarla en tu cuenta Microsoft. No obstante, también es buena idea imprimir la clave y llevarla contigo, por si acaso.
¿Cuándo es necesaria la clave de recuperación de BitLocker?
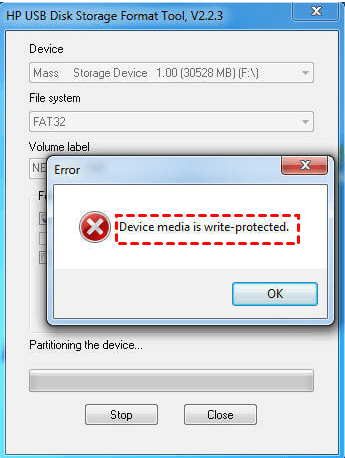
No tendrás que introducir la clave de recuperación de HP BitLocker cada vez que enciendas el dispositivo. En general, Windows solo iniciará la recuperación de BitLocker si sospecha que un usuario no autorizado está intentando acceder a tu información.
Sin embargo, ciertas circunstancias requerirán tu clave de recuperación de BitLocker en HP. A continuación se enumeran algunas de las situaciones más comunes en las que la necesitarás.
Después de los cambios de hardware
En la mayoría de los casos, si has realizado algún cambio en el hardware, como sustituir la placa base o trasladar toda la unidad cifrada con BitLocker a un equipo nuevo, es probable que tengas que introducir la clave de recuperación la próxima vez que enciendas el dispositivo.
A través del chip TPM, BitLocker siempre comprueba cualquier signo de "manipulación" del dispositivo, y cambiar el hardware puede parecer una manipulación. Por lo general, basta con introducir la clave de recuperación una vez después de cambiar el hardware.
Sin embargo, si la solicitud sigue apareciendo sin ningún cambio adicional en el hardware, debes intentar desactivar la recuperación de BitLocker y volver a activarla. Dentro de un momento hablaremos con más detalle de esta solución. Alternativamente, también puedes utilizar Legacy boot.
Al activar/desactivar TPM o Secure Boot
Como se mencionó anteriormente, BitLocker se basa en el chip TPM para almacenar tus claves de cifrado. Si empiezas a activar/desactivar el chip TPM, o incluso si entras en el Secure Boot, es probable que se te pida que introduzcas tu clave de BitLocker para continuar.
Después de todo, es sólo otra medida preventiva que mantiene su dispositivo y todos los datos en él sanos y salvos, ya que jugar con el TPM o Secure Boot puede ser percibido como un intento de acceso no autorizado a sus datos.
Puedes eludir las solicitudes de recuperación de BitLocker que aparecen al activar/desactivar TPM o Secure Boot actualizando la BIOS o reinstalando Windows.
Cuando se utiliza Push Reset
El botón de reinicio es una práctica herramienta de recuperación que se puede utilizar cuando el dispositivo se comporta mal. Sirve para reparar el sistema operativo y devolverlo a su estado original cuando la computadora se bloquea, por ejemplo.
El botón de reinicio puede activar el requisito de la clave de recuperación de BitLocker en tu HP, y por lo general puede evitarlo intentando un Secure boot.
Después de actualizar la BIOS
La BIOS, también conocida como Sistema Básico de Entrada/Salida (Basic Input/Output System), es utilizada por el microprocesador de la computadora al arrancar. Se encarga de los servicios de ejecución y de la inicialización del hardware, garantizando un flujo de datos fluido entre el sistema operativo y el hardware conectado (disco duro, ratón, teclado, etc.).
Después de una actualización de la BIOS, BitLocker puede tener la impresión de que ha realizado algunos cambios en el hardware, lo que desencadena la solicitud de tu clave. Lo más normal es que puedas evitarlo desactivando BitLocker.
Cosas que puedes hacer si no tienes la clave de recuperación de BitLocker

Si tienes tu clave de recuperación de HP BitLocker en Windows 10, 11 u otros sistemas operativos Windows que estés utilizando, introducirla es solo una molestia, no un problema. Sin embargo, si no lo llevas contigo, si la has olvidado o no la encuentras en tu cuenta de Microsoft, podrías tener un quebradero de cabeza.
Esto es lo que puedes intentar si no encuentras tu clave de recuperación.
Desbloquear BitLocker con Command Prompt
Si estás lidiando con constantes solicitudes de la clave de recuperación de tu laptop HP en Windows 10 u otros sistemas operativos, la primera solución que debes probar es usar Command prompt.
- Cuando estés en la pantalla de recuperación de BitLocker, pulsa el botón ESC.

- Haz clic en Saltar esta unidad en la esquina inferior derecha.
- Selecciona Solución de problemas > Opciones avanzadas > Command Prompt.

- En Command Prompt, teclea manage-bde-unlock C: -rp recovery key, luego pulsa Enter.
- Teclea manage-bde-protectors-disable C, luego pulsa Enter.
- Cierra Command Prompt.
Después de esto, deberías ser capaz de iniciar tu laptop HP sin más problemas.
Desactiva el cifrado Bitlocker
Si tienes tu clave de BitLocker pero estás cansado de las constantes peticiones para que la introduzcas a cada momento, puedes eliminar el problema desactivando por completo el cifrado de BitLocker. He aquí cómo hacerlo:
- Ve a Panel de Control > Sistema y seguridad > Cifrado de unidad BitLocker.
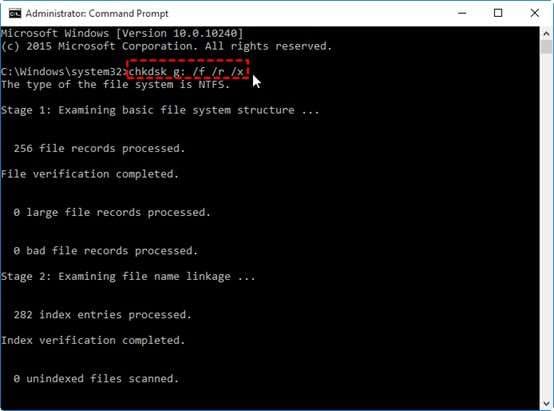
- Haz clic en Desactivar BitLocker.

La unidad podría tardar unos instantes en descifrarse, así que ten un poco de paciencia y deja que se complete el proceso.
Desactivar desbloqueo automático
Si tu HP está cifrado con BitLocker y tienes activada la opción de desbloqueo automático en tu Windows, tendrás que introducir constantemente tu clave de BitLocker al iniciar tu dispositivo. Para evitar este problema, puedes intentar desactivar la opción de desbloqueo automático:
- Ve a Panel de Control > Sistema y seguridad > Cifrado de unidad BitLocker;
- Haz clic en Desactivar el desbloqueo automático.

Después de esto, intenta reiniciar el dispositivo para comprobar si el problema se ha resuelto.
Prueba un Secure Boot
Si ya estás en la recuperación de BitLocker, podrías intentar entrar en un secure boot para evitar cualquier problema futuro:
- Cuando estés en la pantalla de recuperación de BitLocker, pulsa el botón ESC.
- Haz clic en Saltar esta unidad en la esquina inferior derecha.
- Selecciona Solución de problemas > Opciones avanzadas > Configuración del firmware UEFI > Reiniciar;

- En la ventana UEFI, haz clic en Seguridad.
- Ve a Secure Boot y haz clic en Cambiar configuración;
- Selecciona Solo Microsoft y haz clic en OK.

- Haz clic en Salir y reinicia tu dispositivo.
Con un poco de suerte, seguir estos pasos debería eliminar los problemas que tienes con la recuperación de BitLocker.
Actualiza BIOS
Como se mencionó anteriormente, los cambios en el BIOS podrían desencadenar las solicitudes de claves de BitLocker. En algunos casos, un BIOS obsoleto podría ser el culpable, por lo que deberías intentar actualizarlo. He aquí cómo:
- Ve a Información del sistema y revisa tu Versión/fecha de la BIOS.

- Ve a la página de soporte de tu placa base y busca la última actualización de la BIOS.
- Descarga la actualización de la BIOS.
- Transfiere los archivos de actualización a una unidad USB.
- Reinicia el dispositivo y ve a Panel de control UEFI.

- Inicia la actualización del firmware UEFI.
- Selecciona el archivo BIOS de tu USB y haz clic en Sí.
- Una vez finalizado el proceso, reinicia el dispositivo.
 Nota: Los pasos exactos para hacerlo diferirán de un dispositivo a otro, dependiendo de tu placa base, así que ten cuidado.
Nota: Los pasos exactos para hacerlo diferirán de un dispositivo a otro, dependiendo de tu placa base, así que ten cuidado.
No apagues el dispositivo durante este proceso, ya que podrías dañarlo irreparablemente.
Actualiza Windows
Una versión obsoleta de Windows podría ser la causa de tus frecuentes peticiones de clave de BitLocker. Por lo tanto, la actualización de tu sistema operativo podría resultar fructífera:
- Ve a Ajustes > Actualización y seguridad.

- Selecciona Buscar actualizaciones;
- Instala las actualizaciones si están disponibles.
Si tu Windows ya está actualizado, puede que tengas que reinstalarlo.
Reinstala Windows
Es posible que la última actualización de Windows no se haya descargado/instalado correctamente, y eso es lo que está provocando las peticiones de clave de BitLocker. Para reinstalar Windows, deberás seguir los siguientes pasos:
- Ve a Ajustes > Actualización y seguridad.
- Selecciona Ver el historial de actualizaciones.

- Selecciona Desinstalar actualizaciones;
- Haz clic con el botón derecho en las actualizaciones problemáticas y selecciona Desinstalar;
- Vuelve a Actualización y seguridad y comprueba si hay nuevas actualizaciones de Windows.
Reinstala las actualizaciones de Windows y comprueba si esto ha solucionado tus problemas.
Utilizar Legacy Boot
Por último, es posible que puedas evitar las frecuentes solicitudes de claves de BitLocker en tu dispositivo HP utilizando el Legacy Boot. He aquí cómo hacerlo:
- En la barra de tareas de Windows, busca cmd.
- Selecciona Ejecutar como administrador.

- Teclea bcdedit /set {default} bootmenupolicy legacy y pulsa Enter.
El Legacy boot podría ser útil si son los cambios de hardware los que están causando problemas o si es el menú gráfico de arranque el que está dando problemas.
Consejo adicional: Cómo recuperar datos si no puedes acceder a tu dispositivo
Las soluciones mencionadas para eludir las solicitudes de claves de BitLocker son eficaces, pero algunas de ellas, como reinstalar Windows, pueden provocar la pérdida de datos.
La mejor forma de solucionarlo es con un software profesional de recuperación de datos como Wondershare Recoverit.
Se trata de una solución avanzada que funciona con miles de dispositivos y tipos de archivos diferentes, y que puede recuperar datos perdidos en innumerables escenarios únicos, desde fallos del sistema hasta ataques de malware y corrupción de dispositivos.
Recupera archivos, fotos, videos, música, correos electrónicos y más de 1000 tipos de archivos perdidos o eliminados de forma eficaz, segura y completa.

He aquí unos pasos fáciles de seguir:
- Descarga e instala Wondershare Recoverit en tu dispositivo.
- Elige una ubicación en la que hayas perdido datos.

- Haz clic en Comenzar y se iniciará la exploración. Puedes detener el proceso de escaneado en cualquier momento.
- Previsualiza tus archivos y selecciona Recuperar.

- Elige la ruta de guardado y deja que Wondershare Recoverit complete el proceso de recuperación de datos.
Conclusión
Aunque el cifrado BitLocker es ciertamente beneficioso si quieres aumentar la seguridad de tus datos, también puede causar problemas innecesarios. Afortunadamente, hay muchas soluciones diferentes que puede probar para evitar solicitudes innecesarias de su clave de BitLocker.
Como algunos métodos pueden borrar tus datos, siempre puedes recuperar datos vitales con soluciones avanzadas como Wondershare Recoverit y disfrutar de acceso ilimitado a todos tus archivos esenciales.
Preguntas frecuentes
-
¿Dónde puedo encontrar mi clave de recuperación de BitLocker?
Tu clave de recuperación de BitLocker debe ser accesible a través de tu cuenta de Microsoft. Accede a tu cuenta y busca en Claves de recuperación de BitLocker. Será un código de 48 dígitos de longitud difícil de pasar por alto. -
¿Existen alternativas al uso de BitLocker?
Existen innumerables programas de cifrado confiables que podrías utilizar en lugar de BitLocker. Algunas opciones populares son VeraCrypt, Folder Lock y DiskCryptor. -
¿Existe una alternativa a BitLocker para los dispositivos Mac?
BitLocker fue desarrollado por Microsoft específicamente para el sistema operativo Windows. Por lo tanto, no es compatible con dispositivos Mac. El mejor equivalente de BitLocker para Mac es FileVault, una aplicación nativa para el cifrado completo del disco.

![[Corregido]HP BitLocker solicita clave de recuperación](https://images.wondershare.com/recoverit/article/hp-recovery-key.jpg)
