HP recovery manager para Windows 10 es una pequeña y práctica herramienta. Con ella podrás mantener tu sistema y asegurarte de que todos tus datos clave estén protegidos, ya que permite realizar fácilmente copias de seguridad de archivos y entrar sin problemas en el entorno de recuperación de Windows (WinRe).
Es una herramienta bastante potente para ser gratuita, pero no es la solución ideal en todos los casos. Consulta esta guía para obtener información detallada sobre HP Recovery Manager y descubrir cuál es la mejor herramienta alternativa.
En este artículo
¿Qué es HP Recovery Manager?
Como su nombre indica, HP Recovery Manager es una solución de copia de seguridad y restauración diseñada exclusivamente para dispositivos HP. Hasta 2018, estaba preinstalada en todas las computadoras HP, lo que permitía a los usuarios realizar fácilmente copias de seguridad de sus archivos más importantes y restaurar su sistema a la configuración de fábrica o a configuraciones anteriores sin problemas.
Lamentablemente, a partir del 2018, las computadoras HP ya no incluyen esta herramienta. En su lugar, puedes utilizar la herramienta HP Cloud Recovery en Windows 10 y 11 para descargar el software de recuperación en una unidad USB y utilizarlo para el mantenimiento del sistema.
Si bien el gestor de recuperación original era sin duda muy útil, tenía sus propias ventajas y desventajas que afectaban su eficacia.
Si tienes una computadora más antigua, no está de más instalar esta herramienta, sobre todo teniendo en cuenta que incluye funciones bastante útiles que podrían ayudarte en caso de apuro.
Características principales de HP Recovery Manager
HP Recovery Manager solo cuenta con unas pocas funciones divididas en cuatro categorías: ayuda, precauciones, mantenimiento y soporte.
Ayuda
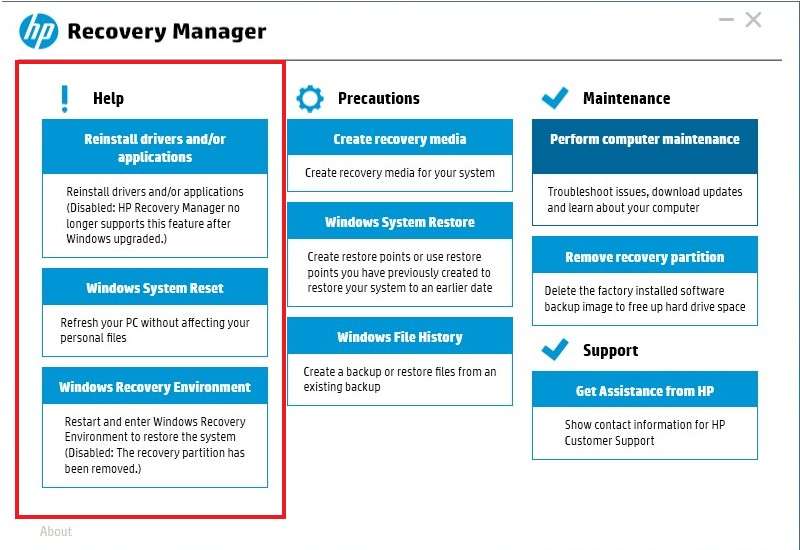
La primera función de la categoría "ayuda" te permite reinstalar controladores y aplicaciones. Puede actualizar tus controladores obsoletos, arreglar los dañados y ayudarte a mejorar el rendimiento general de tu computadora.
Para reinstalar controladores y aplicaciones debes seguir estos pasos:
- Ve a la barra de búsqueda de Windows y escribe HP Recovery Manager;
- Abre la herramienta;
- Selecciona Reinstalar controladores y/o aplicaciones;
- Selecciona los controladores y aplicaciones que deseas reinstalar.
La siguiente función es Windows System Reset (restablecimiento del sistema Windows). Básicamente, reinstala tu sistema operativo para eliminar posibles fallos, pero no borra tus archivos personales (a menos que tú quieras). Para utilizar esta función, sigue estos pasos:
- Reinicia tu PC y mantén pulsada la tecla F11 cuando se esté iniciando;
- Debajo de Elige una opción, selecciona Solucionar problemas > Reiniciar tu PC;
- Elige Conservar mis archivos o Eliminar todo;
- Elige aquellas unidades cuyas carpetas quieras eliminar;
- Selecciona Solo eliminar mis archivos o Limpiar completamente la unidad y haz clic en Reiniciar.
La última función de la categoría "Ayuda" te sitúa en el Entorno de recuperación de Windows. Esta función restaura tu sistema y te permite hacer una copia de seguridad de tus datos:
- Abre la herramienta y selecciona Entorno de recuperación de Windows > Aceptar;
- Tu computadora se reiniciará;
- Selecciona una de las opciones disponibles;
- Recuperación del sistema: devuelve la computadora a su configuración de fábrica;
- Copia de seguridad de archivos: te permite hacer una copia de seguridad de tus datos personales;
- Recuperación de imagen minimizada: restaura los controladores y el sistema operativo;
- Mostrar información de contacto: te ofrece detalles sobre cómo ponerte en contacto con el servicio de asistencia de HP;
- Ejecutar comprobación del equipo: diagnostica diferentes sistemas y ofrece opciones de solución de problemas;
- Sigue las instrucciones en pantalla.
Lamentablemente, si tienes la versión más reciente de Windows, no podrás utilizar la función para reinstalar controladores y aplicaciones. Además, si no tienes la partición de recuperación requerida, no podrás entrar en el entorno de recuperación de Windows a través de esta herramienta de HP.
Precauciones
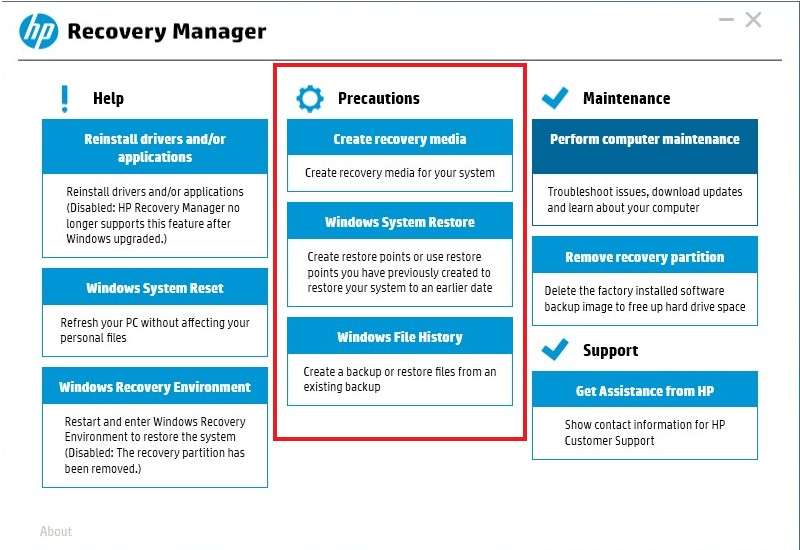
En la categoría "precauciones", accederás en primer lugar a la función que te permite crear medios de recuperación. Estos medios te permiten crear una copia de seguridad de todo el sistema operativo y restaurarlo en caso de que se bloquee. Para crear un medio de recuperación, primero necesitarás un USB vacío (de al menos 32 GB) y, a continuación, seguir estos pasos:
- Inicia HP Recovery Manager y selecciona Crear medio de recuperación;
- Marca la casilla Acepto y haz clic en Continuar;
- En caso de que sea necesario, ingresa tu contraseña y haz clic en Sí para permitir que el programa realice cambios en tu equipo;
- Conecta tu memoria USB vacía a tu PC y selecciona Memoria USB;
- Sigue las instrucciones en pantalla y haz clic en Finalizar.
Si has realizado una copia de seguridad de tus archivos utilizando esta solución, también puedes restaurarlos utilizando la opción Restaurar sistema de Windows:
- Abre la ubicación de tu archivo de copia de seguridad;
- Haz doble clic en el archivo ejecutable y haz clic en Sí > Siguiente;
- Selecciona los tipos de archivo que deseas restaurar y haz clic en Siguiente;
- En la ubicación de los archivos restaurados, haz clic en Siguiente > Finalizar.
Por último, tienes la función Historial de Archivos de Windows que te permite crear copias de seguridad de tus archivos más importantes y luego restaurarlos cuando sea necesario:
- Reinicia tu PC y mantén pulsada la tecla F11 cuando se esté iniciando;
- En Elige una opción, selecciona Solucionar problemas > Administrador de recuperación;
- Selecciona Copia de seguridad de archivos y elige el método para crear la copia de seguridad;
- Elige la ubicación de la copia de seguridad y haz clic en Siguiente > Siguiente;
- Cuando el gestor haya creado la copia de seguridad, haz clic en Siguiente y arranca el sistema.
Puedes utilizar esta misma opción para restaurar los archivos de la copia de seguridad.
Mantenimiento
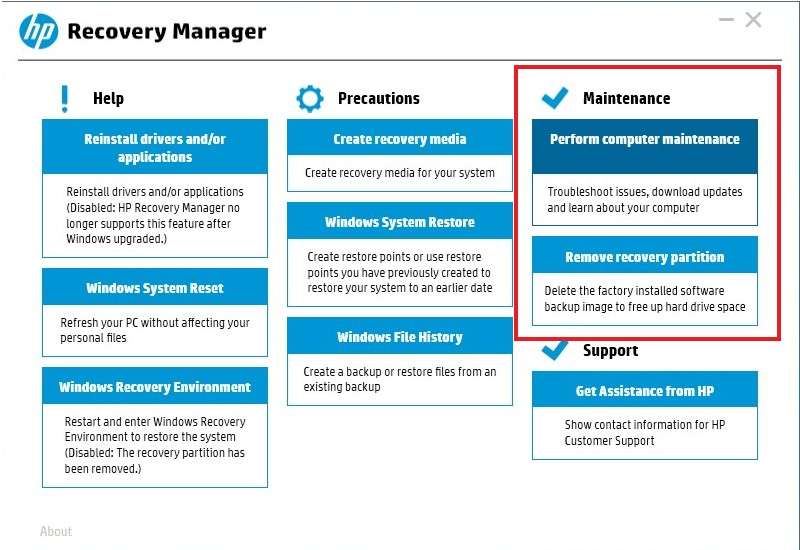
En "mantenimiento", solo hay dos funciones, la primera de las cuales es el mantenimiento del equipo. Puede ser muy útil si tu computadora ha estado fallando últimamente o si has notado que su rendimiento general está empeorando. Esta función diagnosticará posibles problemas y te ofrecerá opciones para solucionarlos.
Para utilizarla, basta con abrir HP Recovery Manager, seleccionar Realizar mantenimiento del equipo y seguir las instrucciones que aparecen en pantalla.
La segunda función de esta categoría te permitirá eliminar una partición de recuperación. Esto borrará las imágenes de copia de seguridad de algunos de los programas almacenados en el disco duro.
Para eliminar particiones, sigue estos pasos:
- Inicia HP Recovery Manager y selecciona Eliminar partición de recuperación;
- Elige la partición que deseas eliminar;
- Sigue las instrucciones en pantalla.
Como regla general, no deberías usar esta opción a menos que necesites imperiosamente más espacio en tu disco duro.
Compatibilidad
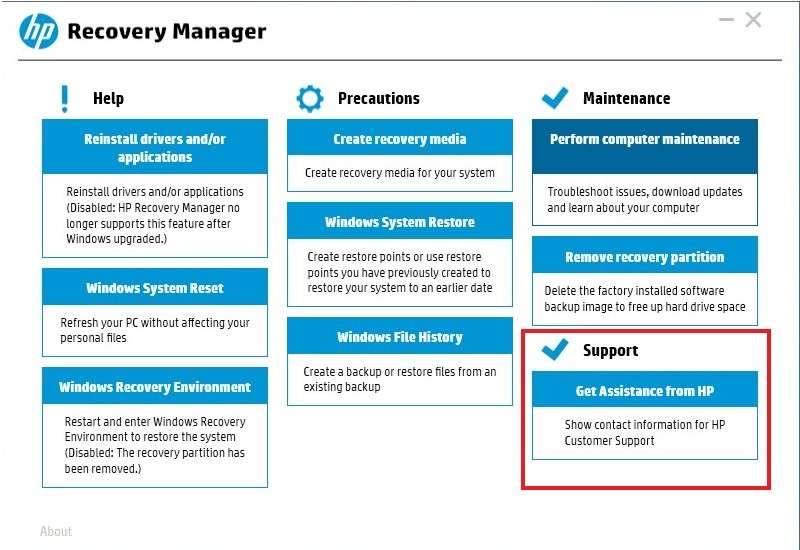
Por último, si tu computadora tiene problemas que no puedes resolver por ti mismo, puedes iniciar HP Recovery Manager y seleccionar Obtener asistencia de HP. Te proporcionará la información de contacto que necesitas para acceder a un agente del servicio de asistencia al cliente que pueda ayudarte.
Descargar HP Recovery Manager
Como ya hemos mencionado, el gestor de recuperación viene preinstalado en todos los dispositivos HP fabricados antes de 2018. Dado que ha sido descontinuado, no hay un Nombre de imagen que puedas usar para descargar HP Recovery Manager en Windows 10 u 11.
Wondershare Recoverit: Alternativa de recuperación de datos a HP Recovery Manager

Teniendo en cuenta que no existe un nombre de imagen para descargar HP Recovery Manager que puedas utilizar en los dispositivos HP más recientes y que la herramienta tiene algunas características que ya no son compatibles con las versiones más recientes de Windows, necesitarás una alternativa fiable para recuperar tus archivos. Tu mejor opción es Wondershare Recoverit.
Es una solución integral de recuperación de datos que funciona con todas las versiones de Windows a partir de Windows Vista y todas las versiones de macOS a partir de 10.10. Incluso es compatible con Linux.
No distingue entre marcas, lo que significa que no importa si tienes un equipo HP, Dell, Lenovo o cualquier otro. Siempre y cuando el sistema operativo sea compatible, Wondershare Recoverit puede ayudarte.
Puedes utilizarlo para recuperar prácticamente todos tus datos, independientemente del formato de archivo. Además, funciona en cientos de situaciones distintas de pérdida de datos, desde un borrado accidental hasta fallos del sistema, por lo que podrás recuperarlos incluso en las situaciones más extremas.
Para usar esta herramienta solo necesitas seguir los pasos a continuación:
- Descarga y ejecuta Wondershare Recoverit en tu computadora;
- Selecciona la ubicación desde la que deseas recuperar los datos;

- De inmediato se iniciará un escaneo completo;
- Puedes localizar archivos durante el escaneo o filtrar los resultados por estado del archivo, tipo, hora, tamaño y etiqueta;

- Pausa o detén el escaneo en cualquier momento, guarda los resultados y continúa recuperando archivos más tarde;
- Previsualiza los archivos que deseas recuperar y haz clic en Recuperar para guardarlos.

En caso de que tu computadora haya dejado de responder o tenga otro tipo de problemas, también puedes utilizar Wondershare Recoverit para recuperar datos de una imagen de disco o incluso de una computadora bloqueada.
Conclusión
Aunque HP Recovery Manager puede ser una útil herramienta a tener en tu arsenal, también es cierto que presenta varias desventajas. Para empezar, solo está disponible en dispositivos HP antiguos y ha dejado de ofrecerse desde 2018. Además, si utilizas la última versión de Windows, algunas de sus funciones no te servirán aunque la herramienta esté preinstalada en tu computadora.
Es por eso que necesitarás una solución como Wondershare Recoverit si quieres recuperar tus datos fácilmente en dispositivos más nuevos y más antiguos de diferentes marcas.
Prueba Wondershare Recoverit para recuperar datos perdidos

Preguntas Frecuentes
-
¿HP Recovery Manager es gratuito?
Sí, HP Recovery Manager es una solución gratuita que venía preinstalada en las computadoras HP fabricadas antes de 2018. Ya no recibe soporte, por lo que los dispositivos más nuevos no la tienen, ni está disponible para su descarga. -
¿HP Recovery Manager es compatible con todas las computadoras HP?
Esta herramienta es compatible con todas las computadoras HP producidas antes del 2018. Desde entonces ha sido descontinuada y ya no viene preinstalada en los dispositivos HP. -
¿HP Recovery Manager puede borrar archivos?
El hecho de que esta herramienta elimine archivos depende totalmente de las funciones que decidas utilizar. En caso de que utilices el restablecimiento del sistema de Windows, es posible elegir si deseas que los archivos se eliminen o no. -
¿Cuánto tarda HP Recovery Manager?
El tiempo que tarda HP Recovery Manager en hacer una copia de seguridad o restaurar tus archivos depende totalmente de la cantidad de archivos que tengas. En promedio, no debería tardar mucho más de 30 minutos para recuperar los datos o realizar una copia de seguridad, pero esto puede variar mucho.


