Cuando intentas actualizar la BIOS u otro firmware, ¿aparece este mensaje?: "El cifrado/descifrado de la unidad MS Windows BitLocker está actualmente en curso" ¿Tarda más de lo habitual? Es posible que esté atascado. Una señal indicativa es la barra de progreso que se mantiene en un porcentaje concreto durante horas o días.
¿Cuánto tiempo tarda BitLocker en desencriptar?, ¿cuál es el tiempo estándar para el descifrado de BitLocker? y, ¿la encriptación?
Consulta las respuestas a continuación, averigua qué pudo haber provocado el bloqueo de BitLocker y descubre las soluciones comprobadas al problema.
En este artículo
¿Cuánto tiempo tarda BitLocker en cifrar o descifrar una unidad?
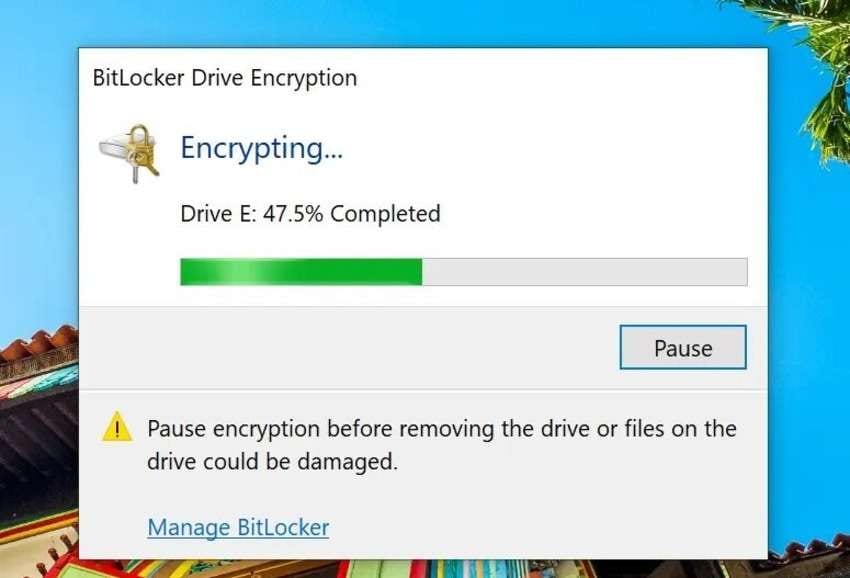
¿Cuánto tiempo tarda BitLocker en cifrar una unidad? Es la pregunta más crucial cuando el cifrado BitLocker no se mueve. La respuesta es: depende.
El tiempo de encriptación de BitLocker dependerá del rendimiento (velocidad) de tu disco duro y de la cantidad de datos. Según Microsoft, la encriptación de 500 MB de datos requiere aproximadamente un minuto. Eso se traduce en unas 17 horas para 500 GB, 33 horas para 1 TB y 67 horas para 2 TB.
Sin embargo, la encriptación "Sólo espacio utilizado" acelera el proceso. Asimismo, BitLocker actúa en segundo plano, por lo que puedes utilizar tu computadora mientras dicha función de Windows realiza su trabajo.
¿Cuánto tiempo tarda BitLocker en desencriptar una unidad? Se aplica el mismo cálculo con respecto al tiempo de descifrado de BitLocker.
Por lo tanto, la duración del cifrado y descifrado de BitLocker dependerá del tamaño de tus datos y del rendimiento del disco. Sin embargo, incluso si tu disco suele ser lento, el hecho de esperar horas para encriptar un GB o días para acceder a unos cuantos gigabytes de datos encriptados indica un problema. Here’s what might cause it.
¿Por qué se bloquea BitLocker al cifrar o descifrar?
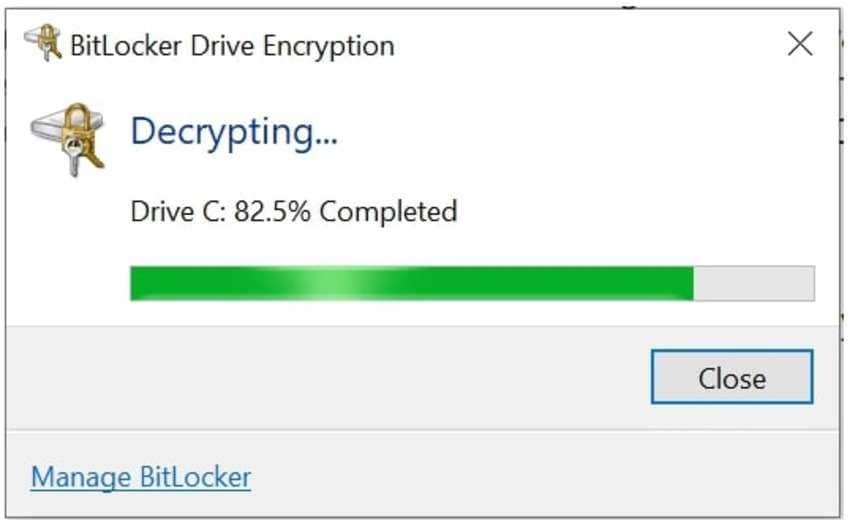
Las causas más frecuentes por las que se atasca el cifrado de BitLocker o se dificulta el progreso de la desencriptación son las siguientes:
- 👾Disco duro defectuoso
- 📎Disco o archivo dañado
- 🚧Fallos temporales en el software
- 📡Interferencias provocadas por software de terceros
- 🐌Sistema operativo desactualizado
- 💻Reinicio del equipo durante el cifrado o descifrado de Bitlocker
Más allá de causar estrés por la posible pérdida de datos, el bloqueo de BitLocker en el cifrado o descifrado de una unidad puede provocar otros problemas.
Por ejemplo, muchos usuarios de Dell han informado no poder actualizar la BIOS, porque aparece un mensaje de advertencia: "El cifrado/descifrado de la unidad MS Windows BitLocker está actualmente en curso".
Por fortuna, puedes eliminar el error siguiendo ocho métodos comprobados. Estos son:
Solución al error "BitLocker atascado al cifrar o descifrar".
Si BitLocker no consigue terminar de cifrar o descifrar tu unidad, las siguientes correcciones resolverán el problema.
| Causas | Métodos |
| 👾 Disco duro defectuoso | Método 6: Escanea el disco duro Método 7: Utiliza DiskPart |
| 📎Disco o archivo dañado | Método 6: Escanea el disco en busca de errores en el sistema de archivos y repáralos Método 7: Utiliza DiskPart |
| 🚧Fallos temporales en el software | Método 1: Pausa y reanuda BitLocker Método 4: Desactiva y activa la encriptación BitLocker Método 5: Utiliza manage-bde |
| 📡Interferencias provocadas por software de terceros | Método 3: Cierra los programas innecesarios desde el Administrador de tareas |
| 🐌Sistema operativo desactualizado | Método 8: Reinstala tu sistema operativo Windows a la última versión |
| 💻Reinicio del equipo durante el cifrado o descifrado de Bitlocker | Método 4: Desactiva y activa la encriptación BitLocker Método 5: Utiliza manage-bde Método 6: Comprueba si existen errores en el disco duro |
👍Regla general: Método 2: Recupera tus datos encriptados
Método 1: Pausar y reanudar el proceso
Mientras encriptas o desencriptas una unidad BitLocker, éste suele permitirte pausar y reanudar el proceso. Antes de extraer un disco externo, es fundamental hacer una pausa para evitar daños y pérdidas de datos.
Los pasos son muy sencillos:
- Haz clic sobre Pausa situado en el cuadro de diálogo "Cifrado de unidad BitLocker". Si no aparece en la pantalla, accede desde la barra de tareas del sistema.

- Haz clic en Reanudar.
Esta sencilla solución suele funcionar, pero ¿qué ocurre si no dispones del botón "Pausa"? (Consulta la captura de pantalla en la sección anterior.) Si es así, utiliza los métodos que se indican a continuación.
Método 2: Recupera tus datos encriptados
Incluso si BitLocker sólo ha cifrado el 2% de tus datos antes de atascarse, seguro que no quieres arriesgarte a perderlos al intentar las correcciones. Accede al software para recuperar datos.
Wondershare Recoverit es una de las principales herramientas que permiten recuperar datos de discos duros internos y externos. Es económico, fácil de usar y fiable, y cuenta con una tasa de éxito del 95% en más de 500 situaciones inesperadas. Su compatibilidad con varios dispositivos (más de 2,000) y su capacidad para recuperar más de 1,000 tipos de archivos lo hacen perfecto para cualquiera.
Recupera archivos, fotos, videos, música, correos electrónicos y más de 1000 tipos de archivos perdidos o eliminados de forma eficaz, segura y completa.

A continuación te explicamos cómo recuperar datos de una unidad cifrada con BitLocker utilizando Wondershare Recoverit:
- Descarga el programa desde el sitio web oficial de Wondershare.
- Instálalo en tu computadora, ejecuta el archivo de instalación y sigue el asistente de configuración.
- Ejecuta el programa, haz clic en Discos duros y ubicaciones, y pulsa Iniciar.
- Selecciona tu disco encriptado con BitLocker.

- Permite que el programa escanee en busca de datos recuperables. Puedes especificar los tipos de archivo deseados, filtrar los resultados con parámetros de estado, tamaño, tiempo y etiqueta, así como pausar o detener el proceso una vez que encuentres lo que necesitas. También te puede ayudar la barra de búsqueda.

- Previsualiza las fotos, videos, documentos, presentaciones, archivos de audio y otros datos recuperados en pantalla completa. Haz clic en Seleccionar todo o elige los archivos específicos y haz clic en Recuperar.

- Explora tu equipo en busca de un destino seguro y haz clic de nuevo en Recuperar.

Método 3: Cierra los programas innecesarios desde el Administrador de tareas
Las aplicaciones de terceros pueden interferir en el cifrado o descifrado de BitLocker, haciendo que se bloquee. Lo mismo ocurre con muchos procesos en segundo plano.
Es posible que el problema se resuelva al forzar el cierre de aplicaciones y procesos innecesarios utilizando el "Administrador de tareas", una valiosa herramienta de supervisión del sistema. No te preocupes; una vez BitLocker se reinicie y termine su función, se reiniciarán las aplicaciones.
A continuación te explicamos cómo cerrar programas desde el "Administrador de tareas" en Windows 10 y versiones anteriores:
- Utiliza las teclas Ctrl + Mayús + Esc o Ctrl + Alt + Supr para iniciar el "Administrador de tareas".
- Haz clic derecho sobre cada aplicación que quieras cerrar y selecciona Finalizar tarea.

Windows 11 dispone de un "Administrador de tareas más intuitivo":
- Inicia el Administrador de tareas utilizando el mismo atajo de teclado.
- Selecciona la aplicación o proceso en segundo plano que desees y haz clic en Finalizar tarea en la barra superior.

Método 4: Desactiva y activa la encriptación BitLocker
Si los procesos en segundo plano y las aplicaciones no interfieren con BitLocker, cerrarlos en el "Administrador de tareas" no servirá de nada. Así que el siguiente paso más lógico será desactivar y activar la protección BitLocker y comprobar si se resuelve el problema.
A continuación te explicamos cómo detener el descifrado o cifrado de BitLocker desactivando y activando la función:
- Entra en Inicio > Panel de control > Sistema y seguridad > Cifrado de unidad BitLocker.

- Expande la unidad que se está cifrando o descifrando actualmente, haz clic en Desactivar BitLocker y confirma tu elección en el cuadro de diálogo.

- Reinicia la computadora.
Siguiendo los mismos pasos, ya podrás activar el cifrado BitLocker. Sin embargo, ¿qué ocurre si no puedes desactivarlo mientras encriptas o desencriptas una unidad BitLocker? El aspecto de tu interfaz podría ser el siguiente:
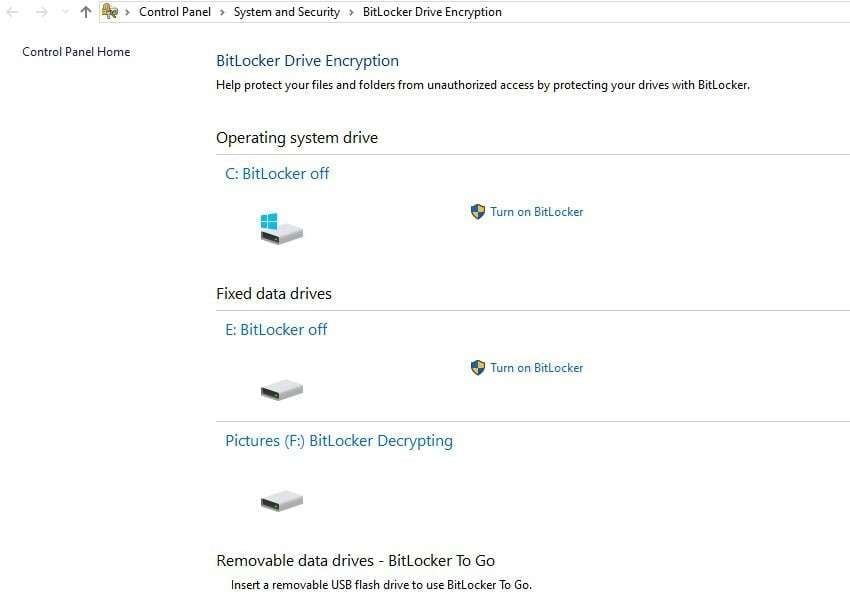
En tal caso, el método siguiente debería funcionar.
Método 5: Utiliza Manage-bde
Manage-bde (que significa "Gestión del cifrado de unidad BitLocker") es una herramienta de línea de comandos para configurar el BitLocker mediante operaciones de secuencias de comandos no disponibles en el "Panel de Control".
Por ejemplo, te permite gestionar los métodos de protección de la clave de cifrado, modificar las contraseñas y PIN de los volúmenes y forzar la recuperación de un sistema operativo protegido por BitLocker al iniciarse. Además, es posible pausar y reanudar el cifrado y descifrado así como activar y desactivar la protección BitLocker.
A continuación te explicamos cómo utilizar manage-bde desde el "Símbolo del sistema":
- Accede a Inicio > Símbolo del sistema y ejecuta el programa como administrador.
- Ejecuta el comando
manage-bde.exe -?( para visualizar los parámetros y la sintaxis de la herramienta de configuración de BitLocker.
- Ejecuta este comando:
manage-bde -unlock<letra de unidad>: RecoveryPassword<tu clave de recuperación>(sin los operandos<y>). Especifica la letra correcta de la unidad (por ejemplo, G en este caso), y no te preocupes por escribirla en mayúsculas ya que el "Símbolo del sistema" no distingue entre mayúsculas y minúsculas.
- Si BitLocker se queda atascado en la encriptación, ejecuta este comando para desactivar la protección de BitLocker y desencriptar el volumen:
manage-bde -off g:(usa la letra de unidad correcta).
- Comprueba el estado de descifrado de BitLocker utilizando el comando:
manage-bde -status.Deberá aparecer "Descifrado en curso" y "Protección desactivada". - Si BitLocker se bloquea al desencriptar, sustituye el parámetro
desactivadodel comando poractivadoy comprueba el estado. Deberá mostrar "Cifrado en curso" y "Protección activada". - Puedes pausar y reanudar el proceso en lugar de activar y desactivar la protección. Ejecuta estos comandos individualmente:
manage-bde -pause y manage-bde -resume).
Te recomendamos encarecidamente que leas la lista de parámetros para comprobar lo que puedes hacer utilizando esta herramienta de configuración. Lo mejor de todo es que puedes cancelar cada comando si accidentalmente ejecutas uno incorrecto.
Método 6: Escanea el disco duro
Si los métodos anteriores no funcionan, puede que el culpable sean errores en tu disco duro. Si no observas ningún daño físico, es posible que tu disco tenga sectores lógicos defectuosos como consecuencia de un corte de corriente, un apagado forzoso o inesperado de la computadora, una desconexión forzosa o (en el peor de los casos) un programa malicioso.
No te preocupes, ya que Windows dispone de herramientas integradas para corregir errores en los discos duros. Una de ellas es "Check Disk" (CHKDSK), la herramienta de línea de comandos. Verifica la integridad lógica del sistema de archivos y repara errores, entre otras funciones.
A continuación te explicamos cómo escanear y reparar tu disco duro cifrado con BitLocker a través de Check Disk:
- Ve a Inicio > Símbolo del sistema y ejecuta el programa como administrador.
- Ejecuta el siguiente comando:
chkdsk g: /f /r /x. Sustituye lagpor la letra de la unidad correspondiente. En cuanto a los demás parámetros, la"f"reescribirá el directorio del sistema de archivos, la"r"indicará a la utilidad que repare errores y la"x"desmontará el disco duro.
Al desmontar tu disco se desactivará el cifrado o descifrado de BitLocker. ¿Persiste el problema al intentar encriptar o desencriptar de nuevo? Es posible que la utilidad "Comprobar disco" no haya solucionado el problema. Si es así, quizá tengas que borrar una partición. Te explicamos cómo.
Método 7: Utiliza DiskPart
DiskPart es otra utilidad de línea de comandos, pero no para escanear unidades y corregir errores. Más bien te permite crear, formatear y eliminar particiones, volúmenes y discos enteros. Debe ser tu último recurso si otras soluciones no funcionan, ya que puede causar una pérdida permanente de datos.
Partición con DiskPart:
- Ve a Inicio > Símbolo del sistema y ejecuta el programa como administrador.
- Escribe diskpart y pulsa Enter.
- Una vez que se inicie la utilidad, ejecuta el siguiente comando:
list disk. - Aparecerán todos los volúmenes de tu computadora. Elige tu unidad cifrada con BitLocker utilizando el comando a continuación con el número correspondiente:
seleccionar disco < número >. Omite los operandos<y>. - Ejecuta el comando siguiente para ver todos los componentes de almacenamiento:
listar partición. - Utiliza el número correcto para seleccionar la partición que deseas eliminar (el volumen que se está cifrando o descifrando en ese momento):
select partition < number >. - El último comando consiste en borrar el volumen protegido:
borrar partición anular.
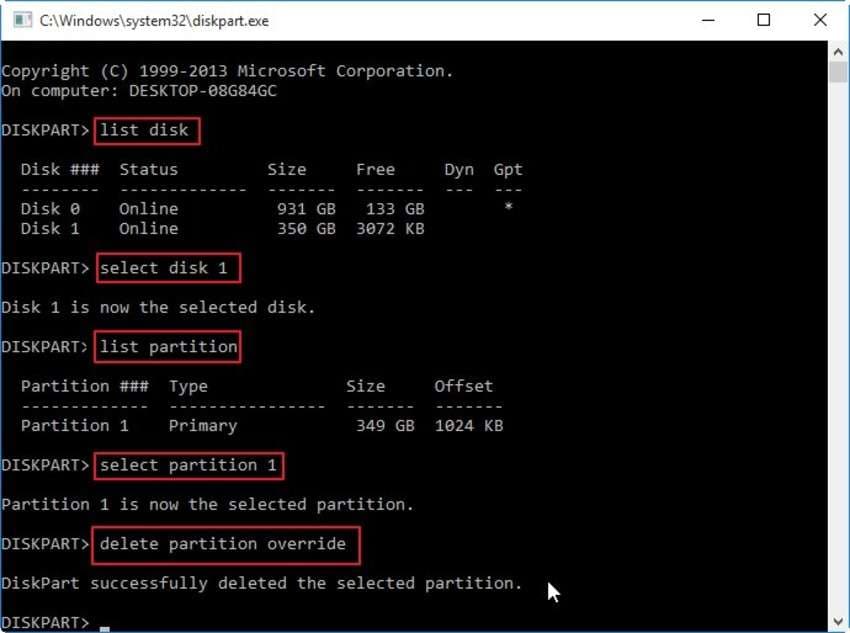
Puedes crear y formatear una partición nueva con DiskPart o "Gestión de discos". BitLocker funcionará correctamente después.
Método 8: Reinstala tu sistema operativo Windows a la última versión
Un sistema operativo antiguo puede causar problemas con BitLocker, por ejemplo, que tarde mucho tiempo en cifrar o descifrar una unidad. Así que, si todo lo demás falla, actualizar tu sistema operativo a la última versión compatible con BitLocker solucionará el problema.
Antes de instalar un nuevo sistema operativo, mueve los datos del disco de inicio a otra unidad (a menos que lo utilices específicamente para los archivos del sistema). El resto de ubicaciones estarán intactas, así que no te preocupes por la pérdida de datos.
Te explicamos cómo instalar Windows 11 en tu equipo:
- Consulta la página de descarga del software Windows 11 de Microsoft y descarga el "Asistente" para la instalación de Windows 11. Asegúrate de que tu equipo tiene al menos 9 GB de espacio libre.

- Ejecuta el archivo de instalación y haz clic en Aceptar e instalar.

- Después de un momento aparecerá la siguiente pantalla, pulsa Reiniciar ahora.

No te preocupes si no te aparece la opción de elegir entre Windows 11 Pro, Enterprise y Education. El "Asistente de instalación" actualizará automáticamente tu sistema operativo a la edición de Windows de tu dispositivo. Por ejemplo, si dispones de Windows 10 Pro, instalará Windows 11 Pro.
Conclusión
Es posible que cuando BitLocker se atasca al encriptar o desencriptar te produzca escalofríos. Con los métodos anteriores, no tendrás de qué preocuparte. Puedes pausar y reanudar o desactivar y activar la protección de BitLocker, así como cerrar programas mediante el Administrador de tareas, ejecutar CHKDSK o reinstalar Windows. Es posible que pierdas datos en el proceso, pero no te preocupes. Wondershare Recoverit te ayudará a recuperar lo que necesites.
Preguntas frecuentes
-
¿Cuánto tiempo tarda BitLocker en cifrar o descifrar?
Según Microsoft, BitLocker cifra 500 MB de datos en un minuto. Lo mismo se aplica a la desencriptación. Eso significa que debes esperar aproximadamente 17 horas para obtener 500 GB. Sin embargo, ese tiempo también dependerá de la capacidad del disco, por lo que las unidades más lentas pueden tardar más en encriptar y desencriptar. -
¿Cómo puedo detener el descifrado de BitLocker?
Puedes detener el cifrado de BitLocker accediendo a Inicio > Panel de control > Sistema y seguridad > Cifrado de unidad BitLocker y haciendo clic en Desactivar BitLocker. El Símbolo del sistema ofrece otra opción: la utilidad de línea de comandos manage-bde. Te permite pausar y reanudar el cifrado y descifrado o activar y desactivar la protección BitLocker. -
¿Debo descifrar una unidad cifrada con BitLocker antes de actualizar mi Windows?
No es necesario que descifres tu unidad cifrada con BitLocker antes de actualizar tu sistema operativo Windows. Sin embargo, deberás suspenderlo antes de instalar la última versión del sistema operativo. Ve a Inicio > Panel de control > Sistema y seguridad > Cifrado de unidad BitLocker y haz clic en Suspender protección junto a tu disco cifrado. Una vez instalado Windows, sigue la misma ruta y haz clic en Reanudar protección junto a la unidad correspondiente.

![[Corregido] Bloqueo de BitLocker al cifrar o descifrar](https://images.wondershare.com/recoverit/article/bitlocker-stuck-encrypting-or-decrypting-1.jpg)
