¿Tu laptop Toshiba funciona mucho más lento que cuando comenzaste a usarla? No te preocupes – es un resultado esperado para varios usuarios. Esto puede suceder debido a infecciones de virus y malware, malas configuraciones del sistema, daño del disco u operaciones incorrectas.
Por suerte, existe una posible solución para laptops lentas de esta marca. Puedes realizar una recuperación del sistema y restaurarlo a un mejor estado.
A continuación, podrás conocer qué es un disco de recuperación Toshiba, cómo crearlo y cómo restablecerlo de fábrica. También aprenderás a recuperar tus datos después de un restablecimiento de fábrica.
En este artículo
¿Qué es un disco de recuperación Toshiba?
En resumen, es un medio de recuperación. ¿Qué significa esto? Considéralo como la representación perfecta de tu sistema que puedes usar cuando quieras. Contiene toda la información del sistema, incluyendo los archivos del sistema y la estructura del directorio.
El objetivo es fácil de entender. Puedes usarlo para restaurar tu sistema a los valores de fábrica. En otras palabras, será muy útil si tu sistema falla, se corrompe o si el rendimiento de tu laptop cae en picada.
Cómo crear un disco de recuperación Toshiba
Ahora que ya entendiste qué es un disco de recuperación, veamos cómo puedes crearlo. A continuación, puedes encontrar todo lo que necesitas saber para crearlo en Windows XP/Vista/7/8/10.
Crea un disco de recuperación Toshiba para Windows XP
- Abre el creador de disco de recuperación – Iniciar > Todos los programas > Creador de disco de recuperación.
- Selecciona el medio para el disco de recuperación (CD o DVD).

- Elige los Discos de recuperación del sistema.
- Haz clic en Crear.
Crea un disco de recuperación Toshiba para Windows Vista/7/8/10
El proceso para Windows Vista/7/8/10 es prácticamente el mismo. Lo único que difiere es el acceso al software Recovery Media Creator.
- (Windows Vista/7): Inicia Recovery Media Creator – Iniciar > Todos los programas > Mi carpeta Toshiba.
- (Windows 8): Inicia Recovery Media Creator – Presiona Win + C en la pantalla de Inicio, selecciona Buscar, escribe Recovery y selecciona Recovery Media Creator en los resultados de búsqueda.
- (Windows 10): Inicia Recovery Media Creator – accede Busca en la barra de tareas, escribe Recovery y selecciona Recovery Media Creator en los resultados de búsqueda.
- Elige un DVD o USB para que el medio cree un disco de recuperación.

- Haz clic en Crear.
Respalda archivos importantes antes de usar el disco de recuperación Toshiba
Antes de continuar con el proceso de restablecimiento de fábrica usando este disco de recuperación, hay un dato crucial que debes conocer – siempre respalda tus datos personales antes de usarlo, ya que restaurar tu sistema al punto anterior y restablecerlo a los valores predeterminados de fábrica puede causar pérdida de datos.
Cómo realizar un restablecimiento de fábrica usando el disco de recuperación Toshiba
Ahora que has creado tu primer disco de recuperación, veamos cómo puedes usarlo.
Restaura Windows XP/Vista/7 con un CD/DVD/USB de recuperación Toshiba
- Insértalo en tu PC.
- Reinicia tu PC.
- Presiona F12 en la pantalla de arranque.
- Selecciona CD/DVD/USB y presiona la tecla Introducir.
- Continúa con las instrucciones en pantalla (selecciona Recuperación del software predeterminado de fábrica).

Restaura Windows 8 usando el disco de recuperación Toshiba
- Prende tu computadora.
- Presiona F12 para ingresar al menú de arranque.
- Selecciona recuperación de disco duro y presiona la tecla introducir.
- Selecciona Solucionar problemas > Opciones avanzadas.

- Selecciona Restauración del sistema.
- Sigue las instrucciones en pantalla.
Restaura Windows 10 usando el disco de recuperación Toshiba
En Windows 10, no necesitas el CD/DVD de recuperación – el sistema cuenta con una función de restablecimiento integrada para reiniciar tu laptop a un estado listo para usar.
- Haz clic derecho en el botón de Windows en la barra de tareas y selecciona Ajustes.
- Selecciona Actualización y seguridad.

- Selecciona Recuperación > Comenzar (Restablecer en esta PC).

- Selecciona entre dos opciones: Conservar mis archivos o Eliminar todo.

- Sigue las instrucciones que aparecen en pantalla para completar el restablecimiento.
Adicional 1: Cómo recuperar tus datos después de un restablecimiento de fábrica
Después de un restablecimiento de fábrica, puede que pierdas algunos archivos importantes. Tanto si te faltan documentos esenciales como fotos y videos valiosos, existe una forma de recuperar los datos perdidos. El restablecimiento de fábrica no elimina tus datos de forma permanente. Está justo ahí, en tu disco duro.
Para recuperarlo, necesitarás una herramienta profesional de recuperación de datos como Wondershare Recoverit. Esta es una herramienta confiable y fácil de usar que viene con muchas características y funcionalidades. Wondershare Recoverit permite recuperar los siguientes formatos de archivo:
- Archivos de video (mp4, mov, avi, m4v, 3gp, 3g2, asf, mpeg, flv, mts, mxf, etc.)
- Archivos de imagen (jpg, png, jpeg, raw, rbg, psd, 3dm, 3fr, abm, art, arw, bld, etc.)
- Archivos de audio (aac, mp3, aiff, wma, wav, ogg, pcm, acc, ac3, aa3, amv, aif, etc.)
- Archivos de office (doc, docx, xls, xlsx, ppt, pptx, pdf, xps, asd, page, etc.)
- Archivos de documento (epub, jis, 12m, jlb, job, pub, pyc, toc, odp, mpp, etc.)
- Outlook y archivos (bkl, bks, bms, dbx, emlx, eml, 7z, ace, alz, cab, gz, etc.)

Aquí te diremos cómo usarlo para recuperar tus archivos.
- Descarga e instala la app.
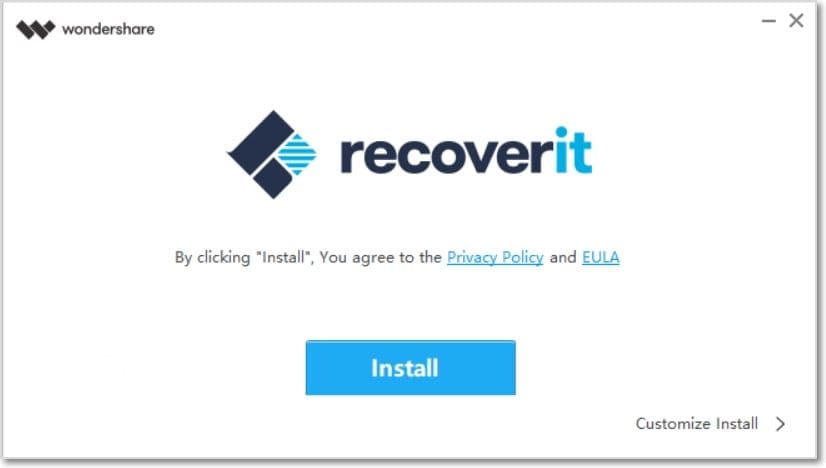
- Abre el software y seleccione la ubicación de la unidad.

- Haz un análisis para buscar archivos eliminados.

- Filtra archivos durante el proceso de análisis. Puedes limitar la búsqueda a documentos, fotos o videos. También puedes filtrar por hora, tamaño de archivo y etiqueta de archivo.

- Previsualiza los archivos recuperables para estar 100% de que es el archivo que quieres recuperar.

- Haz clic en el botón Recuperar y selecciona la ubicación donde quieras que se guarden después de la recuperación.

Adicional 2: Cómo realizar un restablecimiento de fábrica sin un disco de recuperación Toshiba
En caso de que no tengas un disco de recuperación Toshiba, un restablecimiento de fábrica sigue siendo una posibilidad. Esto es lo que necesitas hacer.
- Mantén presionado el botón de encendido durante 10 segundos hasta que la laptop se apague.
- Presiona la tecla . (cero) y el botón de encendido a la vez.
- Suelta la tecla 0 después de que tu laptop haga un pitido.
- Selecciona Sí para iniciar la Recuperación del sistema.
- Selecciona Recuperación del software predeterminado de fábrica > Siguiente > Recuperar a estado listo para usar > Siguiente.

Conclusión
El disco de recuperación Toshiba puede ser un salvavidas si tu laptop se pone lenta y se vuelve extremadamente inestable. Restaurarlo a los valores de fábrica puede mejorar su rendimiento y fiabilidad.
Como puedes ver, crear un disco es sencillo en sistemas operativos Windows, incluyendo versiones XP, Vista, 7, 8 y 10. Realizar un restablecimiento de fábrica es sencillo también. Solo recuerda respaldar tus archivos importantes antes de hacerlo.
Si un restablecimiento de fábrica te cuesta algunos archivos, aún puedes recuperarlos con herramientas de recuperación de datos profesionales y fáciles de usar como Wondershare Recoverit. Con esta app, puedes recuperar archivos de todo tipo, previsualizarlos antes de restaurarlos y restaurarlos en lotes si es necesario.
Preguntas Frecuentes
-
¿Qué es el creador de disco de recuperación de Toshiba?
Es un software especializado lanzado por el gigante en tecnología que te permite usar un CD, DVD o USB para crear un disco de recuperación, que puedes usar para restablecer de fábrica tu laptop cuando empiece a funcionar mal. El software viene preinstalado y listo para usar en la mayoría de laptops Toshiba. -
¿Cuál es el mejor medio de recuperación de Toshiba?
El mejor medio de recuperación para esta marca es la memoria USB. Es fácil de usar, cuenta con una amplia variedad de capacidades de almacenamiento y es confiable y fácil de guardar. El rendimiento no se degrada con el tiempo y puedes usarlo a pedido para restaurar tu laptop a los valores predeterminados de fábrica. -
¿Usar un disco de recuperación Toshiba causa pérdida de datos?
Recuperar a un estado listo para usar puede causar pérdida de datos. Sin embargo, esta acción no elimina tus datos de forma permanente. Mientras todavía se encuentre en tu unidad, necesitarás software especializados en recuperación de datos como Wondershare Recoverit para recuperar tus datos sin problemas. -
¿Puedo restaurar una laptop Toshiba sin un disco de recuperación?
Sí, por supuesto. Puedes restaurar la laptop a los valores predeterminados de fábrica sin tener un disco de recuperación. Simplemente apaga tu laptop. Apágalo presionando la tecla . y el botón de encendido a la vez. Mantén ambos botones presionados hasta que escuches un pitido.Ahora suelta la tecla 0 y selecciona Sí para entrar a la recuperación. Ahora debes ir a Recuperación del software predeterminado de fábrica > Siguiente > Recuperar a estado listo para usar > Siguiente.


