Excel es una de las herramientas más potentes en los paquetes de Microsoft. Te permite hacer maravillas con números y hojas de cálculo en general. ¿Pero sabías que puedes automatizar ciertas tareas en tu flujo de trabajo y ser aún más eficiente?
Sí, así es. Gracias a las macros de Excel, puedes hacerlo fácilmente.
Lo mejor de todo es que no tienes que ser un experto desarrollador en Visual Basic. Todo lo que necesitas es un poco de tiempo, y serás un experto en programar macros de Excel. A continuación, puedes aprender qué es una macro y cómo construir una en Excel.
En este artículo
¿Qué es una macro de Excel?
Comencemos con la definición de macros de Excel. Entonces, ¿qué es una macro? En su esencia, una macro es un programa o conjunto de acciones. Algunas personas también usan la palabra «script». Puedes ejecutarlo solo una vez o tantas veces como sea necesario. Incluso puedes habilitarlo para que se ejecute las 24 horas del día, los 7 días de la semana, en cualquier documento para ayudarte a acelerar las cosas.
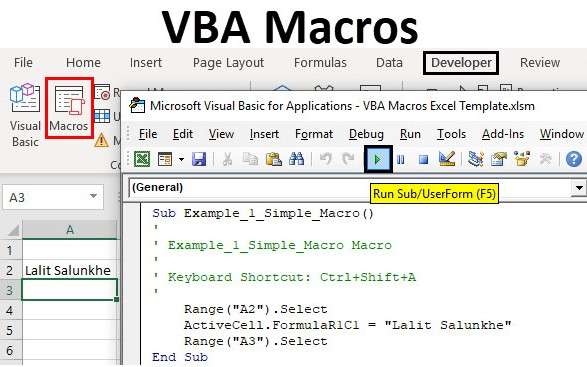
Al crear macros en Excel, puedes especificar exactamente lo que quieres que haga. Puedes agregar varias acciones y ejecutar todas esas acciones con una sola tecla. Aquí no es necesario escribir código. Excel simplemente puede grabar las acciones que realices y convertirlas en una macro.
La próxima vez que quieras realizar esas acciones, simplemente puedes presionar tu tecla de macro y hacerlas automáticamente.
Usos comunes de las macros de Excel
Existen numerosos casos de uso de macros de Excel. A continuación, puedes encontrar las automatizaciones de macro más comunes en las que los usuarios de Excel dependen en su día a día:
- Gestión de libros de trabajo: muchos usuarios escriben macros para ayudarles a gestionar documentos con múltiples hojas de cálculo. Navegar por este tipo de documento puede ser un desafío, y las macros pueden ayudar con eso. Por ejemplo, puedes crear una macro para insertar automáticamente una tabla de contenido;
- Gestión de datos: ordenar datos en una hoja de cálculo o hacer fórmulas y cálculos puede llevarte mucho tiempo, especialmente a gran escala. Sin embargo, crear una macro y grabar todos tus ajustes te ahorrará tiempo valioso si necesitas hacerlo nuevamente.
- Tablas dinámicas: las macros pueden ayudarte a trabajar con conjuntos de datos grandes y extraer datos específicos de categorías y grupos. En lugar de hacerlo manualmente, puedes crear múltiples tablas dinámicas a partir de un conjunto de datos grande para optimizar tu análisis de datos;
- Organización de documentos de Microsoft Excel: las macros también pueden ayudar a mantener ordenadas tus hojas y libros de trabajo. Las macros te permiten grabar tus preferencias de formato de filas y columnas, opciones de reorganización y lo que se debe eliminar. De esta manera, puedes ordenar tus hojas con un solo clic de un botón;
Si encuentras todo esto interesante y quieres aprender a construir y usar una macro, todo lo que necesitas está a solo unos desplazamientos más abajo.
¿Cómo construir una macro en Excel?
Si deseas agregar una macro a Excel, deberás seguir los siguientes pasos:
Iniciar la pestaña Desarrollador
Navega hasta la pestaña «Desarrollador».

Si no puedes verlo en tu Excel, ve a Opciones > Personalizar la cinta. Navega a Personalizar la cinta, encuentra Pestañas principales y marca la casilla Desarrollador.

Usar Grabar macro
Haz clic en Grabar macro en la pestaña Desarrollador para comenzar a crear tu macro personalizado de Excel.

Agregar detalles de la macro
Asigna un nombre a tu macro y agrega detalles para ayudarte a entender de qué se trata la macro (por ejemplo, describe su propósito). También puedes asignar una tecla de acceso rápido para acceder a ella rápidamente.

Realizar las acciones deseadas
Haz clic en Aceptar y realiza las acciones que deseas que tu macro pueda llevar a cabo. Durante este tiempo, Excel registrará tus acciones siempre que estés grabando.
Completar la macro
Una vez que hayas completado todas las acciones que deseas convertir en macro, haz clic en el botón Detener grabación. Tu macro está lista para ser utilizada en el futuro.

¿Cómo ejecutar una macro?
Ahora que has aprendido a desarrollar macros en Excel, veamos cómo ejecutar una macro. A continuación, se detallan los pasos que debes seguir para ejecutar una macro.
Acceder a tus macros
Has creado una macro, pero Excel no la mostrará por defecto. Debes acceder a ella. Puedes hacerlo a través de la pestaña Desarrollador o la cinta Vista.
El primer método es navegar a la pestaña Desarrollador y hacer clic en el botón Macros.
El segundo método es navegar a la cinta Vista > botón Macros > botón Ver macros.
Encontrar la macro que deseas usar
Ahora, necesitas encontrar la macro que deseas utilizar. Si eres el único usuario de la PC, es probable que tengas una lista con solo una macro (la que creaste en el paso anterior). Si alguien más utiliza el ordenador, es posible que tengas una lista de macros.
Selecciona la macro que deseas utilizar y haz clic en el botón Ejecutar. Excel ejecutará la macro en la hoja de cálculo que tienes actualmente abierta.
Asegurarse del resultado deseado
Una vez que ejecutas la macro, Excel realizará todas las acciones que grabaste. Es esencial revisar tu hoja de cálculo y los datos después de ejecutar la macro. Busca los cambios para verificar si la macro hizo todo según lo planeado. Si no está funcionando correctamente, deberás regresar y volver a crearla.
Consejos adicionales para construir una macro en Excel
Si encuentras útiles las macros en Excel, probablemente quieras aprender más sobre ellas. Aquí tienes algunos consejos para ayudarte a mejorar como creador de macros en Excel.
🔍 Busca posibles candidatos para macros
Nunca debes automatizar todas las acciones que realices en Excel. Las macros están diseñadas para ayudarte a agilizar la ejecución de múltiples acciones. Deberías comenzar analizando tu flujo de trabajo. Escribe las acciones que realizas diariamente. Intenta identificar aquellas que constan de numerosas acciones. Estos son tus candidatos perfectos para macros.
🔧 Siéntete libre de experimentar
No hay reglas fijas aquí. Todo vale siempre y cuando te ayude a mejorar tu flujo de trabajo. Experimenta con macros, convirtiendo diversas funciones y acciones en macros. A medida que adquieras más experiencia, podrás perfeccionar tu flujo de trabajo y crear macros útiles.
📍 Ten en cuenta las referencias relativas y absolutas
Has notado que hay una opción para macros que te permite seleccionar referencias relativas o absolutas. Una macro con referencia absoluta realizará acciones en las celdas exactas. Las macros con referencia relativa realizarán acciones en relación con la celda seleccionada. Ambas son bastante útiles, pero debes conocer esta diferencia crucial para planificar los casos de uso de antemano.
🚀 Instala herramientas de recuperación de datos
Si una macro está diseñada para realizar cambios en los datos de una hoja de cálculo, existe el riesgo de que pueda causar pérdida de datos de manera inadvertida si no se prueba y valida adecuadamente. Debes estar preparado para estas situaciones, especialmente si estás comenzando con las macros en Excel.
Puedes recuperar tus datos con herramientas profesionales de recuperación de datos como Wondershare Recoverit.
Aquí tienes cómo recuperar datos perdidos accidentalmente con esta aplicación:
- Descarga e instala Wondershare Recoverit.
Visita el sitio web oficial de Wondershare Recoverit. Descarga e instala el software. La instalación es extremadamente rápida y la aplicación en sí es compacta.
- Inicia el escaneo de tu unidad.
Abre la aplicación. Presta atención a la pantalla principal, ya que muestra todas las unidades conectadas a tu ordenador. Pasa el ratón sobre la unidad donde se encuentran tus archivos de Excel y haz clic en Escanear.

- Restaura tus archivos de Excel.
Espera a que el escaneo se complete. Puedes seguir el progreso en la esquina inferior izquierda. Puedes restaurar archivo por archivo o marcar la casilla antes de la categoría de archivos de Excel para restaurar todos los archivos eliminados. Si no estás seguro de qué archivo restaurar, puedes seleccionarlo y hacer clic en el botón Vista previa.

Conclusión
Si bien la programación de macros en Excel solía ser una tarea complicada en el pasado, hoy en día puedes simplemente grabar tus acciones en Excel y guardarlas como una macro para uso futuro. Desarrollar macros te permite ordenar tus datos más rápido, gestionar libros de trabajo y tablas dinámicas, y organizar documentos.
Como puedes ver, crear una macro en Excel es sencillo. El mismo procedimiento se aplica para crear macros utilizando los sistemas operativos Windows 10 o 11. Dado que trabajarás con datos y eres nuevo en macros, podrías eliminar accidentalmente datos importantes o incluso archivos completos.
Por suerte, puedes recuperar tus datos perdidos con herramientas profesionales de recuperación de datos como Wondershare Recoverit.
Preguntas frecuentes
-
¿Cómo creo una macro con una tecla de acceso rápido?
Puedes asignar una tecla de acceso rápido a tu macro de Excel accediendo a la pestaña Desarrollador y seleccionando el botón Macros. Selecciona la macro a la que deseas asignar la tecla de acceso rápido. Accede a la ventana de Opciones de macro e ingresa la letra que deseas usar como tecla de acceso rápido para tu macro. Haz clic en OK para guardar tus cambios. Ahora, puedes acceder a tu macro presionando Ctrl + la letra que has asignado. -
¿Cómo puedo crear un botón de macro en Excel?
Puedes agregar un botón de macro en Excel yendo a la pestaña Desarrollador > grupo Controles y luego haciendo clic en Insertar > Botón de comando (bajo Controles de ActiveX). Dirígete a la ubicación en la hoja de cálculo donde deseas que aparezca el botón y accede al grupo Controles > Ver código. Ingresa el nombre de tu macro y cierra el editor para agregar un botón para la macro. -
¿Puedo usar las macros personalizadas que desarrollo con Excel online?
Si decides escribir tu propio código de macro en el editor de VBA, no podrás ejecutarlos en la versión en línea de Excel. Tus macros solo son compatibles con la versión de escritorio de Excel, donde puedes crear, grabar y ejecutarlos libremente. -
¿Dónde puedo aprender a programar macros en Excel?
Microsoft Excel tiene soporte para macros codificadas personalizadas. Si no sabes cómo hacerlo, puedes aprender consultando la documentación oficial de Microsoft para programación en VBA y participar en las discusiones en el foro oficial.


