Las macros de Excel son ideales para hacer que tus hojas de cálculo sean más potentes y fáciles de gestionar. Pueden automatizar una amplia variedad de tareas repetitivas y eliminar secuencias monótonas de acciones, permitiéndote concentrarte en asuntos más importantes.
Aunque las macros de Excel pueden ser bastante útiles, no están completamente libres de riesgos. Las macros maliciosas pueden propagar infecciones de software malintencionado en tu ordenador cuando las ejecutas. Por eso, los dispositivos Mac vienen con las macros desactivadas por defecto en Excel.
Por suerte, activarlas nuevamente no es un procedimiento complicado. Adentrémonos más en las macros de Excel y en las formas más sencillas de habilitarlas y deshabilitarlas en tu ordenador Mac.
En este artículo
¿Qué son las macros de Excel?
Una macro de Excel es un conjunto de instrucciones específicas que te ayudan a gestionar funciones de Excel y realizar una tarea única o una secuencia de acciones. En lugar de realizar acciones una por una, puedes depender de las macros de Excel para automatizar la mayoría de las acciones repetitivas en Excel, ahorrando tiempo y esfuerzo en el proceso.
La importancia de la función «Habilitar macros en Excel para Mac» no puede ser enfatizada lo suficiente. ¿Por qué? Debido a la forma en que funcionan. Las macros de Excel te permiten determinar la secuencia de acciones que deseas automatizar en Excel y guardarlas como una macro.
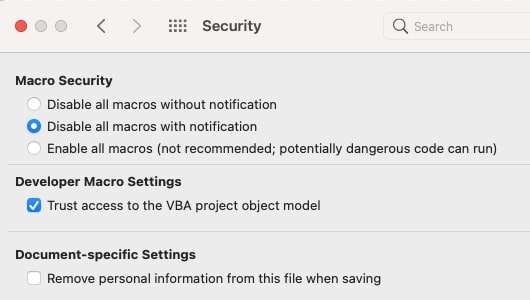
Cuando deseas ejecutar esa secuencia, simplemente la ejecutas y realizará el mismo conjunto de tareas o acciones tantas veces como desees. Al hacer esto, puedes ahorrar tiempo y mejorar la eficiencia al permitir que una macro inserte tantas hojas como sea necesario. Además, habilitar las macros en Excel también aumenta la precisión y reduce errores humanos, ya que las instrucciones se ejecutan siempre de manera impecable.
Con eso en mente, veamos cómo habilitar macros en Excel para Mac para un solo documento.
¿Cómo habilitar y deshabilitar macros en Excel para Mac para un solo documento?
Antes de continuar con los pasos para habilitar y deshabilitar macros en Excel para Mac, debes tener en cuenta una cosa. Tu Mac te mostrará un mensaje de advertencia cada vez que intentes ejecutar un archivo que contenga una macro.
Los dispositivos Mac utilizan estas medidas preventivas para ayudar a evitar que las macros infectadas por virus o software malintencionado afecten tu sistema. Incluso si una macro no contiene una infección, seguirás viendo este mensaje.
Aquí tienes cómo habilitar y deshabilitar macros en Excel para Mac para un solo documento directamente a través del archivo en el que estás trabajando.
- Haz doble clic en el documento para abrir el archivo;
- Cuando aparezca la ventana emergente con el mensaje, selecciona Habilitar macros para abrir el documento con las macros habilitadas;

- Selecciona Deshabilitar macros si crees que las macros pueden ser sospechosas o contener una infección de virus o software malintencionado.
- Al hacerlo, aún se abrirá el documento con las macros deshabilitadas;
- Utiliza tu documento de Excel como de costumbre.
¿Cómo habilitar y deshabilitar macros en Excel para Mac de forma permanente?
Habilitar macros en Excel para Mac de forma permanente te permite cambiar la configuración predeterminada en tu ordenador Mac para que puedas abrir cualquier documento de Excel con macros habilitadas. Aquí tienes cómo hacerlo.
- Abre el documento de Excel en el que deseas habilitar las macros de Excel;
- Dirígete a la barra de menú y selecciona Excel;
- Selecciona Preferencias;
- En la ventana de Preferencias de Excel, selecciona Seguridad y privacidad;

- Selecciona Habilitar todas las macros si deseas habilitar todas las macros o Deshabilitar todas las macros si quieres desactivar permanentemente todas las macros;

Los riesgos potenciales de habilitar o deshabilitar macros en Excel para Mac
Aunque las macros de Excel pueden ayudarte a optimizar tus actividades de gestión de hojas de cálculo y ahorrarte tiempo mediante la automatización de tareas repetitivas, están sujetas a varios riesgos. Insertar macros en archivos de Excel sin una verificación adecuada podría dañar seriamente tu ordenador Mac.
Las macros maliciosas pueden infectar tu sistema con diversas formas de malware, ransomware e infecciones de virus, causando daño permanente a tu dispositivo. Introducir macros infectadas con malware en tus documentos de Excel podría provocar la pérdida de tus archivos de Excel, corromper tus datos y discos de almacenamiento, eliminar particiones enteras del disco duro y, en última instancia, causar el colapso de tu sistema Mac.
Además de enfrentar todos estos riesgos innecesarios, las macros maliciosas podrían provocar la pérdida permanente de datos en tu ordenador Mac. Afortunadamente, puedes prevenir estos problemas recurriendo a una solución profesional de recuperación de datos.
Ingresa a Wondershare Recoverit. Es una solución de software de recuperación de datos confiable e increíblemente efectiva para recuperar por completo correos electrónicos, grabaciones de audio, archivos, fotos, vídeos, etc., perdidos. Puede recuperar ordenadores que han sufrido un fallo, particiones perdidas, discos duros dañados y sistemas operativos corruptos.
Si habilitar una macro maliciosa de Excel causó pérdida de datos en tu ordenador Mac, utiliza Wondershare Recoverit para recuperar más de 1000 formatos de archivos en más de 2000 dispositivos de almacenamiento y en 500 escenarios de pérdida de datos. Descarga, instala y ejecuta Wondershare Recoverit para Mac en tu ordenador, luego sigue estos pasos para recuperar tus archivos en Mac.
- Navega por la aplicación hasta el menú principal y selecciona Recuperación de archivos;
- Haz clic en Discos duros y ubicaciones;
- Selecciona la unidad que deseas recuperar y haz clic en Iniciar;

- La aplicación escaneará la ubicación seleccionada en busca de archivos recuperables;

- Utiliza los filtros de búsqueda disponibles para agilizar el proceso de escaneo;

- Previsualiza los resultados del escaneo y haz clic en Recuperar para obtener tus archivos de vuelta;

- Elige una ruta para guardar los archivos recuperados y haz clic en Guardar.

Conclusión
Las macros pueden ayudarte a mejorar tus esfuerzos de diversas formas si eres un usuario frecuente de Excel. Aunque pueden ayudarte a ahorrar tiempo en tareas repetitivas, mejorar la precisión y eliminar errores humanos, también conllevan varios riesgos que debes conocer.
Evita utilizar macros de fuentes desconocidas y solo habilita las macros de Excel de forma permanente si sabes que los documentos son seguros para abrir en tu ordenador Mac. Si algo inesperado sucede y causa la pérdida de datos, utiliza una herramienta profesional de recuperación de datos como Wondershare Recoverit para mejorar significativamente tus posibilidades de recuperar tus archivos preciosos.
Preguntas frecuentes
-
¿Puedo editar una macro en Excel en Mac?
Sí, puedes. Abre Excel, selecciona Herramientas y haz clic en la pestaña Macro. Selecciona Macros y espera a que se abra la ventana de Macros. Cuando se abra, elige la macro que deseas editar y selecciona Editar. Cuando se abra el editor de Visual Basic, edita el código y haz clic en Guardar para aplicar tus cambios. -
¿Cómo activo VBA en Excel para Mac?
VBA significa Visual Basic for Applications. Es un lenguaje de programación útil que ayuda a los usuarios de Mac a crear aplicaciones dentro de los servicios de MS Office, incluido Excel.Tienes dos formas de activar VBA en Excel para Mac:
1. Navega en Excel hasta la pestaña Desarrollador y selecciona la opción Visual Basic;
2. Presiona simultáneamente Ctrl+F11.
-
¿Es seguro usar macros de Excel en una Mac?
Aunque las macros de Excel pueden ayudarte a automatizar tareas repetitivas en Excel para ahorrar tiempo, pueden contener código malicioso e infectar tu ordenador Mac con software malintencionado y virus. Si tienes que habilitar macros de Excel, asegúrate de que provengan de fuentes confiables.


