Los usuarios de Windows conocen BitLocker como un fantástico sistema de cifrado con esporádicas negativas a cooperar. Si tienes problemas con BitLocker en Windows 10, entiendes lo que queremos decir. No te desesperes. Más problemas con BitLocker son bastante comunes y pueden arreglarse fácilmente.
Hoy intentaremos diagnosticar a qué te enfrentas y ofrecerte soluciones eficaces en consecuencia. Hablaremos de errores de BitLocker, problemas con TPM, claves de recuperación, etc.
En este artículo
Qué es BitLocker
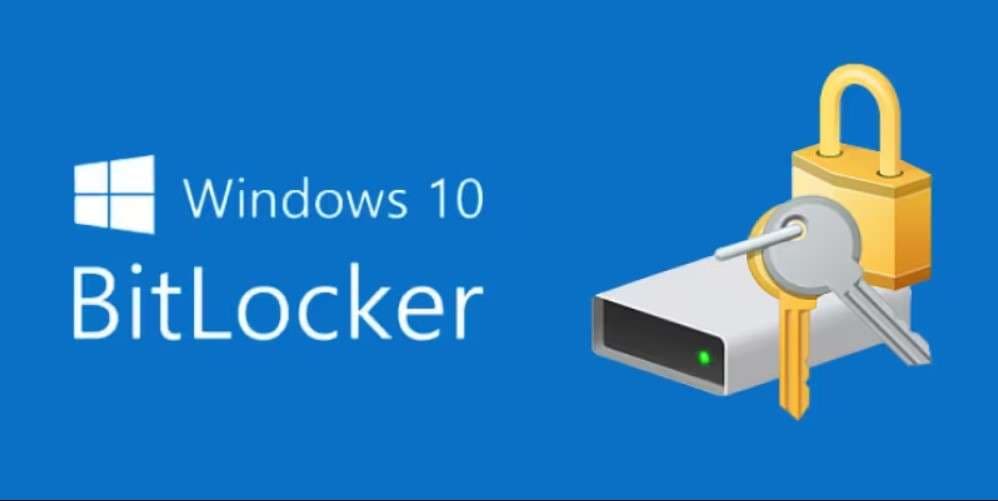
Si te preocupa la privacidad de tus datos, probablemente conozcas BitLocker, pero si es la primera vez que oye hablar de ella, aquí tiene una breve introducción.
BitLocker es un sistema de cifrado completo para el sistema operativo Windows. Está diseñado para proteger todo el disco duro, no solo archivos individuales. En cualquier caso, BitLocker requerirá una contraseña o una tarjeta inteligente para desbloquear la unidad protegida. Muy a menudo, la contraseña original se pierde. Cuando esto ocurre, la única forma de descifrar la unidad de Windows es con una clave de recuperación de BitLocker emitida en el momento de la instalación.
No se puede acceder a un disco duro cifrado con el algoritmo Advanced Encryption Standard (AES) de BitLocker, que actúa como un potente candado- sin estas credenciales.
BitLocker se utiliza a menudo en el entorno empresarial, donde la seguridad de los datos es fundamental. Pero aunque es muy seguro, BitLocker no es inmune a los fallos. Es posible que tengas problemas para activar BitLocker, encontrar la clave de recuperación o incluso mantener el disco cifrado.
Cómo solucionar problemas de BitLocker en Windows 10
¿Algo va mal con tu BitLocker, pero no estás seguro de qué? Los usuarios de Windows 10 se quejan de muchos problemas diferentes con BitLocker, desde el olvido o pérdida de la contraseña hasta fallos de cifrado. Sin embargo, para solucionar tu problema con BitLocker, primero debemos diagnosticarlo.
Reconocer e identificar el problema
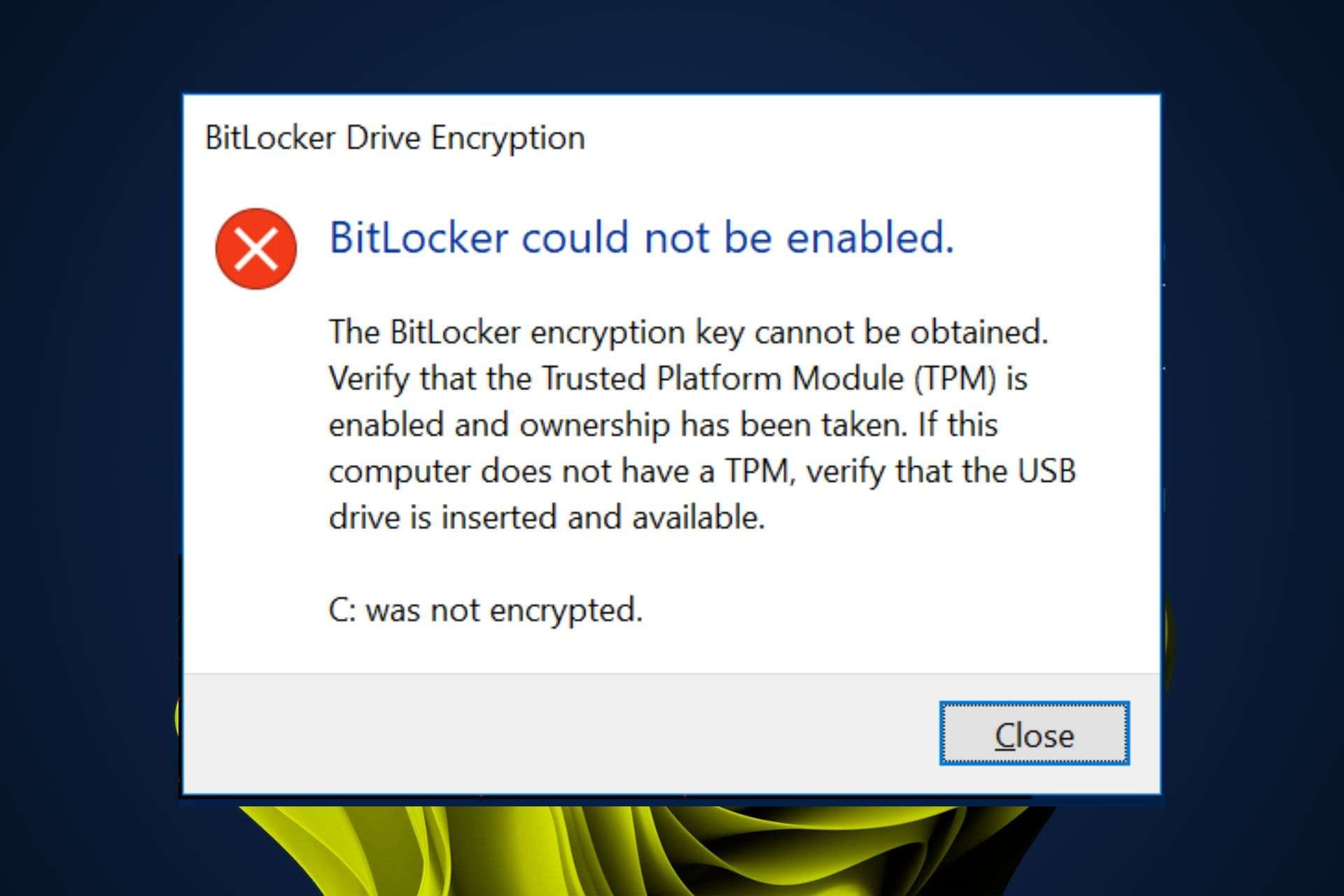
El sistema operativo Windows mantiene un registro de eventos relacionados con BitLocker que puedes encontrar en la carpeta Visor de sucesos > Registros de Windows > Aplicación. Los registros de eventos de BitLocker son fáciles de encontrar pero no fáciles de leer. Primero deben exportarse a archivos de texto, lo que requiere cierta codificación.
Por suerte, los mensajes de error son menos complicados. Están codificados (es decir, cada error tiene su código), pero puedes traducirlos fácilmente e investigar sus causas y soluciones.
Esta es una lista de los mensajes de error más comunes de BitLocker y lo que significan:
- Error 0x8031003A: ID de protector de llave incorrecto/no soportado
- Error 0x80310068: Su PIN es demasiado corto
- Error 0x803100CC: El PIN es alfanumérico
- Error 0x8028400F: No se encuentra el TPM
- Error: No se puede almacenar la información de recuperación de BitLocker en Directorio Activo
Reúne todos los detalles sobre el problema
Para diagnosticar el problema correctamente, necesitarás toda la información relevante que puedas encontrar, y no solo sobre BitLocker. También necesitas saber qué versión del sistema operativo Windows está ejecutando actualmente su ordenador y el tipo exacto de su disco duro cifrado con BitLocker.
A continuación te explicamos cómo encontrar información importante sobre tu disco duro:
- Presiona la tecla de Windows y R.
- Escribe MSINFO32 y presiona Enter.
- Ve a Componentes > Almacenamiento > Unidades (información estándar) o Discos (información detallada).

Asegúrate de que hay un TPM activado
BitLocker no puede funcionar a menos que TPM esté habilitado. TPM es la abreviatura de Trusted Platform Module, un componente de hardware responsable de las claves de cifrado en su ordenador Windows.
Algunos ordenadores no tienen chip TPM. He aquí cómo comprobarlo:
- Abre comenzar y busca Administrador de dispositivos.
- Abre la aplicación y busca en Dispositivos de seguridad. Si no hay nada, puedes estar seguro de que tu ordenador no tiene un chip TPM.

Todos los dispositivos más nuevos tienen un chip TPM instalado, que a veces está desactivado por defecto. Hay una forma sencilla de comprobar si tu chip TPM está activado o no:
- Abre comenzar y busca tpm.msc.
- Abre el Módulo de plataforma de confianza y comprueba en Estado. Si hay un chip TPM en tu dispositivo y está activado, dirá El TPM está listo para funcionar.

Comproba actualizaciones pendientes
Cuando no actualizas tu ordenador durante un tiempo, se vuelve propenso a sufrir errores y fallos de funcionamiento. Así que antes de usar la placa base para arreglar BitLocker, deberías comprobar primero si hay actualizaciones. Si hay actualizaciones disponibles, eso le ahorrará mucho tiempo y problemas.
- Ve a Inicio > Configuración.
- En Actualizaciones de Windows, selecciona Buscar actualizaciones.

Problemas comunes de BitLocker y soluciones en Windows 10
Después de examinar los mensajes de error, comprobar si hay TPM y actualizar tu PC, deberías tener una idea general de lo que tienes que hacer a continuación para arreglar BitLocker. Si el problema persiste después de ejecutar todas las actualizaciones, es un indicador de que tienes un problema más específico con BitLocker.
Vayamos al grano. Basándonos en los síntomas de BitLocker de nuestros lectores, es probable que esté experimentando uno de los siguientes problemas. A continuación se explica cómo solucionar los problemas más comunes de BitLocker:
No está habilitando BitLocker
Si no consigues activar BitLocker en tu dispositivo, es porque tu ordenador no tiene un chip TPM incorporado o porque el chip TPM ha sido desactivado. Si has saltado directamente a la sección de soluciones de este artículo, más arriba hemos explicado cómo comprobar el estado de tu TPM.
¿Está apagado tu TPM? Tendrás que usar UEFI para esto. He aquí cómo:
- Abre Inicio > Configuración > Actualización y seguridad.
- Selecciona Recuperación y da clic en Reiniciar ahora en Arranque avanzado.

- Elige Solución de problemas.

- Clic en opciones avanzadas.

- Ve a Configuración del firmware UEFI.

- A continuación, haz clic en el botón reiniciar .

- Selecciona Módulo de plataforma de confianza y presiona Enter.

- Elige la opción Activado. Presiona Enter.
- Sal de la configuración UEFI y reinicia el ordenador.
¿Tu ordenador no tiene chip TPM? Todavía es posible activar BitLocker sin el Trusted Platform Module, pero necesitarás una unidad flash USB de calidad y conectarla siempre que vayas a arrancar el PC. También tendrás que cambiar la configuración de BitLocker:
- Inserta una memoria USB en tu PC.
- Ejecuta inicio y busca BitLocker. Abre el Cifrado de unidad BitLocker .
- Da clic en Activar BitLocker en el volumen del sistema operativo.

- Ve a Configurar las preferencias de inicio de BitLocker página y selecciona Requerir llave USB de inicio en cada inicio.

- Selecciona la unidad flash USB insertada y haz clic en Guardar.
- Elige Guardar la contraseña en una unidad USB y da clic a siguiente.

- Garantiza la Ejecutar la comprobación del sistema BitLocker antes de hacer clic en Continuar.

- Da clic en Reiniciar ahora para reconfigurar BitLocker.
Es posible que antes tengas que activar las opciones avanzadas de inicio de BitLocker en el editor de objetos de directiva de grupo. Ve a Inicio y busca gpedit.msc > Configuración del ordenador > Plantillas administrativas > Componentes de Windows > Cifrado de unidad BitLocker.
En la configuración del Cifrado de unidad BitLocker, ve a Configuración del Panel de Control: Activar opciones avanzadas de inicio y selecciona Activado. Da clic en aplicar > OK para confirmar el cambio

Se ha perdido la clave de recuperación de BitLocker
Si tú mismo has activado BitLocker en tu PC, habrás recibido una clave de recuperación como forma alternativa de acceder a la unidad cifrada si pierdes la contraseña. Puede que hayas olvidado dónde está. Durante la configuración, Windows ofrece las siguientes opciones para guardar una clave de BitLocker:
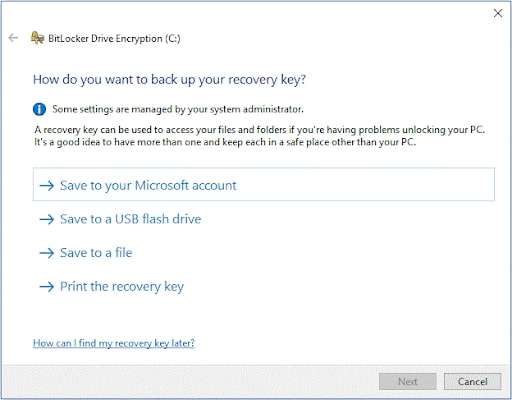
A menos que su BitLocker haya sido configurado por otra persona, su clave de recuperación está almacenada de forma segura en una de estas ubicaciones. Solo tienes que recordar qué opción has seleccionado.
Pero hay una condición en la que puede extraviar o borrar su clave de recuperación de BitLocker, ¿qué puedes hacer para solucionar el problema de recuperación de BitLocker? He aquí una manera: utilizar una herramienta como Wondershare Recoverit. Se trata de un software profesional de recuperación de datos que también puede recuperar datos de dispositivos cifrados con BitLocker, pero sólo si dispone de una contraseña o clave.
En esta situación, puedes utilizar Wondershare Recoverit para realizar una búsqueda profunda en la unidad de copia de seguridad y encontrar la clave de recuperación perdida hace tiempo. Es un proceso sencillo con éxito garantizado:
- Descarga Recoverit de la web oficial e instálalo en tu computadora.
- Inicia la herramienta y seleccione la unidad que desea escanear en busca de la clave de recuperación.

- Observa el progreso en tiempo real y pónlo en pausa o deténlo cuando veas la llave.

- Previsualiza el archivo TXT con tu clave de recuperación para asegurarte de que todo está ahí.

- Clic en Recuperar para recuperarlo. Elige un lugar seguro para guardarlo y haz clic en Guardar.
Si Recoverit no ha podido encontrar el archivo TXT con la clave de recuperación en la unidad de copia de seguridad o en el dispositivo de almacenamiento USB, significa que nunca estuvo allí. Busca la clave en tu Cuenta Microsoft o en el archivo físico donde guardas tus documentos importantes. Esta guía puede refrescarte la memoria.
BitLocker ha dejado de funcionar

BitLocker se suspende temporalmente al desconectar el disco duro cifrado del PC. Eso ocurre cuando usas BitLocker para cifrar un SSD u otra unidad externa. Por suerte, tiene fácil solución. Solo tienes que asegurarte de que la unidad está bien conectada a la computadora
Dos posibles problemas que hay que comprobar son el cable y la fuente de alimentación.
Fallo total de cifrado BitLocker
Si aparece el mensaje BitLocker no puede cifrar una unidad, puede deberse a varias razones. Llamamos a esto un fallo total del cifrado BitLocker porque evita completamente al usuario sin ninguna pista de lo que realmente está pasando. Es frustrante porque no puedes identificar el problema.
Sabemos por experiencia que esto suele ocurrir cuando intentas actualizar tu PC a una versión más reciente del sistema operativo Windows, lo que requiere que configures algunos ajustes.
Por ejemplo, se sabe que las configuraciones de TPM y Chip de Seguridad se interponen en el camino de BitLocker. Si este es el caso, es necesario reconfigurar BitLocker para que funcione sin un TPM compatible y utilizando una unidad USB. Ya hemos explicado esto anteriormente cuando estábamos discutiendo los problemas con la activación de BitLocker.
Sin embargo, la falta de TPM o su configuración incorrecta no es la única causa del fallo total del cifrado BitLocker. Cuando cambiar la configuración del chip no funciona, te queda otra opción: borrar la partición y volver a crearla. Eso suele solucionar el fallo total de encriptación.
La forma más sencilla de borrar una partición de disco en Windows 10 es desde el Administrador de discos:
- Abre Inicio y busca Gestor de discos.
- Selecciona la unidad con la partición que desea eliminar.
- Haz clic con el botón derecho en la partición que desea eliminar y seleccione la opción Borrar volumen .

- Da clic en sí para confirmar tu elección.
No lo olvides. Al borrar una partición de la unidad se borrarán todos los datos almacenados en ella. Antes de hacerlo, tienes que hacer una copia de seguridad de tus archivos. En caso de que el hecho esté consumado y no haya vuelta atrás, deberías poder recuperar los datos eliminados con Wondershare Recoverit, siguiendo los pasos explicados anteriormente.
Conclusión
En definitiva, BitLocker es un buen sistema que no te fallará fácilmente. Los problemas de BitLocker en Windows 10 no suelen ser recurrentes, así que deberías estar seguro. Cuando surjan problemas, asegúrate siempre de que hay un TPM activado y comprueba si hay actualizaciones pendientes. También debes buscar tu clave de recuperación, por si la has perdido. En caso de fallo total del cifrado, es posible que tengas que borrar la partición de la unidad, en cuyo caso necesitarás Recoverit para recuperar los datos perdidos
Si estas soluciones no te ayudan a solucionar el problema, te recomendamos que te pongas en contacto con el equipo de soporte de Microsoft para un diagnóstico profesional y más instrucciones.
Recupera archivos, fotos, videos, música, correos electrónicos y más de 1000 tipos de archivos perdidos o eliminados de forma eficaz, segura y completa.



