Si estás utilizando un sistema antiguo, puede que estés considerando actualizar el firmware de tu sistema de MBR a GPT. Sin embargo, antes de seguir adelante, debes saber la siguiente diferencia entre MBR y GPT.
Dado que MBR sólo admite 2 terabytes de memoria, tiene sentido proceder a la conversión. Pero para ello hay que adentrarse en terrenos inexplorados de tecnicismos fundamentales.
O puedes saltarte todo eso leyendo nuestra guía gratuita Conversor de MBR a GPT a continuación, donde explicaremos cómo convertir MBR a GPT sin pérdida de datos gratis.
Los 4 mejores conversores gratuitos de MBR a GPT
Si se produce una pérdida de datos después de la conversión mediante Disk Management y DiskPart, un método para recuperación de datos también se proporciona.
Parte 1. Los 4 mejores conversores gratuitos de MBR a GPT
Puedes convertir MBR a GPT gratis con 4 herramientas. Desplázate hacia abajo para conocerlos.
#1 Convertir MBR a GPT gratis a través de Administración de discos (Pérdida de datos)
La gestión de discos es una de las herramientas esenciales de Windows. La función principal de la herramienta es ayudar al usuario a realizar tareas avanzadas de almacenamiento, como limpieza, fragmentación del disco, etc. Algunas de las funciones principales son:
- Configurar un nuevo dispositivo
- Extender un volumen a un espacio que no forma parte de ningún volumen de una unidad similar.
- Reducir la partición
- Para cambiar la letra de la unidad o asignar una nueva letra de unidad a un disco duro
Este es el proceso de conversión de MBR a GPT utilizando la herramienta gratuita Disk Management.
Nota: La conversión tendrá lugar en un abrir y cerrar de ojos. Recuerda haz una copia de seguridad de tus datos importantes antes de continuar con la conversión, ya que la conversión mediante Administración de discos eliminará todos los datos del disco seleccionado.
Paso 1. Abrir el cuadro de diálogo Gestión de ordenadores. Escribe Administración del equipo en el cuadro de búsqueda del escritorio de Windows

Paso 2. Haz clic en el icono de gestión de discos de la parte inferior izquierda.

Paso 3. Elige la partición que deseas eliminar y, a continuación, haz clic en la opción Borrar. Una vez eliminado el disco seleccionado, puedes hacer clic con el botón derecho en el icono del disco y elige ‘Convertir a GPT Disk.’

#2 Convertir MBR a GPT gratis a través de DiskPart (Pérdida de datos)
DiskPart es una importante herramienta de MBR a GPT que se ejecuta en un símbolo del sistema. La utilidad de interpretación de comandos DiskPart ayuda al usuario a gestionar las unidades de los ordenadores. La herramienta puede organizar, eliminar, gestionar o particionar discos, volúmenes u otros tipos de discos duros virtuales.
Antes de empezar a utilizar los comandos de DiskPart, enumera los comandos y selecciona el disco en el que deseas trabajar. Cuando el disco o un objeto tiene el foco, puedes utilizar los comandos DiskPart, y la acción tendrá lugar en ese objeto en particular.
Por ejemplo, si tienes 4 discos, debes elegir el disco utilizando la palabra de comando 'n.' Después de esto, se actuará sólo sobre n.
Aquí están los pasos para utilizar DiskPart para convertir MBR a GPT:
Paso 1. Escribe CMD en el cuadro de diálogo de búsqueda. Haz clic con el botón derecho y elige Ejecutar como administrador. Dar permiso.

Paso 2. Escribe la sintaxis list disk y pulsa Enter. Anota en el CMD el número de discos que desea convertir. A continuación, selecciona el disco que deseas convertir-tipo selecciona disco n. Aquí, n es el número de disco que deseas convertir. Escribe clean y presiona Enter.

Paso 3. Escribe convertir gpt, y ya has terminado con la conversión de MBR a GPT libre.

#3 Convertir MBR a GPT Gratis vía MBR2GPT (Sin Pérdida de Datos)
Herramienta MBR2GPT convierte Master Boot Record a la partición GUID sin modificar ni borrar los datos del disco. Esto significa que esta herramienta es más segura que otras opciones.
Los usuarios pueden ejecutar esta herramienta desde el indicador del entorno de preinstalación de Windows o desde el sistema operativo habitual. La sintaxis del comando utilizada es allowFullOS.
La herramienta MBR2GPT también es una parte esencial de la secuencia de tareas de despliegue. Viene con el Configuration Manager o el Microsoft Deployment Toolkit.
Para utilizarlo, el usuario necesita actualizar la imagen PE de Windows con la ayuda de la herramienta Windows DK 1703 o una versión superior.
Veamos los pasos para utilizar esta herramienta gratuita para convertir MBR a GPT sin pérdida de datos.
Paso 1. Ejecuta el símbolo del sistema con cmd y elige Ejecutar como administrador.

Paso 2. Escribe la sintaxis de la línea de comandos:
mbr2gpt /validate /allowFullOS
mbr2gpt /convert /allowFullOS

#4 Convertir MBR a GPT Gratis mediante MBR to GPT Free Software (Sin Pérdida de Datos)
Utilizando el estandard de Asistente de Particiones AOMEI es una forma fiable de llevar a cabo con éxito la conversión gratuita de MBR a GPT. El software MBR to GPT Converter de terceros es de uso gratuito y ofrece varias funcionalidades con muchas características.
Pasos para cambiar MBR a GPT sin pérdida de datos usando AOMEI free MBR to GPT Converter:
Paso 1. Abre la interfaz de AOMEI y haz clic con el botón derecho en la partición que deseas convertir. A continuación, haz clic en Convertir a disco GPT.
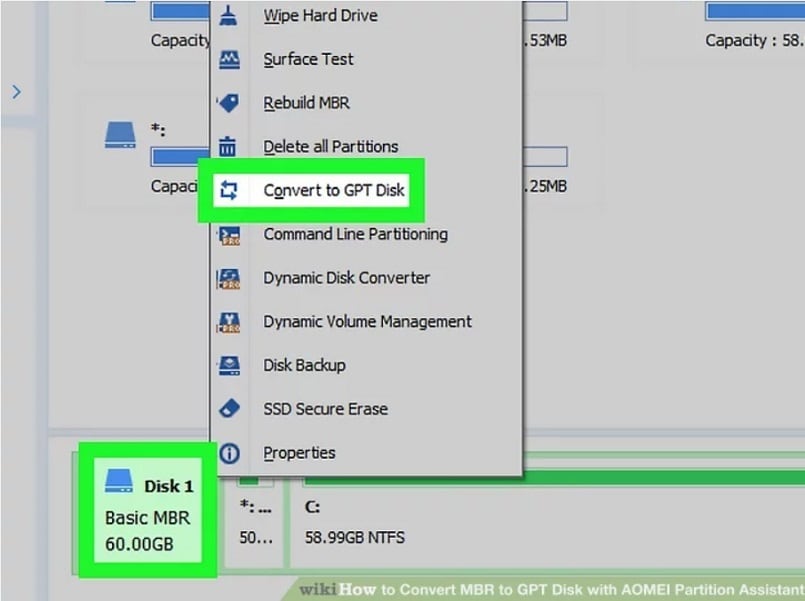
Paso 2. Haz clic en OK en el siguiente cuadro de diálogo y, a continuación, pulsa el botón Aplicar en la esquina superior izquierda de la pantalla. Esto iniciará el proceso de conversión.

Parte 2. Cómo recuperar datos perdidos si se produce una pérdida de datos tras la conversión
Las herramientas gratuitas anteriores pueden cambiar fácilmente MBR a GPT. Sin embargo, la mayoría de estas herramientas utilizan comandos, y un solo error puede provocar la pérdida de datos. De hecho, las herramientas DiskPart y Disk Management pueden corromper los datos si no se siguen correctamente los pasos operativos.
Sin embargo, no hay de qué preocuparse. Wondershare Recoverit está aquí para ayudarte. El software te permite recuperar los datos perdidos de los que olvidaste hacer una copia de seguridad.
Recupera archivos, fotos, videos, música, correos electrónicos y más de 1000 tipos de archivos perdidos o eliminados de forma eficaz, segura y completa.

Pasos para recuperar datos con Wondershare Recoverit
Paso 1 Selecciona el Disco de Pérdida de Datos.
Abre la herramienta después de la instalación y elige la ubicación del archivo donde deseas recuperar los datos o archivos. Todas las unidades y ubicaciones aparecerán en la lista de 'Disco duro y ubicaciones’.

Paso 2 Buscar archivos perdidos.
La herramienta comenzará a escanear la unidad que ha elegido para recuperar los archivos. El escaneado tardará unos minutos, dependiendo del tamaño de la unidad.

Paso 3 Vista previa y recuperación.
Selecciona los archivos que deseas recuperar. Para confirmarlo, previsualiza los archivos antes de recuperarlos. Cuando hayas confirmado los archivos, pulsa Recuperar para finalizar el proceso.

Resumen
Convertir MBR a GPT de forma gratuita ya no es ciencia espacial con los 4 conversores MBR a GPT gratuitos que hemos seleccionado anteriormente. Sin embargo, conocer sus opciones y la forma correcta de utilizarlas es crucial para evitar la pérdida de datos. Wondershare Recoverit puede ayudarte en caso de cualquier pérdida de datos.


