Photoshop es un programa de edición valorado debido a sus increíbles ventajas, como flexibilidad, agilidad y precisión. Es la plataforma más utilizada para producir creatividades, editoriales, periódicos, animaciones, etc. Debido a su diversa gama de usos, los creadores conocen la importancia de este programa.
Pero, ¿qué pasa si el archivo PSD está dañado? Esto arruinará tu negocio por completo. Si estás tratando con el mismo problema, entonces, no te preocupes, en este artículo, compartiremos el método más sencillo para reparar archivos PSD. Sigue leyendo este artículo, y estamos seguro de que, al terminar de leer esta página, conseguirás solucionar este problema.
En Este Artículo:
Parte 1: ¿Puedes Reparar Archivos PSD Corruptos?
¡Sí puedes! Pero sólo si conoces la manera correcta de hacerlo. Es por eso que, debes seguir leyendo a lo largo de este artículo ya que te guiará a través de una solución para el problema.
Si no puedes acceder a un archivo PSD corrupto, siempre puedes recuperar una versión anterior del archivo desde la carpeta Temp. Incluso, sin demasiadas modificaciones. Es probable que obtengas una versión exactamente anterior de tu archivo.
Recuerda, el archivo PSD corrupto podría dañarse aún más si se repara a través de una fuente web no confiable. En lugar de ello, deberías restaurar los archivos PSD corruptos utilizando una herramienta potente y confiable como Repairit. Este potente programa puede restaurar los archivos PSD y reparar los corruptos o dañados. Esta utilidad funciona en modo de sólo lectura, lo que hace una copia fresca y confiable de todos los datos.
Ahora, vamos a profundizar y entender cómo reparar los archivos PSD corruptos. Pero antes de esto, saber acerca de las causas valdrá la pena.
Varias Causas de la Corrupción de Archivos PSD:
Si deseas una solución permanente, es esencial tener en cuenta las raíces de las razones del problema. Esto dará lugar a obtener una respuesta precisa y también te ayudará a evitar problemas en el futuro.
Mientras te enfocas en las soluciones, puede que desconozcas la causa de los archivos PSD corruptos. A continuación, te mencionaremos algunas razones generales que podrían encajar con tu caso:
- Problemas con el disco duro y RAM.
- Ataques de virus.
- Fallos de software.
- Sistema de hardware deficiente.
- Cortes o fluctuaciones repentinas de energía.
Si estás listo para reparar los archivos PSD, estos son algunos puntos que deberás recordar:
- Haz siempre una copia de seguridad de tus datos.
- Reinicia tu computadora cuando termines de reparar el archivo PSD.
- Vuelve a comprobar el archivo una vez que el archivo PSD se repara.
Este artículo discutirá los tres métodos para reparar archivos PSD corruptos:
- Reparar Archivos PSD Utilizando una Herramienta de Reparación en Línea Revolucionaria.
- Reparar Archivos PSD Corruptos Utilizando la Versión Anterior.
- Reparar Archivos PSD Corruptos con .temp.
Es hora de explorar los métodos para reparar los archivos PSD.
Parte 2: ¿Cómo Reparar Archivos PSD Corruptos?
Método 1: Reparar Archivos PSD Utilizando la Herramienta de Reparación
Wondershare Repairit es uno de los mejores métodos para reparar archivos PSD en un minuto. Esta herramienta repara efectivamente los archivos PSD corruptos, documentos de Word y archivos de Adobe. Puedes usar la herramienta de Repairit para cualquier archivo corrupto, tales como aquellos que no se pueden abrir, cambios de diseño de archivos, archivos ilegibles, etc.
Además, viene con una solución de reparación rápida, eficaz y de un solo clic que no puedes esperar de otras herramientas. Por lo tanto, la herramienta Repairit puede ayudarte con todos los problemas de archivos. ¡Descarga esta herramienta desde su página web oficial ahora!
Así es como puedes usarla paso a paso:
Paso 1: Cargar los archivos corruptos.
Inicia la herramienta Repairit en tu escritorio, a continuación, elige la opción Reparación de Archivos > > Reparar Archivos de Adobe. El explorador de archivos te permitirá seleccionar los archivos PSF dañados desde el explorador para subirlos.
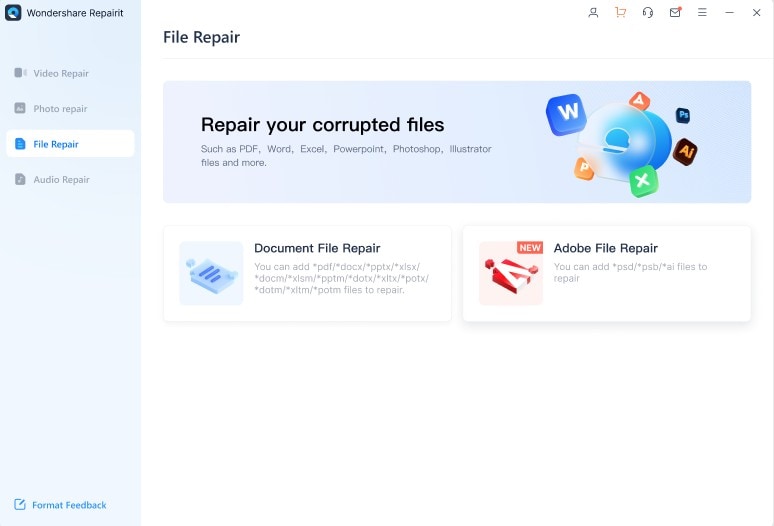
Paso 2: Reparar archivos PSD.
Una vez que tus archivos se hayan cargado, los verás en la interfaz del programa. Luego, debes hacer clic en la opción de Reparar para restaurar el archivo PSD corrupto.
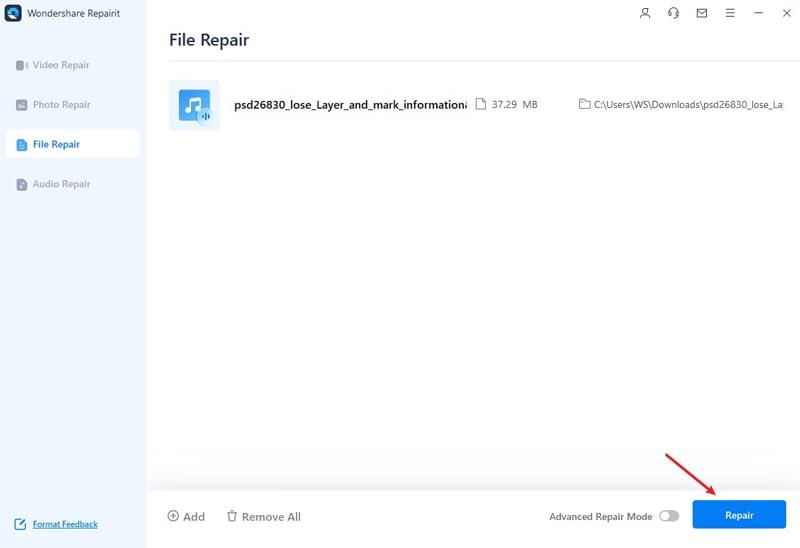
Paso 3: Reparación avanzada de archivos.
Si te das cuenta de que, tu reparación de archivos PSD corruptos no se completa, utiliza la opción de Reparación Avanzada. Aparecerá una ventana pidiéndote que añadas un archivo de muestra que no ha sido reparado.
Una vez que hayas cargado el archivo de muestra, la opción de reparación avanzada comenzará a funcionar. Espera unos minutos.
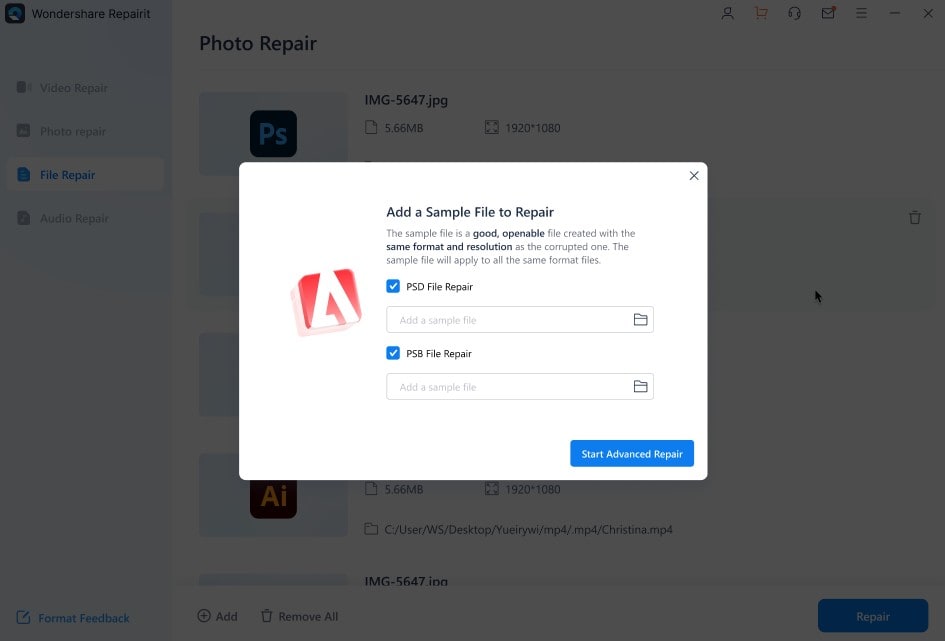
Paso 4: Previsualizar y guardar los archivos.
Cuando finalice el proceso de reparación avanzada, obtendrás una opción de vista previa para comprobar si el archivo está bien o no. Si está bien con la calidad, puedes guardar los archivos.
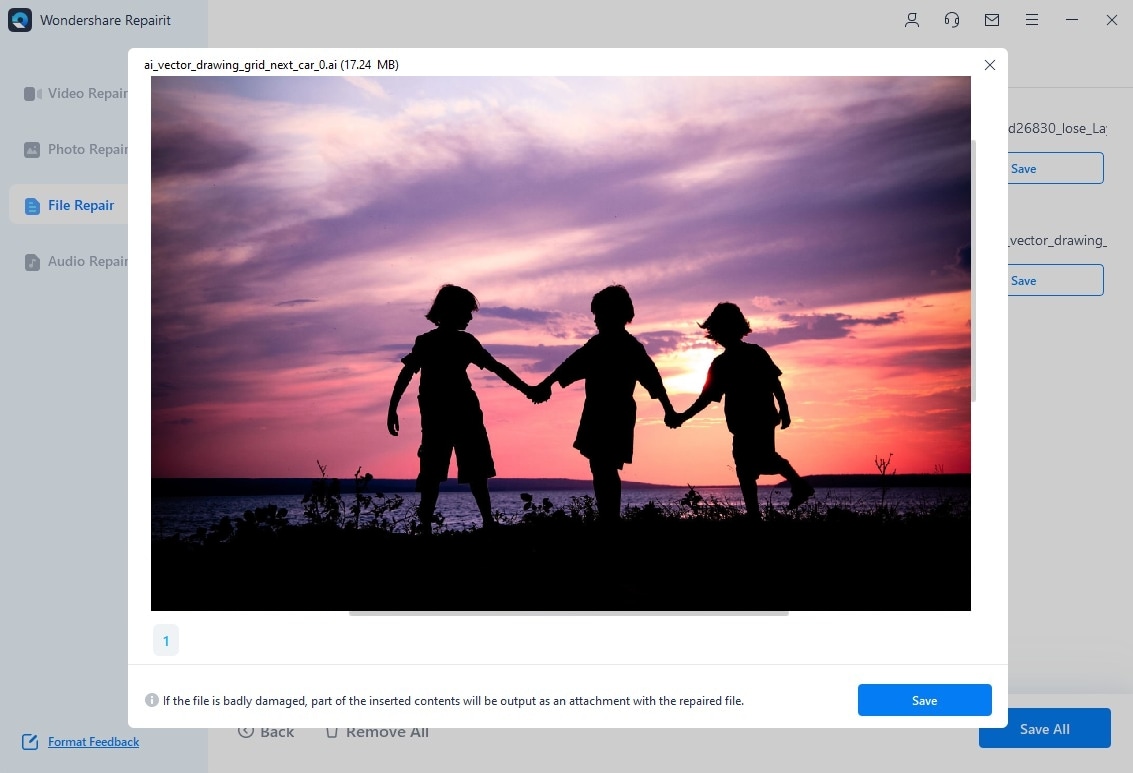
Nota: Al guardar los archivos, asegúrate de haber creado una nueva ruta, ya que una más antigua puede causar problemas para encontrar el nuevo archivo.
En general, esta opción de reparación de archivos PSD de Photoshop parece fácil de usar y perfecto para reparar los archivos PSD.
Método 2: Reparar Archivos PSD de la Versión Anterior
¿Sabías que? El sistema de copia de seguridad de Windows te permite recuperar tu versión anterior de los archivos rápidamente. Estas versiones anteriores de los archivos son archivos copiados o carpetas creadas por el sistema de copia de seguridad de Windows. Dependiendo del tipo de archivo o carpeta, puedes guardar los archivos en una ubicación diferente o restaurar los archivos a la versión anterior.
Vamos a utilizar las características significativas para reparar el archivo PSD corrupto. Pero antes de entrar en este método, abre Adobe Photoshop y verifica que tus archivos no están dañados. Sin embargo, si Photoshop no puede leer los archivos dañados, sigue los pasos dados:
Paso 1: Abre el archivo PSD dañado, haz clic con el botón derecho y elige "Restaurar versiones anteriores".

Paso 2: Busca la versión anterior de los archivos y elige "Restaurar".
Paso 3: Haz clic en "Restaurar" para confirmar el pedido.
Paso 4: Inicia Photoshop y abre de nuevo el archivo restaurado.
Haz clic en Aceptar cuando aparezca el pequeño mensaje "faltan algunas capas de texto que contienen archivos".

Paso 5: Comprueba todas las capas y remarca la parte perdida con capas.
A continuación, guarda el archivo como un nuevo archivo PSD.
Recuperar y Arreglar los Archivos PSD Corruptos de Archivos .temp
La mayoría de las personas no son conscientes de que Photoshop utiliza constantemente archivos .temp para guardar el progreso de su trabajo. Nuestro sistema hace esto para disminuir la carga de RAM que los programas de Photoshop ponen en otros procesos.
La mejor parte es que, estos archivos no existen en la carpeta TEMP incluso, si Photoshop se bloquea, por desgracia. Esto significa que, mientras tu aplicación no se detenga o finalice correctamente, tus archivos PSD seguirán en la computadora.
Incluso, estos archivos PSD guardados automáticamente en formato .temp pueden actuar a veces como copia de seguridad. Y esto se puede utilizar para reparar archivos PSD corruptos.
Así es cómo puedes utilizar .temp para reparar archivos PSD:
Paso 1: Abre "Mi PC" y ve a la unidad "C" donde se encuentran todos los datos de la aplicación.

Paso 2: Haz doble clic en el usuario y pulsa en el nombre de usuario apropiado.
Paso 3: A continuación, abre la carpeta Appdata y selecciona la carpeta local para encontrar la carpeta temp.

Paso 4: Abre la carpeta temporal para encontrar los archivos que generalmente se denominan archivo temporal de Photoshop y terminan con un número aleatorio.
Paso 5: Ahora, abre cada archivo con Photoshop CC o CS6 para encontrar el archivo de Photoshop que estás buscando.

Paso 6: Debes guardar el archivo con un nuevo nombre de .temp a .psd/.psb/.pbb de acuerdo con la recuperación de archivos de Photoshop.
Nota: Si estás utilizando una computadora Mac, puedes utilizar la misma metodología para reparar archivos PSD en Mac. Además, recuerda que este método no es a toda prueba y requiere mucho tiempo. Puede que te resulte frustrante para encontrar el archivo PSD perdido en la misma carpeta para reparar el archivo PSD.
Parte 3: ¿Cómo Evitar Que Los Archivos PSD se Corrompan
Bien dice el refrán que "más vale prevenir que lamentar". Pasamos muchas horas creando un proyecto importante, incluso, algunos días, pero lo hemos perdido debido a un fallo del disco duro u otros problemas. Por lo tanto, compartiremos los mejores consejos para evitar que tu archivo PSD se corrompa.
1. Obtén una Copia de Seguridad Adicional para tu PC:
Puedes utilizar el factor más crucial para salvar tu proyecto de daños dándole a tu PC una copia de seguridad completa. Como ilustrador, la mayor parte de tu trabajo se basa en la computadora. Por lo tanto, necesitas una fuente de corriente constante para funcionar. Sin embargo, pasamos por alto la instalación de un SAI o inversor adicional para evitar un apagón inesperado de la PC.
¿Sabes que un apagón repentino que afecte la corriente de a PC se ha identificado como la causa de 2/3 de los casos de corrupción de archivos PSD? Aunque los hábitos de trabajo de las personas hoy en día son muy rápidos, siempre han sido propensos a pasar por alto los aspectos más cruciales de una situación. Así pues, presta atención a la mínima pero crucial reserva de energía adicional.
2. Instalar un Antivirus:
Archivos borrados, datos corruptos y frecuentes fallos de la interfaz son todos resultados probables si tu computadora tiene un virus. Esto se debe a la tendencia inherente del virus a atacar los archivos del sistema y el disco duro para interrumpir el funcionamiento del sistema.
Además, te impide compartir, instalar y utilizar cualquier programa. Por lo tanto, el primer requisito es establecer un programa antivirus de primera calidad en tu computadora. Puedes utilizarlo para proteger tu archivo PSD y aplicaciones contra programas malicioso y virus.
3. Restaurar la Copia de Seguridad:
Prepararte para los resultados, ya sean positivos o negativos, puede suponer salvar archivos de la pérdida. Y cuando se trata de computadoras, prepararte con un plan de copias de seguridad es fundamental.
Esta aplicación predeterminada del sistema está diseñada para ayudarte a recuperar los archivos borrados, dañados, basura y perdidos de tu computadora. La información se almacena en los servidores y bases de datos. Y su funcionamiento depende de los parámetros que elijas.
Por lo tanto, comprueba siempre si la opción de copia de seguridad en la configuración de la PC está activada. Así, en el caso de un archivo PSD corrupto, podrás recuperar los archivos rápidamente.
4. Comprar un Disco Duro Premium:
No hay duda de que, dependemos en gran medida de nuestro disco duro para la ejecución de programas y el almacenamiento de datos. En cambio, si se trata de crear arte digital en Photoshop. Necesitas un formato de almacenamiento que sea rápido y seguro.
Debido a que, son cuatro veces más rápidos que los discos duros estándar, los discos duros más rápidos son los SSD (Solid State Drives). No se ven afectados por el procedimiento de fragmentación, lo que disminuye la carga de RAM y reduce el riesgo de un fallo funcional de Photoshop.
5. Actualizar Siempre tu Photoshop:
A veces, la corrupción de archivos no es un accidente. Tu copia fiable de Photoshop puede ser la culpable; se estropea con frecuencia. Si experimentas algún tirón, congelación o incapacidad para reaccionar a alguno de tus clics. Entonces, date cuenta de que es una pista de que algo va mal sólo con Photoshop. Pero normalmente, no hacemos caso de estas alertas.
Al igual que las revisiones periódicas son necesarias para que tu coche funcione bien. Las actualizaciones de programa también son esenciales en el mundo de la informática. Se puede hacer un uso óptimo del programa ajustando la compatibilidad del sistema con él de esta manera.
Tirar de un carro grande detrás de un tren bajo presión es imposible si no actualizas con frecuencia.
La última versión de Photoshop es 2020 (V 21.1.2).
Para actualizar Photoshop, realiza los siguientes pasos:
Inicia Photoshop >> Ayuda >> Actualizaciones.
Conclusión:
Por último, has comprendido cómo reparar archivos PSD y te hemos dado algunos consejos para evitar que se corrompan. Sin embargo, debes recordar que, mientras trabajas en la PC, a menudo, puede aparecer el mensaje "los archivos están corruptos". Por lo tanto, no te asustes, ya que, puedes resolver los problemas rápidamente. En caso de necesitar reparar el archivo PSD, utiliza la herramienta Wondershare Repairit para Recuperar los archivos PSD corruptos.

