Aug 14, 2025 • Categoría: Copia de seguridad • Soluciones probadas
“¿Cuál es la diferencia entre Google Drive File Stream vs. Copia de Seguridad y Sincronización? ¿Puedo utilizar ambos servicios en un solo lugar y tengo que pagar por ellos por separado?”
Esta es una de las muchas preguntas que me he encontrado recientemente sobre Copia de Seguridad y Sincronización vs. File Stream. Dado que ambos servicios son ofrecidos por Google y parecen bastante similares al principio, muchas personas están confundidas sobre las aplicaciones. No te preocupes - en este artículo, voy a proporcionar una comparación detallada de Copia de Seguridad y Sincronización de Google vs. File Stream y también te permitirá saber cómo utilizarlos como un profesional.
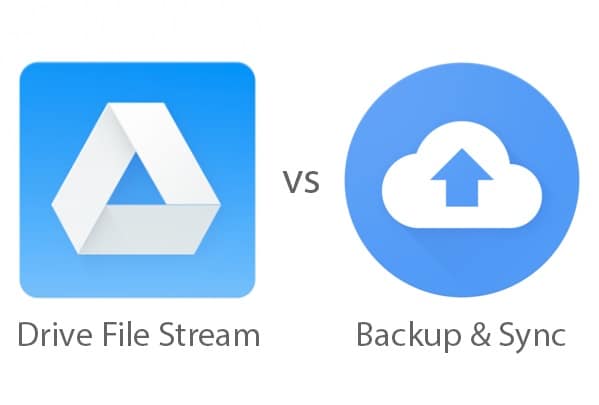
- Parte 1: ¿Qué Son los Servicios de Copia de Seguridad y Sincronización y Google Drive File Stream?
- Parte 2: Copia de Seguridad y Sincronización vs. Google Drive File Stream: Una Comparación Detallada
- Parte 3: ¿Cómo Sincronizar tus Archivos a través de la Copia de Seguridad y Sincronización de Google?
- Parte 4: ¿Cómo Hacer Copia de Seguridad de Archivos con Google Drive File Stream?
- Parte 5. ¿Cómo Hacer una Copia de Seguridad de Archivos y Carpetas con Wondershare UBackit?
¿Qué Son los Servicios de Copia de Seguridad y Sincronización y Google Drive File Stream?
Antes de comenzar nuestra comparación de la Copia de Seguridad y Sincronización de Google vs. File Stream, vamos a conocer rápidamente los aspectos básicos de estos servicios.
Copia de Seguridad y Sincronización de Google
En principio, la Copia de Seguridad y Sincronización de Google es una aplicación de escritorio que puede sincronizar tus datos con Google Drive y Google Fotos. Puedes seleccionar las carpetas de las que quieres hacer una copia de seguridad y la segunda copia se mantendrá en tu cuenta de Google Drive. Como tus archivos se copiarán, también podrás acceder a ellos sin conexión en tu sistema.
Google File Stream
Considera Google File Stream como una unidad de almacenamiento ampliada (como un disco duro externo) donde se guardan tus archivos. Una vez instalado el sistema de archivos de Google, obtendrás un icono de unidad dedicado en tu computadora. Ahora puedes utilizar la unidad para almacenar tus datos directamente en Google Drive (y no en el almacenamiento de tu computadora).
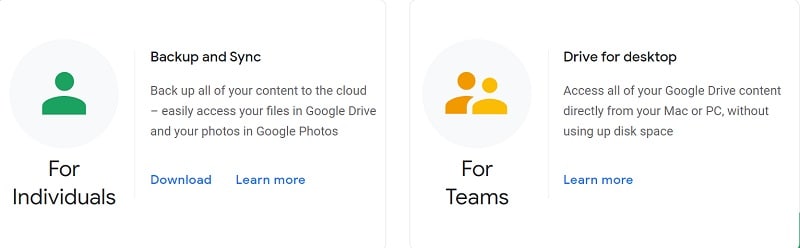
Copia de Seguridad y Sincronización vs. Google Drive File Stream: Una Comparación Detallada
Ahora que ya conoces lo básico, vamos a hacer una comparación detallada de Google Drive File Stream vs. Copia de Seguridad y Sincronización.
|
Copia de Seguridad y Sincronización de Google |
Google File Stream |
|
|
Descripción |
Se utiliza para sincronizar los datos entre la computadora y la unidad. |
Se utiliza como almacenamiento secundario para guardar directamente los datos en la Unidad |
|
Los datos se almacenan en |
Primario en la computadora (y se sincroniza en la nube) |
Los datos se almacenan directamente en la unidad |
|
Objetivo principal |
Sincronizar archivos entre diferentes dispositivos y mejorar la disponibilidad de los mismos |
Para liberar espacio en el disco de la computadora y mantener los datos seguros en la nube |
|
Consumirá espacio de Google Drive |
Sí |
Sí |
|
Puede sincronizar carpetas seleccionadas |
Sí |
Sí |
|
Puede sincronizar archivos individuales |
No |
Sí |
|
Puede utilizar aplicaciones originales |
Sí |
Sí |
|
Comprobar el acceso en tiempo real (de otros usuarios) |
No |
Sí |
|
Integración con Outlook, Meet, etc. |
No |
Sí |
|
Sincronización de otras carpetas (como la del escritorio) |
Sí |
No |
|
Servicios para la cuenta personal de Google |
Sí |
No |
|
Vinculado con Google Fotos |
Sí |
No |
|
Aplicación |
Personal |
Negocio (o Empresa) |
|
Precios |
Gratis (15 GB), 15$ mensuales (100 GB), 23$ mensuales (200 GB) o 79$ mensuales (2 TB) |
6$ al mes (paquete inicial), 12 $ al mes (paquete estándar) o 18$ al mes (paquete plus) |
Veredicto General
Como puedes ver en nuestra comparación de Google File Stream vs. Copia de Seguridad y Sincronización, ambas herramientas sirven para diferentes propósitos. Si eres un usuario personal que quiere sincronizar tus datos con Drive, entonces puedes utilizar Copia de Seguridad y Sincronización de Google. Aunque, File Stream ciertamente tiene características más avanzadas y funcionará como una unidad de almacenamiento ampliada recomendada para los profesionales.
¿Cómo Sincronizar tus Archivos a través de la Copia de Seguridad y Sincronización de Google?
A estas alturas, podrías ser capaz de elegir una opción preferida después de pasar por esta comparación de Copia de Seguridad y Sincronización de Google vs. File Stream. Si eres un usuario personal, entonces la Copia de Seguridad y Sincronización de Google sería una solución ideal para hacer una copia de seguridad de tus datos o acceder a ellos en múltiples dispositivos. Para empezar a utilizar la Copia de Seguridad y Sincronización de Google, sólo tienes que seguir estos pasos:
Paso 1: Instalar la Copia de Seguridad y Sincronización y configurar tu cuenta
Al principio, sólo tienes que ir a la página web oficial de Copia de Seguridad y Sincronización de Google e instalar la aplicación en tu PC o Mac. Una vez instalada la aplicación, ejecútala e inicia sesión en tu cuenta de Google introduciendo las credenciales adecuadas.
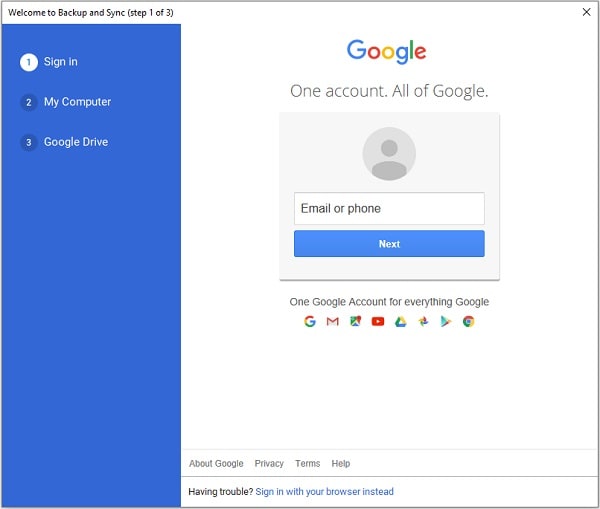
De antemano, asegúrate de que tienes suficiente espacio libre en tu cuenta de Google, si no puedes comprar más almacenamiento.
Paso 2: Selecciona las carpetas de las que quieres hacer una copia de seguridad o sincronizarlas con Google Drive
Después de iniciar sesión en tu cuenta, puedes seleccionar las carpetas que deseas sincronizar con Google Drive. Puedes comprobar algunas de las carpetas más utilizadas aquí o hacer clic en el botón "Elegir Carpeta" para buscar y seleccionar las carpetas de tu elección.
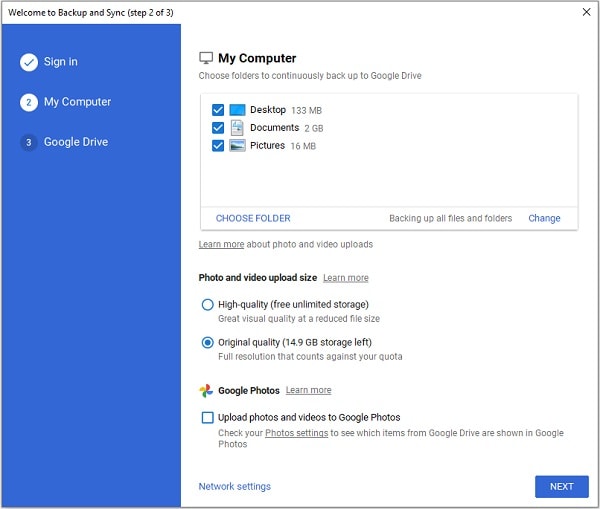
Posteriormente, también puedes seleccionar la calidad en la que deseas almacenar tu imagen en Google Fotos.
Paso 3: Sincroniza tus datos con éxito
Ya está. Una vez que hayas seleccionado las carpetas, puedes elegir sincronizar toda la unidad o los datos de tu elección. Después de configurar las preferencias pertinentes, haz clic en el botón "Iniciar" para que Google sincronice tus datos con Drive.
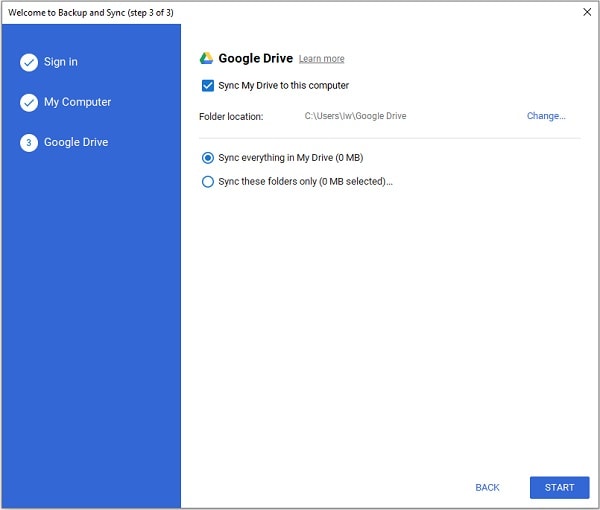
¿Cómo Hacer una Copia de Seguridad de los Archivos con Google Drive File Stream?
Lo más probable es que después de leer la comparación entre Google File Stream vs. Copia de seguridad y sincronización, te decidas por File Stream. Dado que actuaría como una unidad de almacenamiento externo, el uso de File Stream es extremadamente fácil. Para guardar tus datos en Google File Stream, sólo tienes que seguir estas instrucciones.
Paso 1: Instalar Google File Stream en tu computadora
Para empezar, sólo tienes que ir a la página web oficial de Google File Stream e instalar la aplicación en tu computadora. Durante la instalación, puedes configurar las preferencias para que la unidad esté disponible en tu sistema.
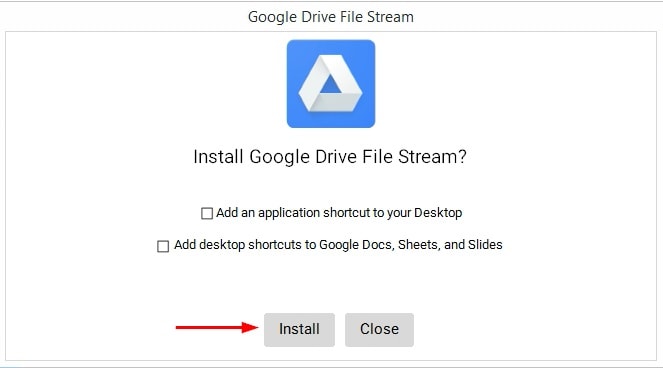
Paso 2: Acceder a Google File Stream
Una vez que hayas instalado la aplicación, podrás ver el icono de la unidad específica de Google File Stream en el Explorador (o Finder). Para acceder a él, sólo tienes que visitar la unidad y simplemente copiar y pegar tus datos aquí.
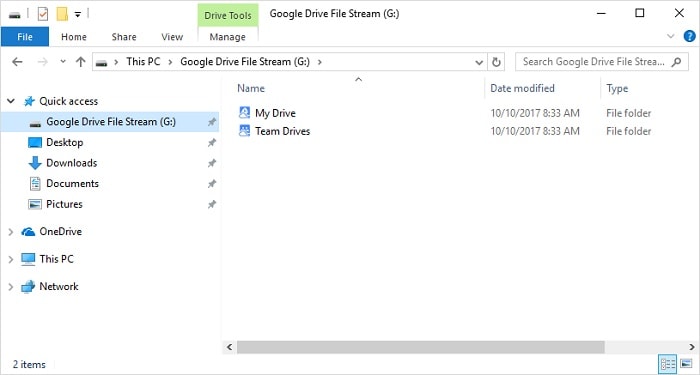
Paso 3: Hacer que los Archivos estén disponibles sin Conexión (opcional)
Lo ideal es que puedas almacenar cualquier cosa en File Stream y que ésta se suba automáticamente a Google Drive. Si quieres, puedes hacer clic con el botón derecho del ratón en el archivo y elegir que esté disponible también sin conexión. Esto mantendría la segunda copia de tus datos en tu computadora, de lo contrario sólo estará disponible en Drive.
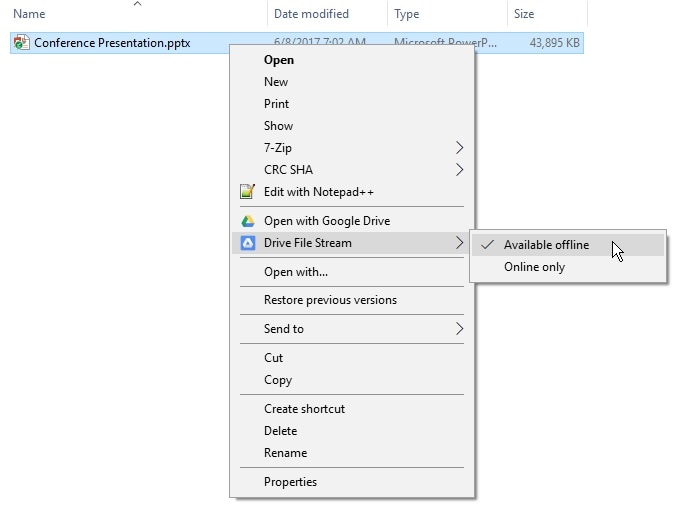
¿Cómo hacer una copia de seguridad de archivos y carpetas con Wondershare UBackit?
Aunque la Copia de Seguridad y la Sincronización de Google proporcionan una solución sin complicaciones para almacenar nuestros datos en Drive, puede ser bastante costoso y tiene un almacenamiento limitado. Por lo tanto, si estás buscando una alternativa a la Copia de Seguridad y Sincronización de Google, entonces puedes probar Wondershare UBackit. Una aplicación de escritorio profesional, puede ayudarte a hacer una copia de seguridad de tus datos en cualquier almacenamiento y restaurarlos más tarde.
- Puedes hacer una copia de seguridad de toda la unidad, de cualquier partición o seleccionar los archivos/carpetas de tu elección.
- Hay una opción para configurar la copia de seguridad automática a través de UBackit basado en el horario preferido (como diario, semanal, mensual, o en curso).
- Dado que UBackit realiza una copia de seguridad incremental, ahorrará el almacenamiento total en alrededor de un 80 por ciento.
- Hay un montón de filtros incorporados en UBackit para seleccionar los archivos específicos de copia de seguridad. Además, es compatible con todos los principales tipos de datos almacenados en la computadora.
- Ofrece muchas otras funciones como la detección avanzada de virus, las notificaciones de copias de seguridad y la administración del almacenamiento.
A continuación, te explicamos cómo puedes aprovechar la ayuda de Wondershare UBackit, que es la mejor alternativa de Copia de Seguridad y Sincronización de Google para Windows.
Paso 1: Iniciar Wondershare UBackit en tu computadora
En primer lugar, sólo puedes instalar e iniciar Wondershare UBackit en tu computadora e ir a la "Copia de Seguridad y Restauración" característica de la barra lateral. Desde aquí, puedes elegir crear una nueva copia de seguridad.

Paso 2: Seleccionar los Datos a incluir en la copia de seguridad
Ahora, simplemente puedes seleccionar los archivos y carpetas que quieres incluir en la copia de seguridad de UBackit. Puede seleccionar cualquier partición de la barra lateral y explorar el almacenamiento de tu sistema aquí.

Si deseas incluir archivos específicos en la copia de seguridad, sólo tienes que introducir las palabras clave pertinentes en la barra de búsqueda (en la parte superior) y obtener los resultados deseados.

Aparte de eso, también puedes acceder a un filtro incorporado en la parte superior si quieres hacer una copia de seguridad de tipos de datos específicos.

Paso 3: Seleccionar la Ubicación de la Copia de Seguridad
Una vez que hayas seleccionado los archivos de los que quieres hacer una copia de seguridad, puedes elegir una ubicación de destino. Puede ser cualquier partición interna de tu sistema o cualquier otra fuente (como una tarjeta SD o un disco duro externo).

Paso 4: Configurar un Programa de Copia de Seguridad Automático
Para facilitar tu trabajo, UBackit también admite una función de copia de seguridad automática a la que puedes acceder desde la parte superior. Simplemente haz clic en la opción " Configurar Copia de Seguridad Automática" y configura un horario de tu elección (como diario, semanal o mensual).

Paso 5: Completa el Proceso de Copia de Seguridad
Eso es todo. Ahora puedes hacer clic en el botón "Copia de Seguridad" y esperar a que la aplicación mantenga una copia de seguridad específica de tus datos. Puedes ver el progreso desde la interfaz y tratar de no cerrar la aplicación en el medio.

UBackit te avisará automáticamente una vez que el proceso se haya completado para que puedas administrar tu copia de seguridad e incluso puedas restaurarla en cualquier ubicación después.

Estoy seguro de que después de leer este artículo, serás capaz de entender la diferencia entre Google Drive File Stream vs. Copia de Seguridad y Sincronización. Como estos servicios pueden ser un poco complicados y caros, puedes probar cualquier otra opción. Por ejemplo, Wondershare UBackit es la mejor y más asequible alternativa de Copia de Seguridad y Sincronización de Google. Está equipado con muchas funciones avanzadas y te permitirá hacer copias de seguridad o restaurar tus datos como y cuando quieras.
Copia de Seguridad
- Copia de Seguridad de Windows
- 1.5 Mejores softwares de backup de controladores
- 2.Copia de seguridad de tarjeta SD
- 3.Software gratuito de imagen de disco
- 4.Cómo clonar disco duro o SSD
- Copia de Seguridad de Disco Duro
- 1.Cómo hacer copia de seguridad con CMD
- 2.Cómo hacer copia de seguridad de disco duro externo
- 3.Software de copia de seguridad de disco duro
- Copia de Seguridad en la nube



Alfonso Cervera
staff Editor