Aug 14, 2025 • Categoría: Copia de seguridad • Soluciones probadas
¿No puedes guardar una copia de seguridad de tus juegos favoritos en Steam? Entonces esta es una guía imprescindible sobre la forma de hacer una copia de seguridad de los juegos y los datos de los juegos en Steam incluyendo otros consejos.
Cuando hablamos de algunos de los mayores editores de juegos del mundo, Steam tiene que ser la primera elección. Desarrollado por Valve, Steam también nos permite guardar la copia de seguridad de nuestros juegos manteniendo los archivos de imagen de los mismos. Sin embargo, muchas personas no saben qué es lo que hace la copia de seguridad de Steam o cómo utilizar este servicio de valor añadido. Bueno, en este artículo, te informaremos cómo hacer una copia de seguridad de los juegos usando Steam y otra opción preferida para PC.

¿Qué Debes Saber Sobre Steam y su Servicio de Copia de Seguridad?
Desarrollado por Valve, Steam es el servicio de distribución de juegos más popular y utilizado del mundo. Aunque el servicio se introdujo inicialmente para Windows, ahora también tiene versiones para Mac, Linux y teléfonos inteligentes.
En la actualidad, Steam cuenta con más de 95 millones de usuarios activos y una colección de 34.000 juegos de diferentes géneros. Además de comprar juegos desde el panel de control de Steam, también puedes utilizar otros servicios para sincronizar y hacer copias de seguridad de tus datos de juego. Por ejemplo, muchos usuarios se benefician con la ayuda de Steam para guardar una copia de seguridad de los juegos que ya tienen.
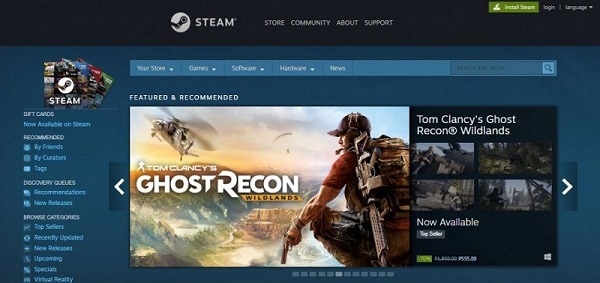
¿Qué Hace la Copia de Seguridad de Steam?
En principio, puedes utilizar Steam para guardar una copia de seguridad de cualquier juego. Al hacerlo, Steam guardará un archivo de imagen dedicado a tu juego. Esto incluiría todos los datos del juego, el progreso que has hecho, tus compras y otros contenidos relacionados. Si un ataque de virus, un almacenamiento corrupto, un error de partición o cualquier otro problema ha causado la pérdida de tus juegos, puedes utilizar la copia de seguridad de Steam y continuar tus juegos desde donde los dejaste.
Dado que algunos juegos pueden tener un tamaño de más de 100 GB, primero tienes que asegurarte de que tienes suficiente espacio disponible en tu cuenta de Steam.
¿Cómo Hacer una Copia de Seguridad de Juegos y Datos de Juego en Steam?
Una vez que hayas configurado tu cuenta de Steam, podrás realizar fácilmente una copia de seguridad de tus juegos. Ten en cuenta que sólo puedes hacer una copia de seguridad de los juegos que hayas descargado desde Steam o que estén vinculados a tu cuenta. Para saber cómo hacer una copia de seguridad de los juegos a través del servicio de Steam, puedes seguir estos pasos:
Paso 1: Seleccionar los Juegos a Respaldar
Al principio, sólo tienes que iniciar Steam en tu computadora y visitar tu panel de control. Ahora, ve al menú "Steam" de la parte superior y selecciona la opción "Copia de Seguridad y Restauración de Juegos". También puedes ir a la pestaña "Biblioteca", hacer clic con el botón derecho en un juego y elegir hacer una copia de seguridad en el menú contextual.

Esto abrirá un asistente dedicado que puedes seguir en Steam para guardar tu copia de seguridad. Elige la opción de hacer una copia de seguridad de tus datos de juego y haz clic en el botón "Siguiente".

A continuación, se mostrará una lista de todos los juegos disponibles instalados en Steam. A partir de aquí, sólo tienes que seleccionar los juegos de los que quieres hacer una copia de seguridad.

Paso 2: Elegir una Ubicación para Guardar la Copia de Seguridad de Steam
A medida que el asistente avanza, se te preguntará una ubicación para guardar la copia de seguridad. Puedes buscar manualmente la ubicación donde deseas guardar la copia de seguridad de Steam.
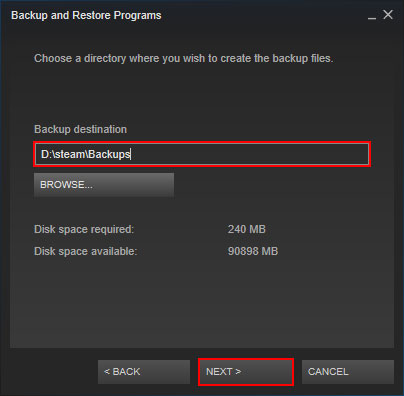
Steam también te permitirá seleccionar el tamaño del archivo para el juego. Puedes elegir almacenar todo tipo de datos o personalizar el tamaño del archivo.
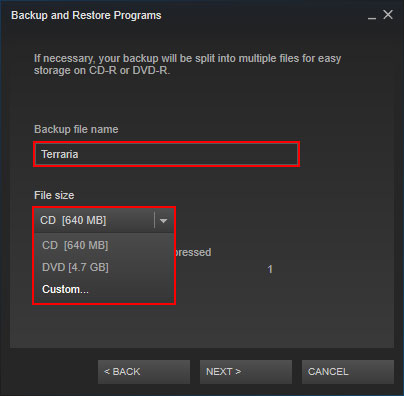
Paso 3: Completar el Proceso de Copia de Seguridad
Una vez que compruebes lo que hace una copia de seguridad de Steam, sólo tienes que esperar un rato mientras se cargan tus datos. Simplemente espera y trata de no cerrar la aplicación en el medio ya que Steam guardará tu copia de seguridad y te informará una vez que se haya completado.
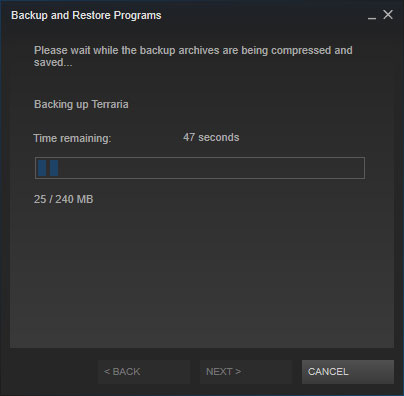
Paso 4: Restaurar la Copia de Seguridad de Steam Guardada (Opcional)
Más adelante, si tus datos de juego se pierden o se corrompen, puedes utilizar Steam para restaurarlos. Para ello, sólo tienes que iniciar la aplicación e ir a la sección Menú > Steam > Copia de Seguridad y Restauración de Juegos > Restaurar una Copia de Seguridad Anterior.
Esto lanzará un asistente dedicado que puedes seguir para restaurar una copia de seguridad de Steam guardada. Puedes seleccionar la ubicación donde se almacena la copia de seguridad e incluso elegir el archivo de copia de seguridad dedicado que se extraerá en tu PC.
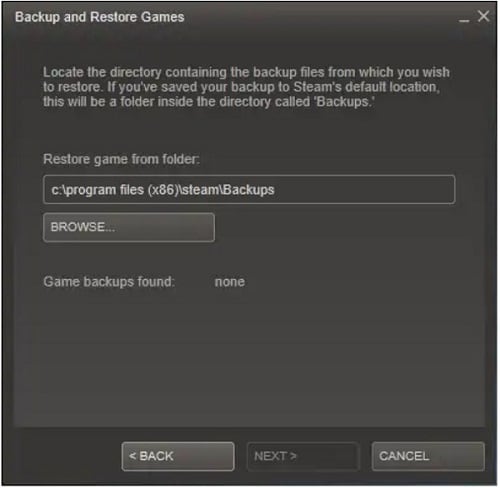
¿Cómo Hacer una Copia de Seguridad de los Archivos de Juego de Steam con Wondershare UBackit?
A estas alturas, ya puedes ver lo que hace la copia de seguridad de los archivos de juego en Steam. Dado que el espacio de la copia de seguridad de Steam te costará mucho, se recomienda utilizar cualquier otra solución de copia de seguridad. Yo recomendaría Wondershare UBackit ya que proporciona soluciones de copia de seguridad más avanzadas y es extremadamente fácil de usar.
- Con UBackit, puedes seleccionar los juegos de los que deseas hacer una copia de seguridad y posteriormente puedes restaurarlos en cualquier ubicación.
- Aparte de los juegos, la aplicación también puede hacer copias de seguridad de todos los demás tipos de datos importantes, como fotos, videos, documentos y más.
- Con el proceso de copia de seguridad incremental, puedes mantener el progreso de tus juegos sin ocupar demasiado espacio en el disco.
- UBackit también ofrece una función de copia de seguridad automática para establecer un programa de copia de seguridad diaria, semanal o mensual.
- Además, UBackit tiene una aplicación de detección de virus incorporada que protegerá tus juegos para que no se corrompan.
Puedes seguir estas sencillas instrucciones para aprender a hacer copias de seguridad de tus juegos con la ayuda de Wondershare UBackit.
Paso 1: Elegir Crear una Nueva Copia de Seguridad de UBackit
Para empezar, simplemente instala Wondershare UBackit y ejecútalo en tu computadora. Ahora, ve a la sección "Copia de Seguridad y Restauración" de la barra lateral y elige crear una nueva copia de seguridad.

Paso 2: Haz una Copia de Seguridad de tus Juegos con UBackit
Al proceder, la aplicación te pedirá primero que selecciones los archivos de los que quieres hacer una copia de seguridad. Aquí, puedes ir a las carpetas de Steam o del juego para seleccionar manualmente los archivos que deseas guardar.

Si lo deseas, puedes también ayudarte con la función de búsqueda de la parte superior para buscar los archivos de los juegos por el nombre.

También hay una opción para filtrar los archivos en función del tipo desde el panel superior de la interfaz.

Paso 3: Seleccionar la Ubicación para Guardar la Copia de Seguridad de UBackit
Después de seleccionar los datos del juego, debes elegir una ubicación donde se almacenará la copia de seguridad. Puedes elegir cualquier partición de tu computadora o incluso seleccionar una fuente externa (como una tarjeta SD o un disco duro) para guardar la copia de seguridad.

Además de eso, también puedes hacer clic en la opción "Establecer Copia de Seguridad Automática" de la parte superior para automatizar las cosas. Puedes seleccionar un horario preferido como diario, semanal, mensual o continuo para guardar tus datos.

Paso 4: Guardar la Copia de Seguridad de tus Juegos a través de UBackit
Eso es todo. Ahora puedes hacer clic en el proceso de "Iniciar Copia de Seguridad" y esperar un rato mientras la aplicación realiza una copia de seguridad de tus datos de juego en la fuente seleccionada. Asegúrate de no cerrar la aplicación en medio del proceso y deja que se complete la copia de seguridad.

Paso 5: Restaurar tus Datos del Juegos (Opcional)
En caso de que hayas perdido tus datos del juego, entonces puedes tomar la asistencia de Wondershare UBackit para recuperarlos. Sólo tienes que iniciar UBackit e ir a la función "Copia de Seguridad y Restauración" para obtener una lista de los archivos de copia de seguridad guardados. Simplemente selecciona el archivo que deseas extraer y haz clic en el botón "Restaurar".

Una vez seleccionada la copia de seguridad, aparecerán la versión y los datos del historial. Puedes elegir una versión del historial desde la parte superior y navegar hasta la ubicación específica donde está guardada la copia de seguridad de tus juegos.

Después de seleccionar los archivos de los juegos para restaurar, puedes proceder al siguiente paso. Aquí, tienes que elegir una ubicación donde la copia de seguridad UBackit se extraerá.

Ahora, simplemente espera un rato y deja que UBackit extraiga tus archivos. El proceso de restauración puede tardar un tiempo y se recomienda no cerrar la aplicación en medio del proceso. UBackit mostrará el progreso del proceso de restauración y te informará una vez que se haya completado.

Esto nos lleva al final de este extenso artículo sobre cómo hacer una copia de seguridad de los juegos a través de Steam y UBackit. He tratado de responder a preguntas tales como qué hace una copia de seguridad de Steam o cómo guardar una copia de seguridad de Steam. Sin embargo, si estás buscando una alternativa mejor que Steam, entonces simplemente dale una oportunidad a UBackit. Esta aplicación de escritorio fácil de usar y profesional puede mantener una copia de seguridad dedicada de tus juegos y todos los demás tipos de datos a la ubicación deseada. Puedes gestionar múltiples archivos de copia de seguridad y restaurar los datos de tu elección en tu computadora.
Copia de Seguridad
- Copia de Seguridad de Windows
- 1.5 Mejores softwares de backup de controladores
- 2.Copia de seguridad de tarjeta SD
- 3.Software gratuito de imagen de disco
- 4.Cómo clonar disco duro o SSD
- Copia de Seguridad de Disco Duro
- 1.Cómo hacer copia de seguridad con CMD
- 2.Cómo hacer copia de seguridad de disco duro externo
- 3.Software de copia de seguridad de disco duro
- Copia de Seguridad en la nube



Alfonso Cervera
staff Editor