Aug 14, 2025 • Categoría: Copia de seguridad • Soluciones probadas
La pregunta de hoy es cómo hacer una copia de seguridad de los archivos en una laptop Toshiba. Has venido al lugar correcto para la respuesta. Por muchas razones, puedes terminar restableciendo de fábrica tu laptop Toshiba Satellite. Por ejemplo, está funcionando muy lento y es posible que necesites eliminar su memoria caché. Puede que necesites borrar todos los datos antes de venderlo, o puede que sea para eliminar los errores BSOD. La mayoría de las personas también restablecen de fábrica sus laptops para eliminar los virus de forma permanente. Sin embargo, hay un 50% de posibilidades de que el virus sobreviva después del reseteo. Todavía puedes sobrevivir si está escondido en la BIOS o en una unidad de almacenamiento.
Parte 1. ¿Por Qué los Usuarios Quieren Restablecer la Configuración de Fábrica de la Laptop Toshiba?
¿Cómo restablecer de fábrica la laptop Toshiba y por qué es tan importante? Hay muchas razones para llevar a cabo un restablecimiento de fábrica. Ya hemos hablado de algunas de las razones anteriores como cuando la laptop se congela y su velocidad de trabajo es muy lenta o tal vez, utilizas tu laptop 24/7 y no está funcionando correctamente como deberías debido a la gran carga de trabajo. Tal vez, quieres vender el viejo y comprar uno nuevo. La mayoría de las veces es porque está lleno de errores de malware. Los virus pueden esconderse en cualquier archivo de Windows o en la unidad de recuperación. Si restablece de fábrica la laptop Toshiba, puedes resolver el problema.
Parte 2. ¿Cómo Restablecer la Laptop Toshiba?
Restablecimiento de fábrica de la laptop Toshiba en Windows 7:
Si deseas restablecer la laptop Toshiba o la compraste recientemente en los últimos años, debería incluir un disco de recuperación con él en una partición oculta. Se utiliza como una partición de recuperación en el disco duro que contiene todos los archivos del sistema operativo y los controladores. Por lo tanto, puedes utilizar esa partición oculta y restaurar tu Toshiba Satellite y hacer que funcione como una nueva.
El proceso de utilizar la partición de recuperación en "Toshiba Satellite Windows 7" es fácil. Sigue los siguientes pasos:
Paso 1: Apaga la laptop y retira todos los dispositivos externos conectados a la laptop, como el ratón y los discos duros externos.
Paso 2: Ahora conecta tu laptop Toshiba al cargador para evitar el corte de energía.
Paso 3: Mantén pulsada la tecla 0 del teclado y pulsa el botón de encendido al mismo tiempo para arrancar la laptop. Cuando escuches un pitido, suelta la tecla 0.
Paso 4: Selecciona la opción Sí para continuar con la recuperación del sistema cuando aparezca la pantalla de advertencia.
Paso 5: Selecciona tu sistema operativo. En este caso es (Windows 7).
Paso 6: Haz clic en Sí para aceptar los términos del restablecimiento de fábrica del Toshiba Satellite.
Paso 7: Ahora selecciona la opción de Recuperación del programa por defecto de fábrica en la pantalla del Asistente de recuperación de Toshiba. A continuación, haz clic en siguiente para continuar.
Paso 8: Selecciona la opción que dice Recuperar al estado original y luego haz clic en Siguiente para confirmar y continuar.
El proceso de restablecimiento de fábrica del satélite Toshiba tardará entre 15 minutos y 2 horas en completarse.
Restablecer de fábrica la laptop Toshiba en Windows 8.1:
Si s ejecutando Windows 8.1 en tu laptop Toshiba Satellite, sigue estos pasos para restablecer la laptop a su estado original. No olvides desconectar los dispositivos externos.
Paso 1: Accede al menú de Configuración de Windows 8.1 mediante la búsqueda o en el panel de control y luego haz clic en la opción de Actualización y recuperación.
Paso 2: Haz clic en la opción Recuperación situada a la izquierda. Aquí, verás dos opciones para restablecer de fábrica tu laptop Toshiba en el panel derecho.
- Refrescar la laptop sin afectar a los archivos de datos.
- Eliminar todos los datos e instalar Windows.
Paso 3: Sigue las instrucciones dadas en pantalla y completa el "restablecimiento de fábrica de Toshiba Satellite".
Restablecimiento de fábrica de la computadora laptop Toshiba en Windows 10:
Ahora hablaremos de la función de restablecimiento de fábrica de Toshiba satellite windows 10, que permite a los usuarios restablecer tu laptop a la configuración de fábrica. A continuación, se presentan los pasos para restablecer la fábrica de la laptop Toshiba satélite en Windows 10. Primero, hay que desconectar todos los dispositivos adicionales.
Paso 1: Haz clic con el botón derecho del ratón en el botón de Windows situado en la barra de tareas y, a continuación, selecciona la opción Configuración en el menú emergente.
Paso 2: Haz clic en la opción Actualizar & seguridad de la ventana de Configuración.
Paso 3: Elige la opción de Recuperación en el panel izquierdo y haz clic en el botón de Inicio ubicado en Reiniciar este PC.
Paso 4: Aquí habrá dos opciones disponibles, sólo tienes que seleccionar una.
- Conservar mis archivos: Si eliges esta opción se eliminarán todas las aplicaciones y configuraciones sin afectar a tus archivos personales.
- Eliminar todo: Si eliges esta opción, se eliminarán todos tus archivos de datos personales, aplicaciones y configuraciones del sistema.
Paso 5: Ahora, depende de ti seleccionar una opción en el paso anterior.
- Si eliges la opción Conservar mis archivos, te mostrará la pantalla Preparando las cosas, haz clic en siguiente cuando veas la información que indica que tus aplicaciones serán eliminadas. Por último, haz clic en el botón Reiniciar cuando estés listo para restablecer de fábrica tu laptop Toshiba.
- Si eliges la opción Eliminar todo, te mostrará la pantalla Preparando las cosas entonces, decide elegir la opción Sólo la unidad donde está instalado Windows o la otra opción es Todas las unidades.
Paso 6: Ahora sólo relájate y sigue las instrucciones mostradas en pantalla para completar el "restablecimiento de fábrica de Toshiba Satellite en Windows 10".
Parte 3. Copia de seguridad de los Archivos Necesarios en la PC Toshiba Antes de Restablecer la Configuración de Fábrica
La herramienta de copia de seguridad automática de archivos de Windows puede ser complicada de usar, Wondershare UBackit es una buena alternativa. Es uno de los mejores programas de copia de seguridad automática, los usuarios pueden hacer una copia de seguridad de los archivos en tu computadora en cualquier ubicación preferida.
- Copia de seguridad automática:
UBackit viene con una opción de copia de seguridad automática incorporada, que permite a los usuarios seleccionar una frecuencia preferida como diaria, semanal, mensual o continua.
- Soporte de copias de seguridad incrementales:
En lugar de crear una nueva copia de seguridad, UBackit realiza una copia de seguridad incremental y mantiene diferentes versiones de los archivos personales. Esto permitiría ahorrar almacenamiento en los ordenadores en un 80 por ciento aproximadamente.
- Filtros personalizados:
Los usuarios pueden seleccionar varias particiones, carpetas o archivos de los que necesitan hacer una copia de seguridad. También pueden filtrar los resultados en función del tipo de archivo o introduciendo palabras clave en el cuadro de búsqueda.
- Soporte de múltiples formatos:
UBackit es totalmente compatible con los principales tipos de datos y formatos de archivo para fotos, música, videos, documentos, archivos comprimidos, correos electrónicos y mucho más.
- Otras funciones avanzadas:
UBackit ofrece una función de detección de virus incorporada para mantener los archivos a salvo. También ofrece una vista previa de nuestros datos y tiene una función avanzada de gestión del almacenamiento.

Como hemos mencionado todas las características de UBackit, ahora vamos a explicar cómo utilizarlo en unos sencillos pasos:
Paso 1: Inicia UBackit y selecciona la herramienta de copia de seguridad.
Instala Wondershare UBackit, e inícialo para obtener una copia de seguridad automática. Haz clic en la opción "Copia de seguridad y Restauración" situada en la barra lateral y selecciona crear una nueva copia de seguridad.

Paso 2: Seleccionar los archivos/carpetas
Una vez seleccionada la carpeta en la que quieres crear una nueva copia de seguridad, ahora tienes que seleccionar una fuente. Aquí, puedes navegar por las particiones o unidades de almacenamiento de tu PC y seleccionar la carpeta, los archivos o la partición que necesitas respaldar.

Si quieres hacer una copia de seguridad de un archivo específico, entonces introduce las palabras clave con la barra de búsqueda manualmente y automáticamente te dará resultados.

También hay varios filtros disponibles para seleccionar el tipo de datos que desees incluir en la copia de seguridad.

Paso 3: Seleccionar un destino para guardar los archivos de la copia de seguridad
Para continuar, hay que seleccionar la ubicación donde se restaurarán los archivos de la copia de seguridad. Aquí, el usuario puede elegir cualquier disco local o fuente de disco externo conectado.

Paso 4: Habilitar la opción de programación de copias de seguridad automáticas
Si deseas realizar una solución de copia de seguridad de archivos de forma automática, sólo tienes que hacer clic en la opción "Establecer copia de seguridad automática" situada en la parte superior. De este modo, podrás seleccionar un horario entre las opciones disponibles para realizar una copia de seguridad automática de los archivos. También puedes hacerla manualmente cuando quieras.

Paso 5: Espera a que el proceso de copia de seguridad termine
Eso es todo. Ahora haz clic en "Iniciar copia de seguridad" y siéntate mientras UBackit realiza automáticamente las copias de seguridad de los datos.

El programa te mantendrá informado del progreso del proceso para que no tengas que comprobarlo. Recibirás una notificación una vez que la copia de seguridad de los archivos se actualiza para que puedas gestionar tus datos rápidamente.

Puedes mantener un control de las copias de seguridad disponibles y obtener una vista previa de los archivos restaurados en la ubicación seleccionada.
Palabras Finales
Puedes encontrar muchos más métodos para realizar un restablecimiento de fábrica en la laptop Toshiba en línea. Te hemos dado algunos de los mejores métodos que funcionan en este artículo. Puedes probarlos todos para saber cuál te ayuda a solucionar el problema.
En caso de que ya hayas perdido tus archivos o datos importantes, te hemos dado una herramienta de recuperación de datos, Wondershare UBackit para que la pruebes. Si quieres evitar este tipo de desastres, considera usarlo de antemano. Así que, asegúrate de probar esta increíble herramienta.
Copia de Seguridad
- Copia de Seguridad de Windows
- 1.5 Mejores softwares de backup de controladores
- 2.Copia de seguridad de tarjeta SD
- 3.Software gratuito de imagen de disco
- 4.Cómo clonar disco duro o SSD
- Copia de Seguridad de Disco Duro
- 1.Cómo hacer copia de seguridad con CMD
- 2.Cómo hacer copia de seguridad de disco duro externo
- 3.Software de copia de seguridad de disco duro
- Copia de Seguridad en la nube


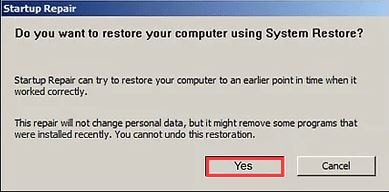
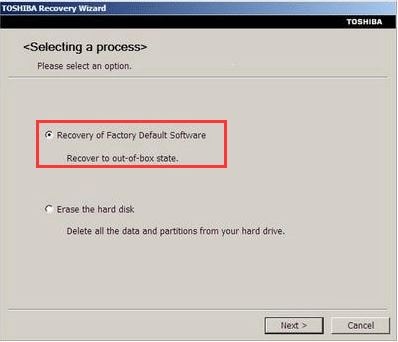


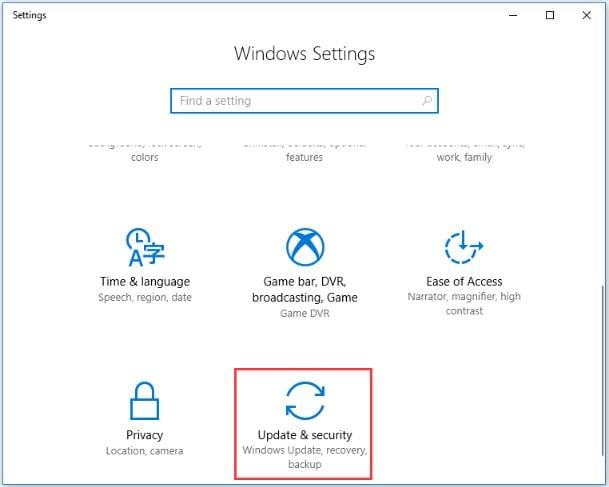


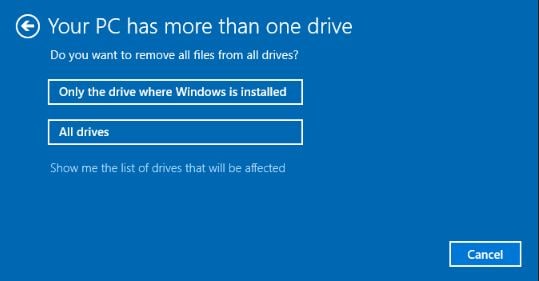


Alfonso Cervera
staff Editor