Aug 14, 2025 • Categoría: Copia de seguridad • Soluciones probadas
Dropbox es una plataforma de almacenamiento en la nube que está de moda. Con esta herramienta, puedes sincronizar cualquier carpeta seleccionada y luego acceder a ella a través de distintas computadoras. Antes de la actualización, sólo se podía acceder a los archivos de Dropbox que estaban sincronizados. Pero ahora, puedes acceder a los archivos de Dropbox sin necesidad de sincronizarlos. Si utilizas una computadora Mac o Windows, puedes hacer una copia de seguridad de los archivos descargados, las carpetas de Documentos y mucho más en Dropbox. Si editas un archivo en una computadora, se sincronizará automáticamente con otra computadora en el que hayas iniciado sesión. Hay muchas formas únicas de utilizar esta función para acceder fácilmente a los archivos de la computadora.
Parte 1. ¿Cómo Sincronizar Archivos de Dropbox en la Computadora?
Ahora hablaremos de cómo sincronizar los archivos de Dropbox en la computadora. Con Dropbox, tienes que estar seguro de que todos los archivos estarán disponibles cuando los necesites. Sólo tienes que sincronizar los archivos con una computadora y podrás acceder a ellos a través de cualquier teléfono, PC o Tablet. No pasa nada si aún no estás familiarizado con el funcionamiento interno de Dropbox. Sigue los pasos indicados y aprende a sincronizar los archivos de Dropbox en la PC:
- Primero instala la aplicación de Dropbox en tu computadora y en cualquier otro dispositivo desde el que quieras acceder a tus archivos.
- Inicia sesión con la misma cuenta en todos los dispositivos y computadoras.
- Ahora, ve a Dropbox y añade archivos a la carpeta. Una vez que el archivo se haya subido a la carpeta de Dropbox, podrás acceder a él desde todas las computadoras conectadas.
- Tus dispositivos serán reconocidos por tu cuenta de Dropbox y sólo tendrás que iniciar sesión una vez. No importa dónde estés, podrás acceder fácilmente a esos archivos.
Aquí, puedes seleccionar y desvincular cualquier dispositivo que no reconozcas.
Parte 2. ¿Cómo Sincronizar Dropbox con el Explorador de Archivos?
Sabemos lo útil que es la aplicación de Dropbox para almacenar carpetas y archivos de forma remota. También puedes obtener una carpeta espejo de tus archivos de Dropbox en una ubicación del disco duro y acceder a ella desde el Explorador de archivos.
Si quieres saber cómo sincronizar Dropbox con el explorador de archivos, puedes seguir los siguientes pasos:
- Ve a Dropbox.com y descarga la aplicación.
- Abre el instalador de la aplicación descargada.
- Introduce la dirección de correo electrónico y la contraseña de tu cuenta e inicia sesión.
- Haz clic en la opción Abrir mi Dropbox.
- Haz clic en Empezar.
- Haz clic en "Siguiente" en las tres indicaciones siguientes.
- Haz clic en Finalizar. Dropbox aparecerá ahora en el carril lateral izquierdo del Explorador de archivos.
- Si quieres añadir Dropbox a Acceso Rápido, haz clic con el botón derecho en Dropbox en el carril lateral izquierdo.
- Selecciona y ancla Dropbox al acceso rápido.
Has colocado Dropbox en el Explorador de archivos de Windows 10.
Parte 3. ¿Cómo Sincronizar Automáticamente los Archivos de Dropbox?
¿Cómo sincronizar automáticamente los archivos de Dropbox en Windows 10? Para las personas que utilizan Windows 10 y quieren saber cómo sincronizar los archivos de Dropbox con la computadora, pueden seguir los sencillos pasos que se indican a continuación:
- Primero, tienes que instalar la aplicación de Dropbox desde su sitio oficial.
- A continuación, haz clic en el icono de Dropbox de la barra de la bandeja del sistema.
- Haz clic en el icono del engranaje y selecciona Preferencias en el menú desplegable.
- Haz clic en la opción de sincronización.
- Haz clic en Sincronización selectiva. Aquí, selecciona el sistema que estás utilizando.
- Se mostrará una ventana con una lista de todas las carpetas de tu carpeta de Dropbox:
- Las carpetas marcadas se sincronizarán automáticamente con tu computadora.
- Puedes desmarcar las carpetas innecesarias y no se sincronizarán automáticamente.
- Las carpetas no marcadas se eliminarán de tu unidad de disco, pero seguirán estando disponibles en dropbox.com.
Si también estás buscando una respuesta a la pregunta ¿cómo sincronizo mis archivos de Dropbox con mi computadora? Entonces, puedes seguir los pasos indicados anteriormente.
Parte 4. Programa de Copia de Seguridad Automática de Archivos para Windows 10: Wondershare UBackit
Windows proporciona una herramienta de copia de seguridad de archivos automática por defecto que es un poco complicada para algunos usuarios. Las personas son más propensas a utilizar una herramienta que es simple y confiable. Wondershare UBackit es la mejor solución para tus necesidades. Vamos a dar un breve resumen sobre sus características:
- Función de copia de seguridad automática de archivos
Una opción de copia de seguridad automática está integrada en UBackit, puedes seleccionar cualquier marco de tiempo preferido como diario, semanal, mensual, o una fecha personalizada de tu elección.
- Apoyo a la copia de seguridad incremental:
UBackit no crea una nueva copia de seguridad de archivos, mantiene diferentes versiones de tus archivos del sistema con la ayuda de la copia de seguridad incremental. Este método ahorra alrededor del 80% del almacenamiento del disco duro local.
- Filtros personalizados para la búsqueda y almacenamiento de archivos:
Los usuarios pueden elegir las carpetas y la unidad de disco local de las que quieren hacer una copia de seguridad. Si necesitas buscar un tipo de archivo específico, hay un cuadro de búsqueda. Sólo hay que introducir las palabras clave.
- Soporta varios formatos de archivo:
Los formatos de archivo son muy importantes, por eso UBackit proporciona todos los principales tipos de datos para fotos, videos, archivos comprimidos, correos electrónicos y documentos.
- Ventajas adicionales:
Los virus son cada vez más comunes en estos días, por eso UBackit proporciona funciones de detección de virus para asegurar que tus archivos están seguros. Está disponible una vista previa de los datos del usuario y se añade una función de gestión avanzada del almacenamiento.
Te hemos dado los detalles sobre su funcionamiento. Ahora vamos a discutir su funcionamiento en unos pocos pasos simples y fáciles:
Paso 1: Instalar UBackit
Inicia y selecciona la opción de la herramienta de copia de seguridad después de la instalación, localiza y haz clic en la opción "Copia de seguridad y Restauración" de la barra lateral y luego elige crear una nueva copia de seguridad.

Paso 2: Elegir los archivos/carpetas a respaldar
Una vez que hayas seleccionado la opción de crear una nueva copia de seguridad, ahora selecciona una fuente de archivos. Aquí, puedes seleccionar cualquiera de las unidades de almacenamiento de tu computadora o cualquier partición específica o disco local, carpetas o archivos para hacer una copia de seguridad.

Para un archivo específico y una carpeta para hacer una copia de seguridad, puedes utilizar la función de cuadro de búsqueda e introducir las palabras clave.

No sólo eso, UBackit también ofrece muchos filtros para seleccionar el tipo de archivo y añadirlo al proceso de copia de seguridad.

Paso 3: Seleccionar una unidad de almacenamiento
Ahora selecciona una ubicación de almacenamiento donde se guardarán los archivos de copia de seguridad de Windows. UBackit ofrece varias opciones de almacenamiento para seleccionar una fuente externa como tarjetas SD, discos duros portátiles, pendrives, etc.

Paso 4: Realizar copias de seguridad automáticas programadas
Los usuarios pueden configurar UBackit en la opción "Establecer copia de seguridad automática" situada en la parte superior. Puedes hacer una copia de seguridad programada en los plazos deseados.

Paso 5: Siéntate y espera la notificación de progreso
Eso es todo el proceso. Haz clic en "Iniciar proceso de copia de seguridad" y la copia de seguridad se iniciará.

Wondershare proporciona una función de notificación para el progreso del proceso. Se te notificará una vez que hayas terminado y podrás empezar a gestionar tus datos.

Hay una opción de historial de copias de seguridad para previsualizar los últimos archivos restaurados y su ubicación en el disco duro.
Palabras Finales
Dropbox es una herramienta muy práctica para almacenar todos tus datos personales e importantes en un solo lugar. Si quieres tener acceso a tus datos con el almacenamiento en la nube de Dropbox, entonces puedes firmar con ellos ahora. Tendrás acceso a los archivos y carpetas al alcance de tu mano. Dropbox se sincroniza automáticamente si se realiza algún cambio en los archivos y carpetas seleccionados. También te hemos dado detalles sobre UBackit que es una herramienta de copia de seguridad de datos. Te hará la vida más fácil y evitará cualquier pérdida de datos.
Copia de Seguridad
- Copia de Seguridad de Windows
- 1.5 Mejores softwares de backup de controladores
- 2.Copia de seguridad de tarjeta SD
- 3.Software gratuito de imagen de disco
- 4.Cómo clonar disco duro o SSD
- Copia de Seguridad de Disco Duro
- 1.Cómo hacer copia de seguridad con CMD
- 2.Cómo hacer copia de seguridad de disco duro externo
- 3.Software de copia de seguridad de disco duro
- Copia de Seguridad en la nube

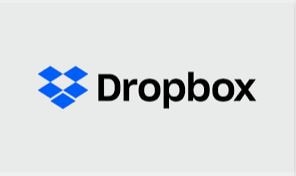
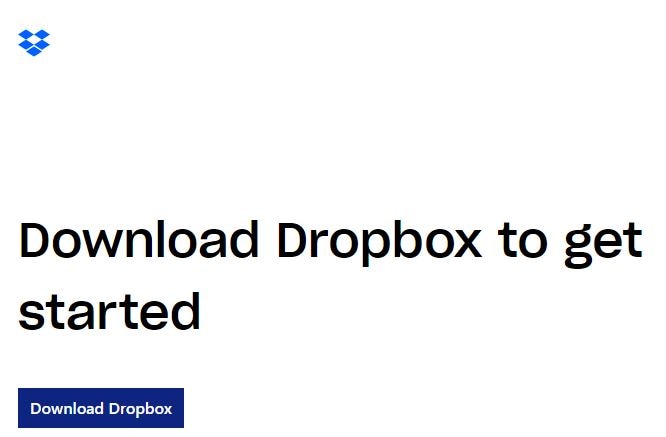
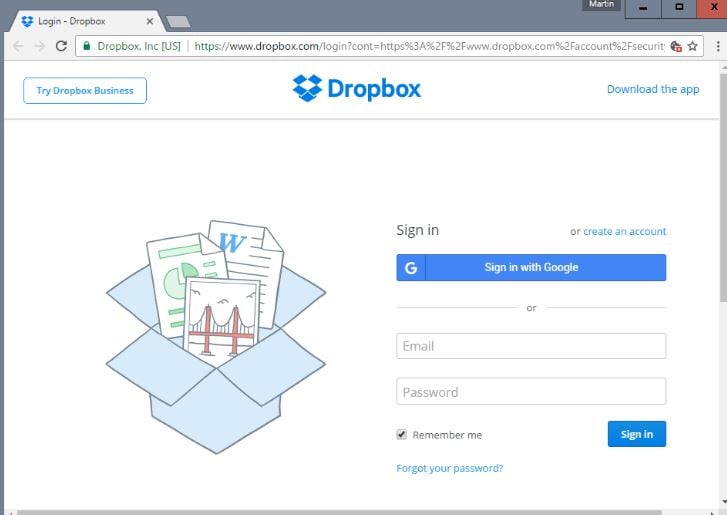
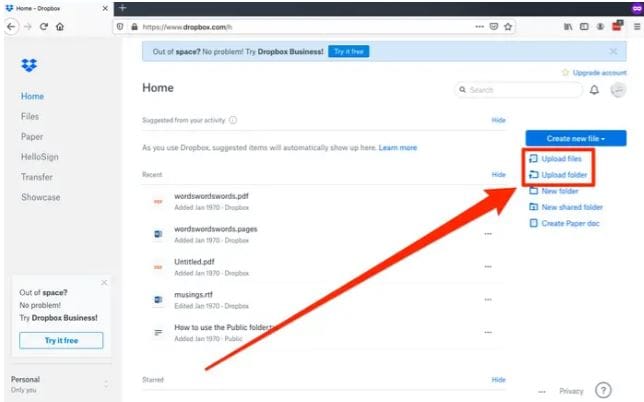
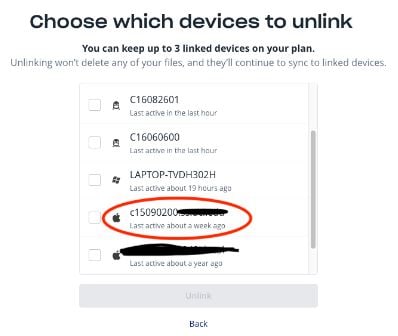
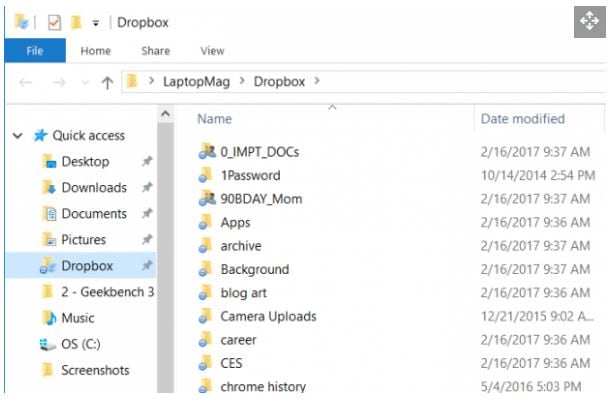
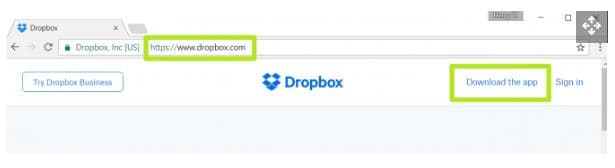
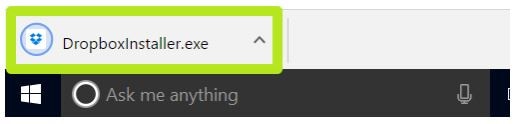
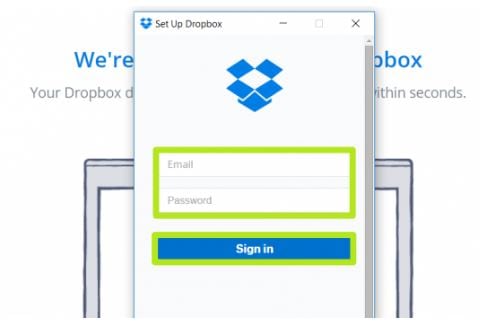
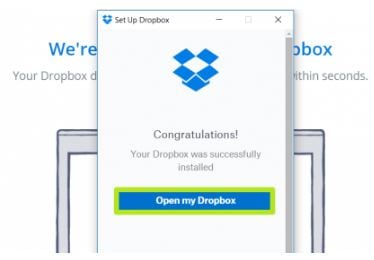
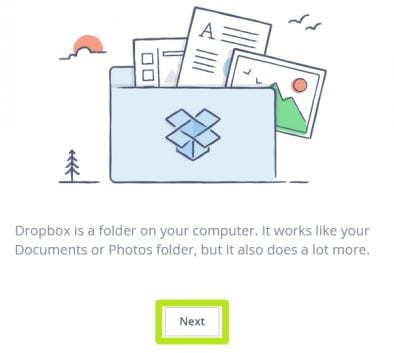

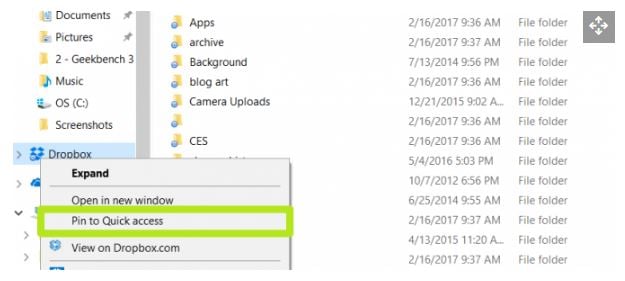
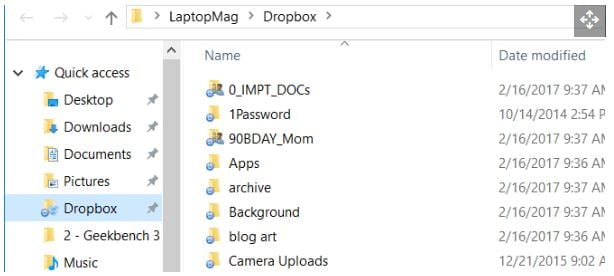
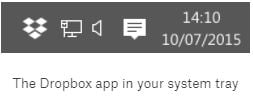
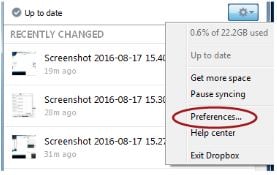
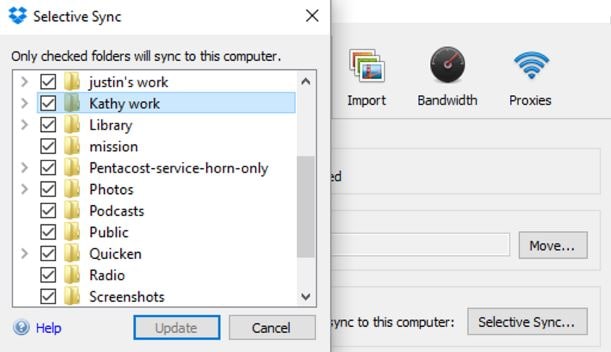


Alfonso Cervera
staff Editor