Aug 14, 2025 • Categoría: Copia de seguridad • Soluciones probadas
Los problemas de sincronización de archivos de Dropbox son muy comunes. Los usuarios pueden sincronizar sus archivos y carpetas personales y acceder a ellos desde cualquier dispositivo como Mac, PC, Android o iPhone. Sólo tienes que crear una cuenta de Dropbox y sincronizar los archivos. Pero a veces, puedes encontrarte con el problema de que Dropbox no se sincroniza en Windows 10. Hemos resumido toda la información en un solo lugar sobre Dropbox y su funcionamiento. Vamos a discutir más a fondo cómo sincronizar archivos en detalle en Dropbox. También se te presentará una herramienta de recuperación de datos (Wondershare UBackit) para recuperar tus archivos perdidos. Sus características te ahorrarán tiempo y molestias.
- Parte 1. Visión General de Dropbox
- Parte 2. ¿Cómo Sincronizar Archivos en Windows?
- Parte 3. ¿Cómo Sincronizar Archivos en Mac?
- Parte 4. ¿Cómo Copiar Archivos a Dropbox y Acceder a los Archivos de Dropbox sin Sincronizar en Windows y Mac?
- Parte 5. Programa de Copia de Seguridad Automática de Archivos para Windows 10: Wondershare UBackit
Parte 1. Visión General de Dropbox
Dropbox es uno de los proveedores de servicios de almacenamiento en la nube más populares y utilizados, al igual que Google Drive y OneDrive. Permite a los usuarios subir archivos y carpetas a la nube a los que se puede acceder a través de cualquier dispositivo, incluyendo Mac, ordenador, dispositivos Android o iPhone. Si utilizas un dispositivo u ordenador con Windows, puedes utilizar los servicios de Dropbox y recuperar tus archivos importantes. En caso de que tu disco duro falle o le ocurra un accidente al ordenador, tendrás todos tus datos almacenados en Dropbox.
Sin embargo, hubo muchos reportes de usuarios de Windows 10 con respecto a problemas de Dropbox, incluyendo que las carpetas compartidas no se actualizan, que la sincronización de Dropbox falla y que Dropbox no se conecta. Que Dropbox no se sincronice es un problema grave. Es muy común, al igual que los problemas de no sincronización de Google Drive en Windows 10. Hay muchas causas conocidas de este problema, como los errores en la configuración del usuario, los archivos que ya están en uso, los mismos nombres de archivos y carpetas, la configuración incorrecta, la configuración del proxy y la configuración del firewall.
Si te enfrentas a los problemas mencionados y Dropbox no se sincroniza, entonces estás en el lugar correcto. A continuación, vamos a comentar algunas de las mejores formas de sincronizar archivos en Windows y Mac, para que no te enfrentes a estos problemas.
¿Cómo funciona la sincronización de archivos de Dropbox?
La sincronización se considera como un proceso por el cual los archivos o contenidos se sincronizan entre su almacenamiento en la nube, dispositivos Android o computadoras. Esto significa que, siempre tendrás acceso a tus archivos. ¿Quieres saber cómo sincronizar automáticamente los archivos con la cuenta de Dropbox? Es muy sencillo, ya que Dropbox incorpora esta función en su aplicación para escritorio. Si creas una nueva carpeta o archivo o editas un archivo existente, Dropbox sincronizará automáticamente tus datos de uno a todos los demás dispositivos firmados.
Lo más importante es que tus actualizaciones se inician en segundo plano con la ayuda de una conexión a Internet estable. Sólo tienes que asegurarte de que has iniciado sesión con una cuenta de Google o de Outlook. Incluso si estás desconectado, no tienes que preocuparte, ya que sincronizará tus archivos y carpetas en cuanto vuelvas a estar conectado.
Parte 2. ¿Cómo Sincronizar Archivos en Windows?
¿Cómo sincroniza Dropbox los archivos en Windows 10? Si utilizas Windows 10 y quieres habilitar la función de sincronización automática para guardar los archivos de tu PC en Dropbox, puedes seguir las siguientes pautas:
- Primero instala Dropbox para Windows desde su sitio oficial.
- Haz clic en el icono de Dropbox de la barra de menús o de la bandeja del sistema.
- Selecciona el icono del engranaje y selecciona Preferencias en el menú.
- Haz clic en Sincronización.
- A continuación, haz clic en Sincronización selectiva. Aquí selecciona tu sistema operativo.
- Se mostrará una ventana con una lista de todas las carpetas de tu carpeta de Dropbox:
- Las carpetas marcadas se consideran sincronizadas con tu computadora.
- Aquí el usuario puede desmarcar las carpetas innecesarias que no necesitas sincronizar.
- Las carpetas no marcadas se eliminarán de tu disco local, pero seguirán estando disponibles en dropbox.com y en cualquier computadora conectada a tu cuenta de Dropbox.
Parte 3. ¿Cómo Sincronizar Archivos en Mac?
Si quieres sincronizar los archivos de tu Mac con la nube de Dropbox sin duplicar un archivo en tu carpeta de Dropbox, sólo tienes que seguir estos sencillos pasos:
- Abre la ventana de Terminal, escribe "ln -s", pulsa el espacio y déjalo, no toques Enter.
- Abre Finder y navega hasta las carpetas que quieres sincronizar con Dropbox.
- Utilizando la función de arrastrar y soltar, arrastra la carpeta a tu ventana de Terminal, y la ruta se mostrará después de la línea ln -s. De nuevo, no pulses Enter.
- Abre Finder de nuevo, y navega hasta la carpeta de Dropbox, y arrástrala a la ventana de Terminal. Ahora por defecto la ruta ha sido cambiada a tu carpeta de Dropbox en tu terminal.
La última línea mostrada en tu Terminal será "ln -s <ruta a la carpeta> <ruta a Dropbox>".
- Ahora pulsa Enter, no verás ningún cambio, pero la próxima vez que se guarde un archivo, se sincronizará automáticamente con Dropbox. Abre Dropbox y verás que se ha creado el acceso directo a la carpeta.
Aquí se utiliza la carpeta del escritorio para sincronizar. Cualquier cambio realizado se actualizará en Dropbox. Los usuarios de Mac también pueden copiar archivos a Dropbox sin sincronizarlos.
Parte 4. ¿Cómo Copiar Archivos a Dropbox y Acceder a los Archivos de Dropbox sin Sincronizar en Windows y Mac?
Si quieres copiar archivos a Dropbox y acceder a ellos sin sincronizar, puedes seguir los siguientes pasos:
- Crea una carpeta de Dropbox y nómbrala sin sincronizar. Puedes omitir este paso si ya has creado dicha carpeta.
- Ahora configura Dropbox para que no sincronice la carpeta concreta que hemos renombrado. Haz clic en el icono de Dropbox de la bandeja del sistema y luego selecciona Configuración y haz clic en Preferencias.
- Ve a la pestaña Sincronización del menú superior. Busca y haz clic en la opción Sincronización selectiva.
- Ahora, desmarca la carpeta que acabas de crear y no se sincronizará con Dropbox. A continuación, haz clic en actualizar. Tienes que seguir estos pasos también para otras computadoras. De lo contrario, esta carpeta se sincronizará con otras computadoras.
También puedes acceder a los archivos de Dropbox desde este método. Sólo tienes que navegar a la Dropbox y acceder a los archivos de la carpeta de no sincronización. En cuanto a un usuario de Mac, puedes copiar los archivos a la Dropbox con el archivo de sincronización antes mencionado en la parte de Mac.
Parte 5. Programa de Copia de Seguridad Automática de Archivos para Windows 10: Wondershare UBackit
Windows está ofreciendo su propia herramienta automática de copia de seguridad de archivos que es un poco sobre el borde. Las personas que buscan una solución confiable y sencilla para recuperar tus datos perdidos pueden considerar Wondershare UBackit. Vamos a discutir sus increíbles características:
- Las copias de seguridad de los archivos se realizan automáticamente:
Los usuarios pueden seleccionar una frecuencia preferida de muchos marcos de tiempo diferentes como diario, semanal, mensual o continuo. UBackit tiene una opción de copia de seguridad automática integrada.
- Opción de copia de seguridad incremental está disponible:
La mayoría de las veces los usuarios crean una nueva copia de seguridad, pero con UBackit proporcionará una copia de seguridad incremental manteniendo diferentes versiones de tus archivos del sistema. Mediante la adopción de este método se ahorra casi el 80% de almacenamiento.
- Filtros personalizados para facilitar el acceso:
Esta característica permite a los usuarios seleccionar las carpetas, y las particiones de la unidad que necesitan para hacer una copia de seguridad. Si estás buscando un archivo específico para hacer una copia de seguridad, sólo tiene que escribir la palabra clave en el cuadro de búsqueda.
- Soporta todo tipo de formatos:
UBackit ofrece todos los principales tipos de datos y formatos de archivos de música, fotos, videos, archivos comprimidos, correos electrónicos, formatos de documentos, etc.
- Más características:
UBackit viene con muchas características adicionales útiles, como una detección de virus incorporada para que tus archivos importantes estén en buenas manos. También puede obtener una vista previa de los datos y tiene una función avanzada de gestión del espacio.
Ahora que hemos discutido brevemente sus características, vamos a considerar cómo usarlas paso a paso:
Paso 1: Descargar e instalar UBackit, seleccionar la herramienta de copia de seguridad
La instalación es lo primero, luego iníciala si estás usando Windows y quieres hacer una copia de seguridad automática. Accede a la opción "Copia de seguridad y Restauración" situada en la barra lateral y selecciona crear una nueva copia de seguridad.

Paso 2: Seleccionar los archivos/carpetas necesarias para la copia de seguridad
Después de seleccionar la opción de crear una nueva copia de seguridad, la aplicación te pedirá que selecciones una fuente de archivos. Aquí, puedes navegar a las unidades de almacenamiento de tu computadora para seleccionar cualquier partición específica o disco local, carpetas o archivos para hacer una copia de seguridad.

Si estás buscando un archivo o carpeta específica para hacer una copia de seguridad, introduce las palabras clave en la barra de búsqueda y localiza el archivo.

Aparte de eso, UBackit proporciona muchos filtros para seleccionar el tipo de archivo que deseas añadir al proceso de copia de seguridad.

Paso 3: Seleccionar la fuente de almacenamiento
En este paso, puedes elegir una ubicación donde los archivos de copia de seguridad de Windows serán enviados y almacenados. UBackit ofrece muchas opciones de almacenamiento para seleccionar como una partición o una fuente externa tarjetas SD, disco duro portátil, pendrives y etc.

Paso 4: Copia de seguridad automática programada
Si estás cansado de realizar una copia de seguridad manualmente, puedes establecer en la opción "Configurar copia de seguridad automática" de la parte superior. De esta manera puedes realizar una copia de seguridad programada como diaria, semanal o mensual automáticamente en Windows. También puedes añadir un horario para una copia de seguridad manual.

Paso 5: Siéntate y deja que UBackit se encargue
Esto resumen el trabajo de UBackit. Simplemente haz clic en Iniciar copia de seguridad y el proceso se iniciará en Windows 10.

Se te notificará el progreso actual del proceso, por lo que te libras de comprobarlo cada minuto. Una vez que hayas terminado, recibirás una notificación y podrás gestionar tus datos.

También está disponible un historial de versiones de copias de seguridad para previsualizar qué archivos se han restaurado y en qué lugar.
En Resumen
Si no estás familiarizado con el funcionamiento de Dropbox, este artículo contiene toda la información que puedes necesitar para empezar. Hemos dado una visión general de Dropbox y sus características. El almacenamiento en la nube es una tendencia y se utiliza ampliamente para guardar archivos. Supongamos que estás usando una computadora y te cambias a otra, puedes acceder a tus archivos en esa también. ¿No es esto una gran ventaja? Si has perdido todos tus datos por accidente, puedes utilizar Wondershare UBackit para recuperarlo. Es muy fácil de usar. Ya hemos discutido cómo hacerlo en la parte de arriba. Asegúrate de darle una oportunidad.
Copia de Seguridad
- Copia de Seguridad de Windows
- 1.5 Mejores softwares de backup de controladores
- 2.Copia de seguridad de tarjeta SD
- 3.Software gratuito de imagen de disco
- 4.Cómo clonar disco duro o SSD
- Copia de Seguridad de Disco Duro
- 1.Cómo hacer copia de seguridad con CMD
- 2.Cómo hacer copia de seguridad de disco duro externo
- 3.Software de copia de seguridad de disco duro
- Copia de Seguridad en la nube

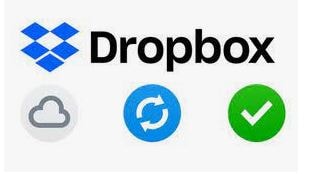

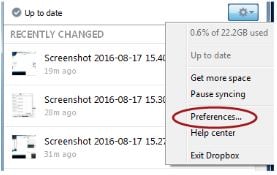




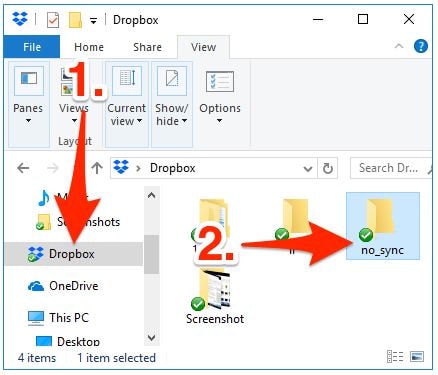





Alfonso Cervera
staff Editor