"¿Cuál es el mejor método para crear una imagen de disco? ¿La herramienta integrada de Windows 11 es confiable para crear imágenes de disco? No estoy seguro, ¿Hay una herramienta más adecuada para hacer respaldo? Quiero crear una imagen de disco de toda mi unidad C en Windows 11. ¿Puede alguien ayudarme a solucionar esto o guiarme?"
Introducción:
Si necesitas crear una copia de seguridad de tu disco, crear una "imagen de disco" resulta una de las mejores opciones. Este es un método para crear una copia de la unidad de disco que puedes restaurar en la computadora en caso de que tu unidad falle. ¿Sabes cómo crear una imagen de disco en Windows 11 o qué método elegir para hacerlo?
A continuación, te explicamos el significado de imagen de disco y cómo puedes intentar hacer una copia de seguridad. Además, existe una solución que podrás usar para crear una imagen de disco en Windows.
En este artículo
Parte 1: Imagen de disco - ¿Qué significa? Parte 2: ¿Cómo crear una imagen de disco en Windows 11? Método 3: Crear una imagen de disco usando la herramienta incorporada en Windows 11 Método 4: Crear una imagen de disco en Windows 11 usando Wondershare UBackitParte 1: Imagen de disco - ¿Qué significa?
Una imagen de disco, es un duplicado del disco duro, contiene toda la información de los datos de inicio, del sistema operativo, aplicaciones, programas, archivos y carpetas individuales. Pero, ¿por qué es necesario crear una imagen de disco? Generalmente, la imagen de disco se usa en varias tareas:
- Protección de datos: Es buena idea crear una imagen de disco para evitar la pérdida de datos a causa de virus, la caída del sistema o un fallo del disco.
- Migración del sistema: El rendimiento de los SSD es mejor que el de los HDD, por lo que algunos usuarios clonan sus HDD para pasar a SSD y a una computadora con mejor hardware. Por lo tanto, la creación de una imagen de disco es una forma alternativa para clonar tu HDD al instante.
- Despliegue del sistema operativo: Instalar el sistema operativo y los programas en varias computadoras puede llevar mucho tiempo. En estos casos, es útil crear una imagen de disco. Te ahorrará mucho tiempo y esfuerzo, además de reducir los errores humanos.
Parte 2: ¿Cómo crear una imagen de disco en Windows 11?
Existen varios métodos diferentes para crear una imagen de disco, pero Windows 11 tiene una herramienta incorporada para ayudarte a realizar la tarea de manera eficiente.
Como alternativa, podrás crear una imagen de disco de Windows 11 usando un software de terceros. A continuación, presentamos los métodos con los pasos que puedes probar.
Método 1: Crear una imagen de disco usando la herramienta incorporada en Windows 11
Para crear una imagen de disco en Windows 11 puedes usar la opción "Copia de seguridad y restauración" desde configuración. Es una característica incorporada en Windows para ayudarte a crear una imagen de disco sin problemas. Sigue estos pasos para crear una imagen de disco en Windows 11:
Paso 1. Ve a la Configuración de tu sistema, haz clic en la opción "Actualización y seguridad" elige la "Copia de seguridad". Luego haz clic en el enlace "Ir a la copia de seguridad y restauración (Windows 7)".
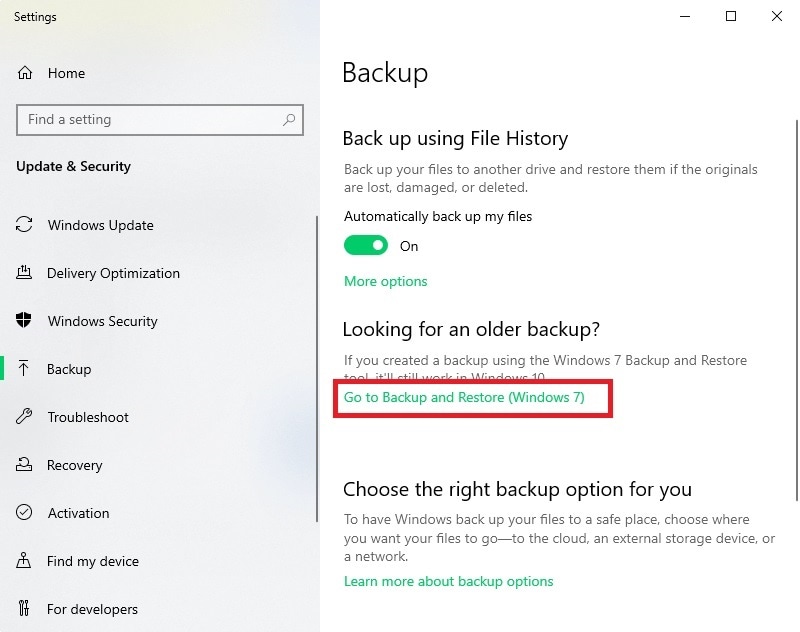
Paso 2. En la siguiente pantalla, pulsa la opción "Crear una imagen del sistema". A continuación, selecciona el disco externo para guardar la imagen del sistema y pulsa el botón "Siguiente".
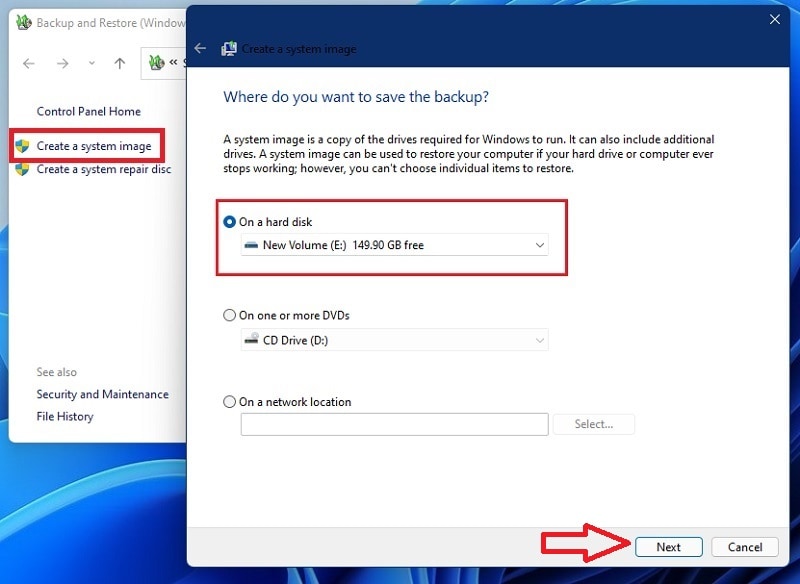
Paso 3. Verifica la configuración de la copia de seguridad y haz clic en el botón "Iniciar copia de seguridad".
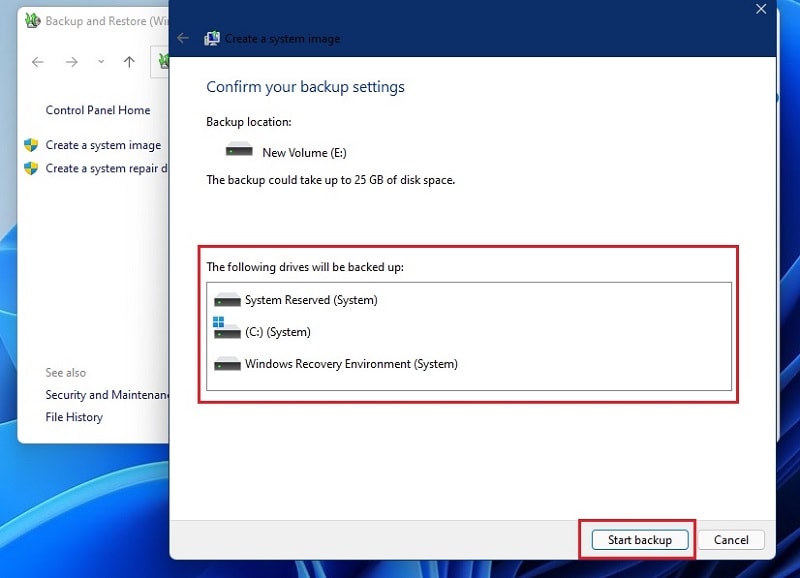
Paso 4. Espera a que se complete el procedimiento y, una vez hecho, haz clic en el botón "Cerrar".
Generalmente se te pedirá que hagas un disco de reparación del sistema, una vez completada la copia de seguridad.
Método 2: Crear una imagen de disco en Windows 11 usando Wondershare UBackit
La siguiente forma que puedes probar es con el software de terceros: Wondershare UBackit. Tiene funciones avanzadas de clonación de disco y puede mantener una copia de todo el disco. La función te permitirá hacer una copia de seguridad de todos los archivos o carpetas almacenados en tu disco. Una vez que tengas problemas con tu disco duro, ya sea un disco dañado o que vas a cambiar de computadora, puedes usar la función de clonación de Wondershare UBackit para solucionar tus problemas.
Primero, descarga y ejecuta Wondershare UBackit en tu computadora y usa la función " Respaldar y Restaurar" desde el panel lateral.
Paso 1. Elige el disco para hacer la copia de seguridad
Pulsa "Crear nuevo" y elige la opción "Copia de seguridad de disco". A continuación, elige la unidad a la que quieres hacerle una copia de seguridad y haz clic en "Seleccionar" de la lista de unidades disponibles.

Paso 2. Selecciona el destino de la copia de seguridad
Ahora, selecciona una ubicación de la copia de seguridad, cualquier unidad interna o externa donde quieras guardar tu copia de seguridad.

Paso 3. Finalizar el proceso
Después de hacer clic en la "Copia de seguridad", la herramienta comenzará a extraer los datos. Ahora, espera un rato. Por último, la aplicación mostrará el progreso de la copia de seguridad del disco.

El software te informará una vez que el proceso de copia de seguridad del disco haya finalizado. Entonces, podrás restaurar, ver y administrar tu copia de seguridad desde UBackit dash.

Conclusión:
Si necesitas crear una imagen de disco en Windows 11, sabrás lo sencillo que es el proceso, por lo que puedes hacerlo de manera eficiente mediante las distintas opciones mencionadas anteriormente. Sin embargo, es buena idea proteger tus datos y crear copias de seguridad, en función de la sensibilidad de la información, incluso puedes crear más y almacenarlas en diferentes medios y ubicaciones.
Esto se debe a que cualquier copia de seguridad o en un dispositivo externo puede fallar eventualmente, y estarás en la misma situación. Pero, además, una copia de la imagen del disco puede ser una bendición si se produce un problema importante en tu computadora.



Alfonso Cervera
staff Editor