Aug 14, 2025 • Categoría: Copia de seguridad • Soluciones probadas
Cuando hablamos de discos duros externos, Seagate es uno de los primeros fabricantes que vienen a nuestra mente. Dado que los discos duros externos se utilizan principalmente para hacer copias de seguridad de nuestros datos, puedes considerar el uso de un programa de copia de seguridad de Seagate fácilmente disponible. Por ejemplo, con una herramienta como Seagate Dashboard, puede realizar fácilmente una copia de seguridad y restaurar los datos. Por lo tanto, voy a proporcionar un tutorial para los 3 mejores programas gratuitos de copia de seguridad para los discos duros externos Seagate en este artículo.

Seagate Dashboard: Herramienta Gratuita de Copia de Seguridad y Recuperación Seagate
Seagate Dashboard es una herramienta de utilidad disponible de forma gratuita que se puede utilizar para realizar copias de seguridad y restauración de los datos en/desde el disco duro de Seagate. La aplicación puede llevar la copia de seguridad a la unidad externa e incluso a la nube vinculada de Seagate.
- Usando Seagate Dashboard, puedes realizar la copia de seguridad completa de tus datos en el disco duro externo de Seagate.
- La aplicación te permitirá seleccionar las carpetas o archivos particulares que quieras incluir en la copia de seguridad.
- Se puede realizar la copia de seguridad de todos los tipos de datos principales, como documentos, fotos, videos, audios y más.
- Seagate Dashboard también admite la realización de copias de seguridad automáticas, permitiéndonos establecer un horario preferente.
Si deseas utilizar este programa de copia de seguridad gratuito para el disco duro externo Seagate, puedes seguir estos pasos:
Paso 1: Iniciar el Programa de Copia de Seguridad Seagate
Al principio, sólo tienes que iniciar Seagate Dashboard en tu computadora y, desde el inicio, debes hacer clic en la función para crear una nueva copia de seguridad (la opción "Proteger Ahora").
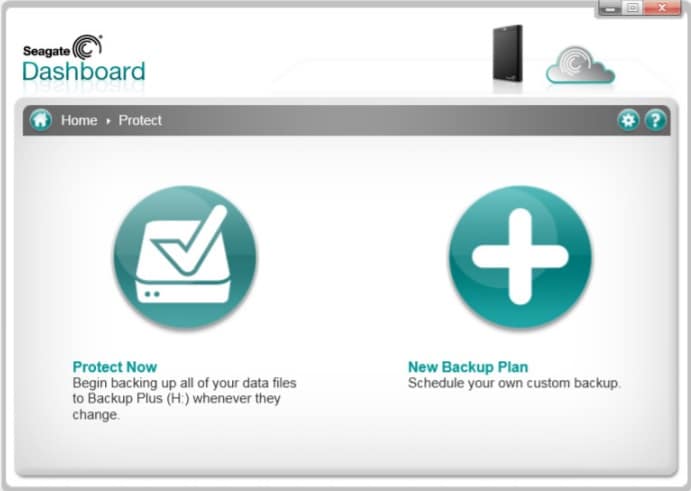
Paso 2: Elegir las Carpetas/Archivos que se Incluirán en la Copia de Seguridad
Para proceder, Seagate Dashboard proporcionará automáticamente una lista de varios tipos de datos. Puedes habilitar cualquier tipo de datos (como fotos o documentos) de los que quieras hacer una copia de seguridad.
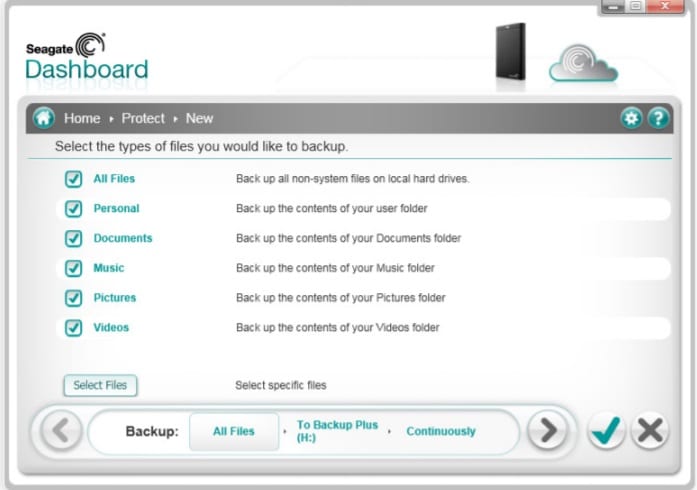
Si deseas incluir las carpetas de tu elección, haz clic en el botón "Seleccionar Archivos". Esto abrirá una ventana del navegador, permitiéndote seleccionar los archivos/carpetas de tu elección.
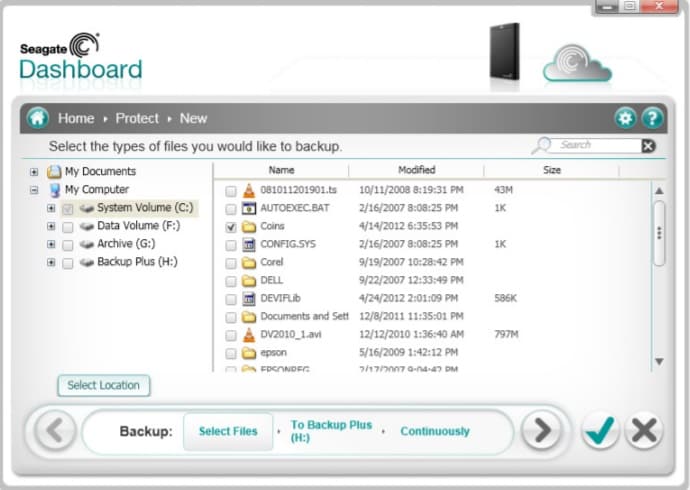
Paso 3: Seleccionar la Unidad de Seagate para Almacenar la Copia de Seguridad
Una vez que hayas seleccionado lo que deseas incluir en la copia de seguridad, puedes pasar al siguiente paso. Aquí, simplemente puedes seleccionar el disco duro externo Seagate conectado para guardar la copia de seguridad. Si lo deseas, también puedes subir la copia de seguridad a la nube de Seagate desde aquí.
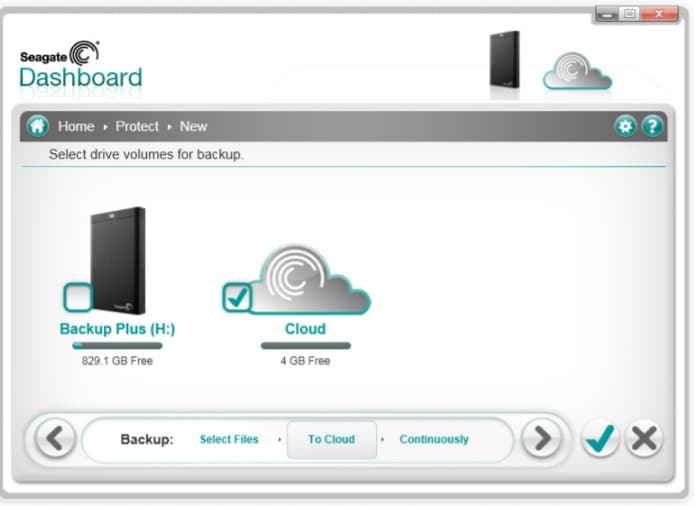
Paso 4: Establecer una programación y completar el proceso de copia de seguridad de Seagate
Al final, Seagate Dashboard simplemente te pedirá que selecciones un horario para realizar una copia de seguridad automática. Puedes configurarlo como horario, diario, semanal, mensual, continuo o desactivar la opción.
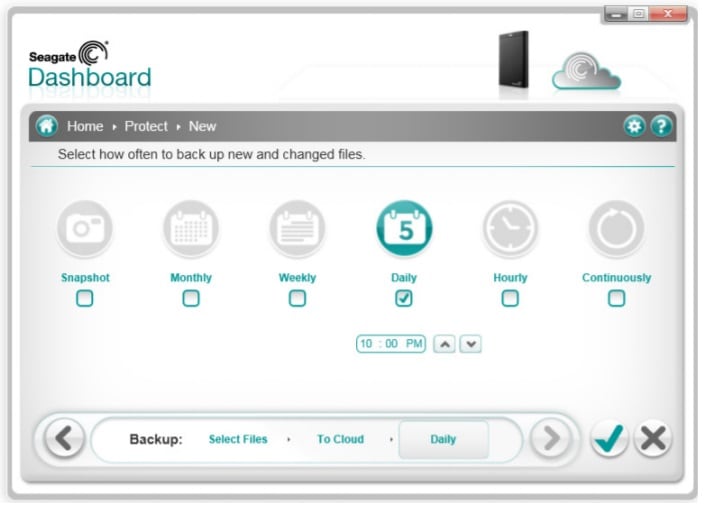
Después, puedes esperar un tiempo mientras Seagate Dashboard se encarga de realizar una copia de seguridad de tus datos en el disco duro conectado. Cuando la operación se haya completado, podrás ver los archivos de copia de seguridad disponibles en la página web e incluso podrás restaurarlos en tu computadora.
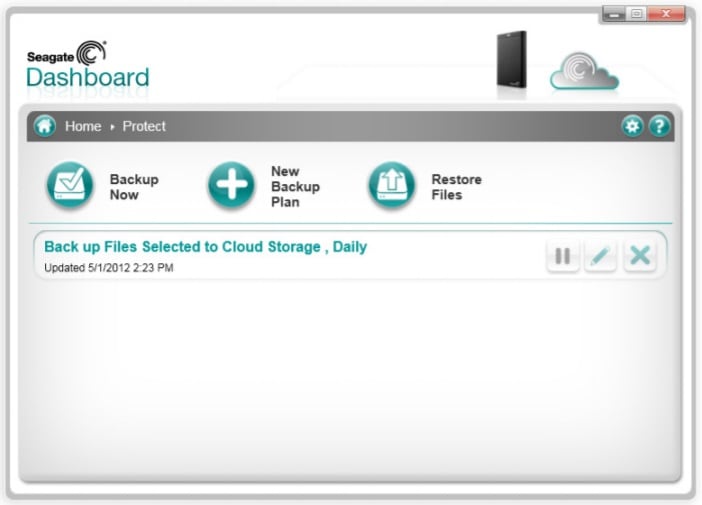
Limitaciones
- La función de copia de seguridad sólo está disponible para Windows (no para Mac)
- No realiza copias de seguridad incrementales y consume mucho espacio.
- Opciones limitadas para previsualizar los datos o seleccionar los archivos de tu elección (sin filtros)
- Falta de características relacionadas con la administración del almacenamiento
Revisión de la Caja de Herramientas Seagate: Una Práctica Solución de Copia de Seguridad y Recuperación
Seagate Toolkit es una aplicación de escritorio más avanzada que se puede utilizar para realizar copias de seguridad, restaurar y sincronizar los datos. Este programa de copia de seguridad de Seagate es extremadamente fácil de usar y también te permitirá mantener diferentes versiones de la copia de seguridad.
- Utilizando la opción de copia de seguridad, puedes incluir cualquier archivo o carpeta (o incluso tipos de datos) en la copia de seguridad de Seagate.
- La aplicación puede mantener versiones separadas de la copia de seguridad y podrá restaurarlas en la computadora después.
- También hay una opción de "Reflejo" en Seagate Toolkit que sincronizará tus datos con la unidad de copia de seguridad.
- Dado que Seagate Toolkit admite una opción de copia de seguridad automática, puede mantener una copia de seguridad puntual de los datos.
Después de conocer la rápida reseña de Seagate Toolkit, aprendamos a utilizar este programa de copia de seguridad de Seagate para realizar una copia de seguridad de nuestros datos.
Paso 1: Conectar la Unidad y Ejecutar Seagate Toolkit
Para empezar, simplemente instala e inicia la aplicación Seagate Toolkit en tu computadora. Además, conecta tu disco duro Seagate al sistema y espera a que la aplicación lo detecte. En la lista de las opciones proporcionadas en el inicio de Toolkit, haz clic en el botón "Copia de Seguridad".
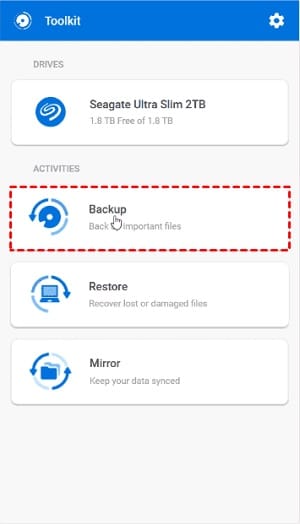
Paso 2: Seleccionar el Tipo de Datos o Archivos a Respaldar
Ahora, Seagate Toolkit simplemente te pedirá que selecciones el tipo de datos que quieres respaldar. Aquí, puedes seleccionar fotos, música, documentos o cualquier otro tipo de datos.
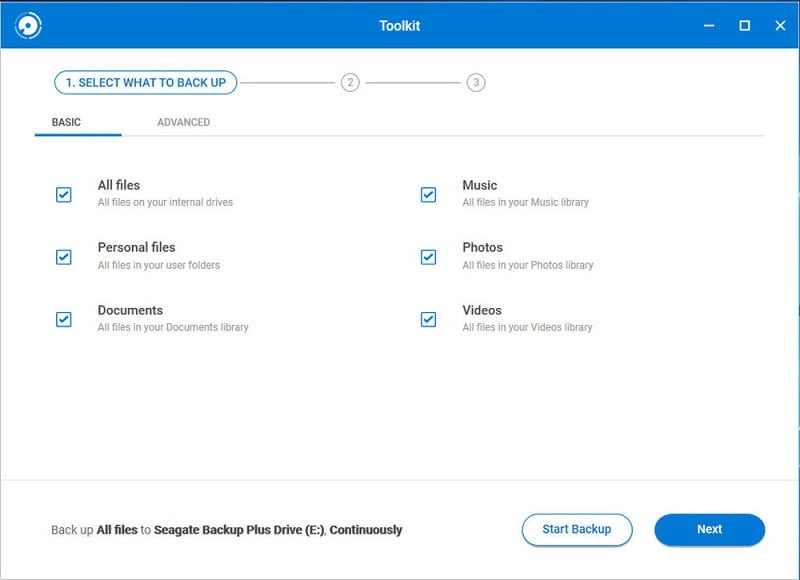
Si quieres elegir archivos selectivos, sólo tienes que ir a la pestaña "Avanzado". Aquí, puedes navegar hasta el almacenamiento local de tu computadora para seleccionar manualmente los archivos/carpetas que se incluirán en la copia de seguridad.
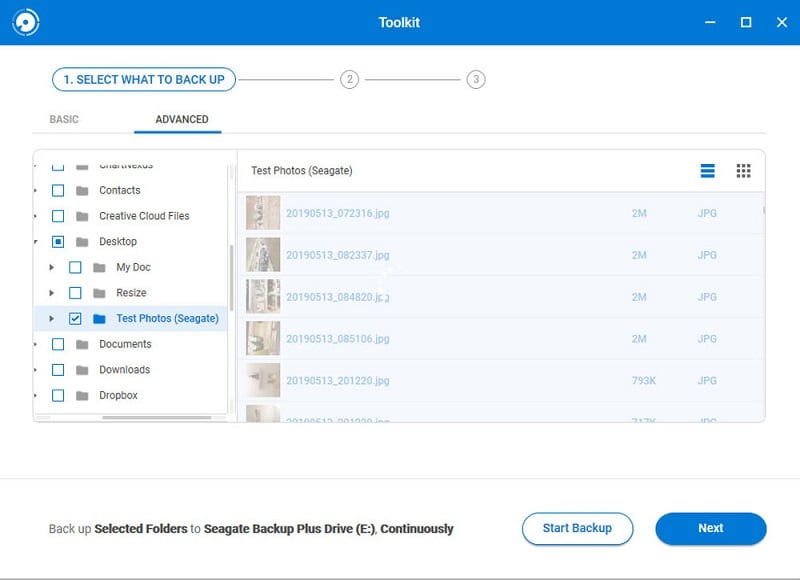
Nombre de la imagen: top-seagate-backup-software-10 Imagen Alt: Seagate Toolkit Browse Files
Paso 3: Configurar un Calendario e Iniciar la Copia de Seguridad
Por último, podrás seleccionar una frecuencia para realizar una copia de seguridad de tus datos de forma automática. Puedes programarla como diaria, semanal, mensual, continua o manualmente.
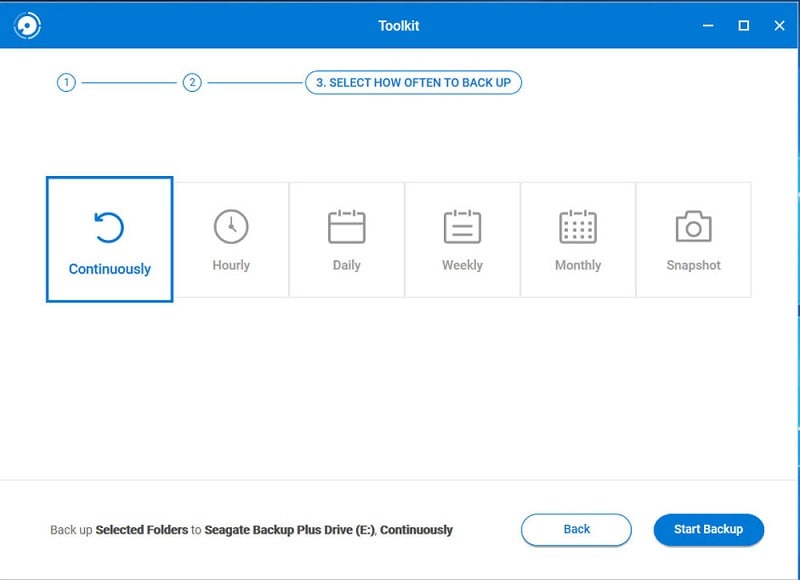
Al final, sólo tienes que hacer clic en el botón "Iniciar Copia de Seguridad" y esperar un rato mientras Seagate Toolkit realiza una copia de seguridad de tus datos en el disco duro.
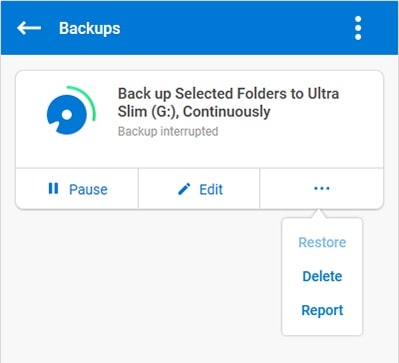
Limitaciones
- El proceso general de copia de seguridad y restauración de datos puede ser complicado.
- La caja de herramientas sólo es compatible con los discos duros Seagate.
- No hay escaneo de virus incorporado ni función de copia de seguridad incremental.
Wondershare UBackit: El Programa de Copia de Seguridad Más Avanzado en Seagate
Como puedes ver en nuestras revisiones de Seagate Dashboard y Seagate Toolkit, estas aplicaciones tienen ciertas limitaciones. Por lo tanto, si está buscando una solución más fácil de usar y avanzada, entonces prueba Wondershare UBackit. Proporciona la solución más sencilla para hacer copias de seguridad y restaurar los datos según tus necesidades en cualquier disco duro.
- UBackit proporciona una solución fácil de usar en la que puedes seleccionar manualmente los archivos y carpetas para hacer una copia de seguridad.
- La aplicación realizará una copia de seguridad incremental (manteniendo diferentes versiones del historial) que permitirá ahorrar el espacio total de la unidad.
- Es compatible con todos los tipos de datos principales, como fotos, videos, audios, documentos, etc., y también ofrece un filtro incorporado.
- Puedes habilitar el programa de copia de seguridad automática para hacer una copia de seguridad de tus datos según tus preferencias.
- UBackit también tiene un escáner de virus incorporado para mantener los datos seguros y una función de administración del almacenamiento para optimizar el espacio de la copia de seguridad.
Para aprender a utilizar Wondershare UBackit (el mejor programa de copia de seguridad de Seagate), puedes seguir estas instrucciones.
Paso 1: Elegir Crear una Nueva Copia de Seguridad de UBackit
Para comenzar, simplemente inicia Wondershare UBackit en tu sistema y ve a la función "Copia de Seguridad y Restauración" de la barra lateral. Desde aquí, puedes elegir crear una nueva copia de seguridad en tu computadora.

Paso 2: Seleccionar los Archivos y Carpetas a Respaldar
A continuación, la aplicación te pedirá que selecciones los datos para el origen de la copia de seguridad. Puedes navegar por el almacenamiento disponible (unidades, particiones y carpetas) para incluir los datos de tu elección.
Si estás buscando algunos archivos selectivos, puedes introducir palabras clave en la barra de búsqueda para obtener resultados específicos.
Además, también puedes encontrar todo tipo de filtros en la parte superior de la interfaz de UBackit. Esto te permitirá filtrar tus archivos en función del tipo de datos.

Paso 3: Elegir la Unidad Seagate para Guardar la Copia de Seguridad
Ahora, puedes incluso seleccionar la ubicación donde se guardará tu archivo de copia de seguridad de UBackit. En este caso, puedes conectar tu disco duro externo Seagate y simplemente seleccionarlo entre las opciones disponibles.
Paso 4: Configurar un Programa de Copias de Seguridad Automáticas
En este paso opcional, puedes configurar una programación automática para mantener la copia de seguridad de UBackit. Sólo tienes que ir a la opción "Establecer Copia de Seguridad Automática" desde la parte superior y configurar un horario diario, semanal, mensual o continuo.

Paso 5: Completar el Proceso de Copia de Seguridad de UBackit
Después, todo lo que necesitas hacer es pulsar el botón "Iniciar Copia de Seguridad" y esperar un tiempo mientras UBackit mantiene una copia de seguridad dedicada de tus datos. Puedes ver el progreso desde aquí y simplemente esperar a que finalice sin cerrar la aplicación en el medio del proceso.

Y ya está. Una vez que la copia de seguridad se haya realizado en el disco duro de Seagate, UBackit se lo hará saber. Ahora puedes ver los datos de la copia de seguridad e incluso restaurarlos en cualquier ubicación que desees.

¡Ahora la pelota está en tu tejado! Después de leer sobre las revisiones de Seagate Dashboard y Seagate Toolkit, puedes comprobar fácilmente cómo funcionan. Para facilitarte las cosas, hemos incluido un tutorial para utilizar el programa de copia de seguridad gratuito para el disco duro externo de Seagate. Sin embargo, si estás buscando el mejor programa de copia de seguridad de Seagate, entonces considera usar Wondershare UBackit. Además de ser fácil de usar, tiene algunas de las opciones de copia de seguridad y restauración más avanzadas para administrar tus datos como un profesional.
Copia de Seguridad
- Copia de Seguridad de Windows
- 1.5 Mejores softwares de backup de controladores
- 2.Copia de seguridad de tarjeta SD
- 3.Software gratuito de imagen de disco
- 4.Cómo clonar disco duro o SSD
- Copia de Seguridad de Disco Duro
- 1.Cómo hacer copia de seguridad con CMD
- 2.Cómo hacer copia de seguridad de disco duro externo
- 3.Software de copia de seguridad de disco duro
- Copia de Seguridad en la nube



Alfonso Cervera
staff Editor