"Quiero probar Windows 11 en mi computadora para asegurarme de que todas mis aplicaciones, software y demás funcionen correctamente, por lo que estoy pensando en hacer un arranque dual con mi Windows.
Pero para ahorrarme tiempo, en lugar de instalar la nueva versión de Windows 11, me preguntaba si es posible clonar mi Windows y luego actualizarla a 11. Estoy algo confundido. ¿Mis datos estarán a salvo? ¿Hay algún método para que mis archivos no se pierdan o se borren?"
Introducción
Tener una copia de seguridad de tu sistema es fundamental, pero a veces puedes necesitar clonar la unidad por diferentes razones. Clonar significa, crear una copia del original. Es una copia digital y que permite cambiar y restaurar el disco duro existente si se produce algún error.
Supongamos que tu disco se está quedando sin espacio, y necesitas cambiarlo por un disco duro o SSD de más capacidad, para mejorar el rendimiento de la computadora. En este caso, uno de los métodos más sencillos y eficaces es clonar el sistema operativo con la función de copia de seguridad y restauración incorporada en Windows o mediante un software para clonación de discos.
En este artículo, hemos proporcionado dos métodos para clonar un disco duro en Windows 11. ¡Desplázate hacia abajo y obtén más información!
Método 1: Copia de seguridad y restauración de Windows 11
Windows incluye una función de copia de seguridad y restauración que puedes usar para clonar el disco duro y hacer una copia de seguridad de Windows o restaurar una versión anterior. Sin embargo, si quieres guardar tus archivos o carpetas importantes, sigue paso a paso la siguiente guía:
Paso 1. Haz clic en el botón Windows, abre el "Panel de control" y haz clic en la opción "Restaurar el equipo, los archivos o los datos de copia de seguridad (Windows 7)".

Paso 2. Ve a la opción "Crear una imagen del sistema" en la barra lateral izquierda y selecciona la unidad en la que quieres guardar la copia de seguridad:
- En un disco duro,
- En un DVD, y
- En una ubicación de red.
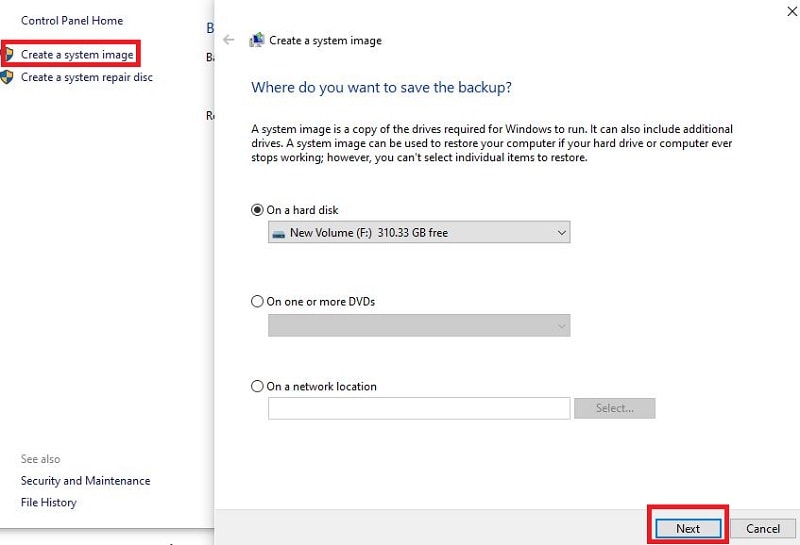
Paso 3. Una vez que hayas seleccionado la unidad, Windows te advertirá si la unidad no está formateada en NTFS. Si este es el caso, puedes formatear la unidad a NTFS. De lo contrario, agrega la unidad para la copia de seguridad y haz clic en el botón "Siguiente".
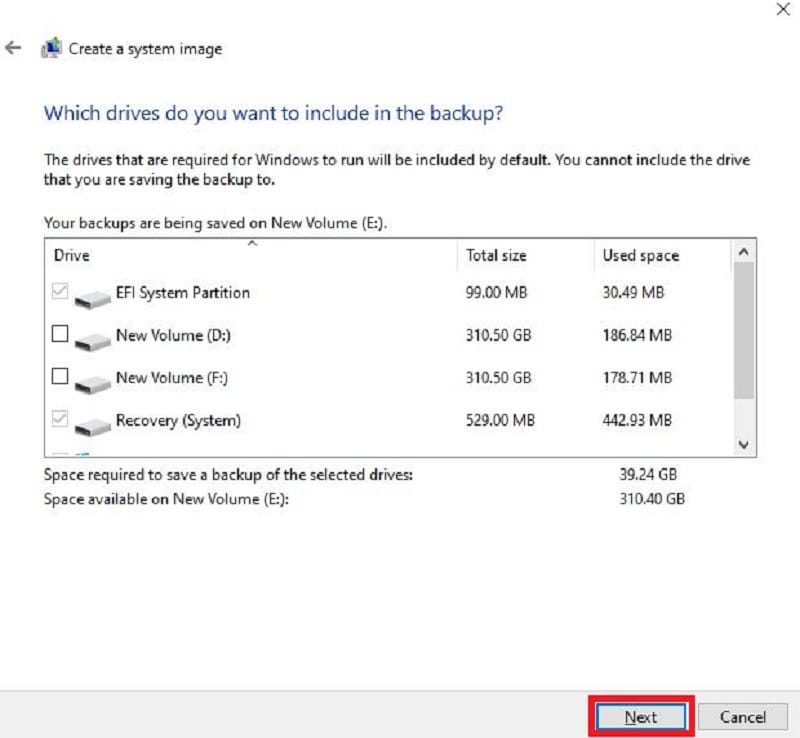
Paso 4. Ahora verifica la configuración y haz clic en el botón "Iniciar copia de seguridad". Una vez que termine el proceso, desconecta el disco externo y guárdalo.

Método 2: Software de terceros
Prueba el software de clonación de discos, cuando copies datos de un disco duro a otro en Windows 11. Una de las mejores herramientas de clonación de disco para Windows 11 es Wondershare UBackit. Esta herramienta crea una copia de seguridad de tus archivos, carpetas, particiones y disco duro, que puedes restaurar cuando necesites.
Este software es compatible con una amplia variedad de archivos, ya sea audio, fotos, videos, o cualquier otro documento. Sin embargo, tienes la opción de copia de seguridad automática, por lo que no tienes que preocuparte de hacer la copia de seguridad.
Si quieres hacer una copia de seguridad de los archivos en Wondershare UBackit, descarga e instala este programa y sigue paso a paso la siguiente guía:
Paso 1. Elige el disco a clonar
Ejecuta la herramienta UBackit en el sistema Windows 11, ve a la opción " Respaldar y Restaurar" desde la barra lateral, elige la unidad a respaldar y haz clic en el botón "Seleccionar".

Paso 2. Selecciona el destino de la copia de seguridad
Ahora selecciona la ubicación de destino para restaurar la copia de seguridad. Puedes seleccionar cualquier unidad conectada a tu PC, para guardar el archivo de copia de seguridad. A continuación, haz clic en el botón "Copia de seguridad".

Paso 3. Terminar el proceso de clonación
Espera mientras se completa el proceso. El programa te mostrará el progreso de la copia de seguridad.

Se te notificará una vez termine el proceso. Ahora podrás ver, restaurar y gestionar tu copia de seguridad desde el panel de control con UBackit.

Conclusión
Clonar el disco te ayudará a crear una copia de tus discos duros y a restaurar los datos en caso de pérdida. Hemos mencionado dos métodos para clonar el disco de Windows 11 de forma gratuita, sin embargo, la opción de Wondershare UBackit es la mejor para realizar copias de seguridad y clonar tus archivos. Es un proceso sencillo con una opción de descarga gratuita. Por lo tanto, es una oportunidad para sentarse y relajarse. Siguiendo los métodos anteriormente mencionados, estarás listo para resolver problemas imprevistos.



Alfonso Cervera
staff Editor