Aug 14, 2025 • Categoría: Copia de seguridad • Soluciones probadas
- Parte 1: Hacer una copia de seguridad de Google Fotos en tu computadora
- Parte 2: Resumen de la nueva aplicación de copia de seguridad y sincronización de Google
- Parte 3: ¿Cómo configurar la aplicación de copia de seguridad y sincronización?
- Parte 4: ¿Cómo descargar Google Fotos en tu computadora?
- Parte 5: ¿Cómo hacer una copia de seguridad de las fotos de Google?
Parte 1: Hacer una copia de seguridad de Google Fotos en tu computadora
P: Tengo muchas fotos guardadas en Google Fotos, pero quiero guardarlas en mi computadora, ¿Hay alguna forma sencilla de hacer una copia de seguridad de las fotos en mi computadora?
Si estás pensando en guardar una copia de todas las fotos que tienes en Google Fotos en tu computadora, pero no sabes hacerlo, este es el lugar para ti. Puedes sincronizar los archivos e imágenes que almacenas en la nube a través de varios métodos. Puedes hacerlo con la aplicación para Windows, o incluso puedes descargar manualmente la información a tu computadora. Ambos métodos son confiables ya que te permitirán tener tus datos en tu computadora.
Cabe destacar que los servicios de almacenamiento en la nube suelen tener un límite de espacio. Hacer una copia de seguridad de la información en un disco duro externo, un pendrive o incluso una computadora, puede ayudarte a almacenar mucha más información de forma gratuita.
Parte 2: Descripción general de la nueva aplicación de copia de seguridad y sincronización de Google
Google creó una aplicación con la que los usuarios pueden sincronizar y usar la información de su computadora con la nube. Esta aplicación tiene una interfaz muy práctica e intuitiva. Por eso, puedes usar la información que tienes almacenada en la nube desde cualquier otro dispositivo que esté conectado a la misma nube.
En este caso, imagina que sacas una foto desde un teléfono sincronizado con Google Fotos, entonces esa imagen estará tanto en tu teléfono como en Google Fotos. Si quisieras exportar esa imagen a tu computadora, solo tienes que sincronizar tu computadora con la nube usando la misma cuenta de Google. De esta forma, cuando edites la imagen desde tu computadora, podrás volver a guardarla en la nube y así acceder a ella desde tu teléfono. Ahora que ya conoces las ventajas de sincronizar tus dispositivos a la misma nube, a continuación, te mostraré cómo hacerlo paso a paso.
Parte 3: ¿Cómo configurar la aplicación de copia de seguridad y sincronización?
Paso 1: Acceder a la aplicación Google Drive
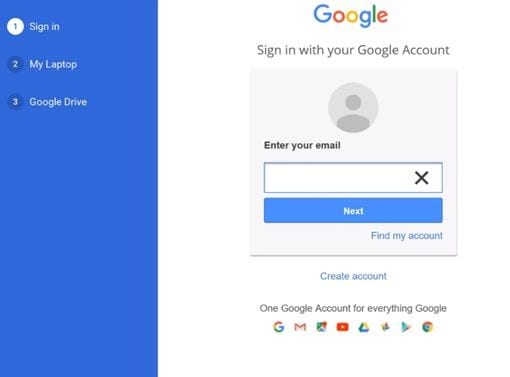
Primero, descargar la aplicación Google Drive, puedes hacerlo de forma gratuita a través de la tienda de Microsoft. Una vez realizado, entra con tu cuenta de Google.
Paso 2: Configurar las preferencias
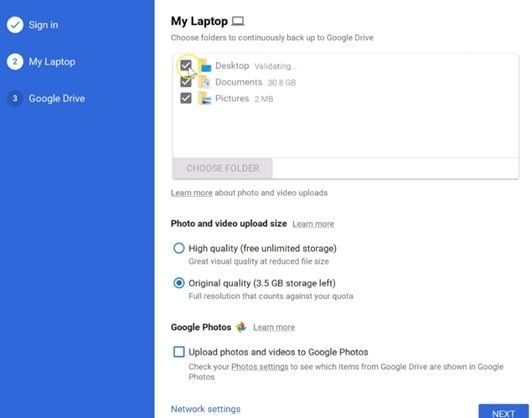
Ahora, desde tu computadora selecciona las carpetas que quieres sincronizar con la nube de Google Drive, ten en cuenta que puedes sincronizar las fotos que están en tu computadora con Google Fotos marcando la casilla "Subir fotos y videos a Google Fotos". Sincronizar tus fotos con Google Fotos te permitirá acceder desde tu teléfono a las imágenes sincronizadas de tu computadora a través de Google Fotos.
Paso 3: Configurar las opciones de sincronización
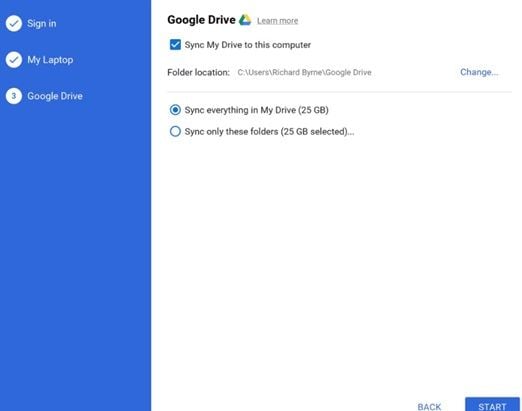
Asegúrate de tener activada la opción "Sincronizar mi disco con esta computadora" y elige una de las dos opciones de sincronización.
Se creará una carpeta en tu sistema, donde tendrás toda la información sincronizada.
Parte 4: ¿Cómo descargar Google Fotos en tu computadora?
Si necesitas descargar las fotos de Google Fotos para guardarlas en tu computadora, puedes usar "Google Takeout". Es un servicio gratuito que Google le ofrece a los usuarios para descargar la información que tienen almacenada en la nube sin necesidad de sincronizar la computadora con la nube de Google Drive.
A continuación, te mostraré paso a paso cómo descargar las fotos de Google Fotos a tu computadora.
Paso 1: Ir a Google Takeout

Si quieres usar este servicio, visita la página web https://www.google.com/settings/takeout.
Paso 2: Elegir los datos que quieres descargar
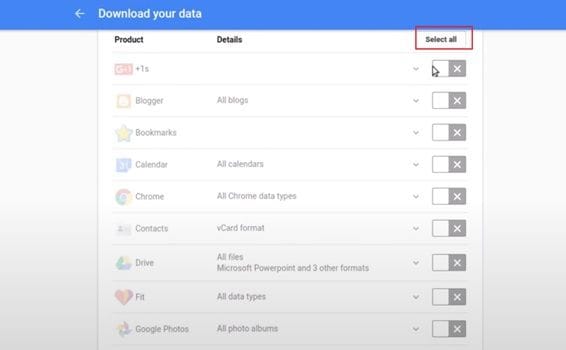
Cuando hayas ingresado a Google Takeout, asegúrate de estar conectado a la cuenta de Google donde se almacena la información que quieres descargar. Una vez realizado, aparecerá una lista en la que podrás ver todas las aplicaciones que se han sincronizado con tu cuenta de Google. Asegúrate de marcar solo las casillas con la información que quieres descargar.
Paso 3: Haz clic en "Siguiente".
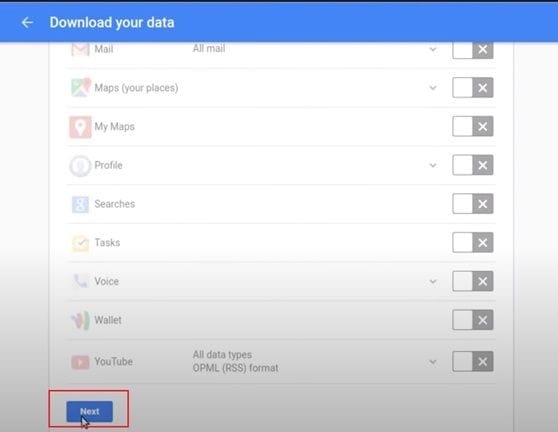
Cuando selecciones la información que quieres descargar, desplázate y haz clic en "Siguiente".
Paso 4: Personalizar las preferencias de descarga
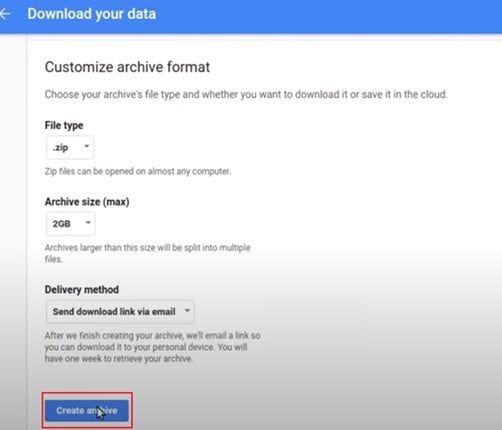
Ahora, elije el formato de descarga, el tamaño máximo de los archivos y haz clic en "Crear archivo". En este proceso se ordenará la información en varios ".zips" para acelerar la descarga.
Paso 5: Esperar a que los archivos estén listos
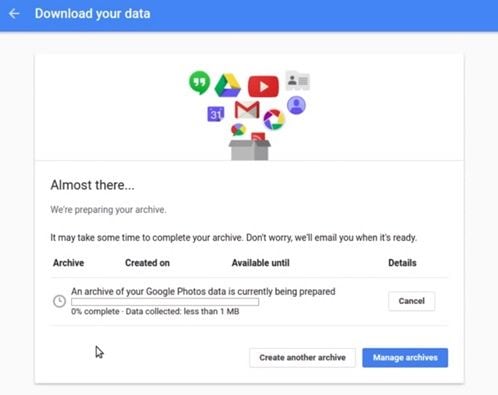
Aparecerá una ventana donde podrá ver el estado actual del proceso. Ten paciencia ya que este proceso puede tardar unos minutos dependiendo del tamaño y número de archivos que estés preparando.
Paso 6: Descargar los archivos
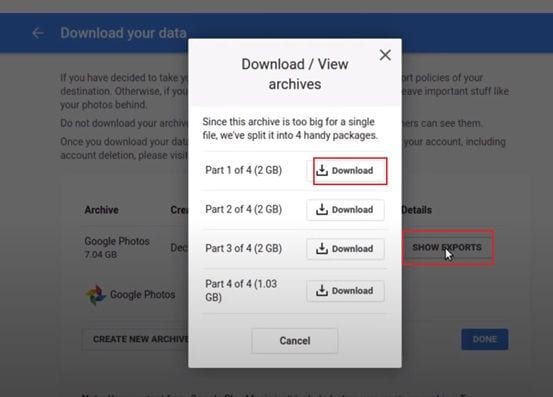
Haz clic en "MOSTRAR EXPORTACIONES" para ver los ".zips" y haz clic en "Descargar". Recuerde que debe descargar manualmente cada parte (si hay más de una).
Paso 7: Descomprimir los archivos
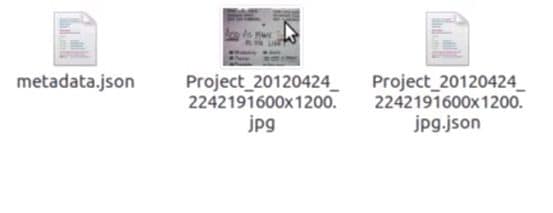
Haz clic izquierdo sobre el archivo descargado y selecciona "Extraer". Una vez extraídos los archivos, encontrarás tus imágenes en formato .jpg, y algunos archivos .json (los archivos en formato .json contienen metadatos relativos a la fecha de creación y al historial de cambios del archivo, que son creados por Google automáticamente).
Parte 5: Cómo hacer una copia de seguridad de tus fotos con Google Fotos
Como habrás notado, descargar tu información a través de Google Takeout puede ser un proceso largo, y la sincronización de tu computadora con la nube de Google no crea una copia de seguridad de la información. Entonces, te mostraré cómo hacer una copia de seguridad de tu información con la ayuda de la aplicación Google Drive y AOMEI Backupper.
Ten en cuenta que antes de realizar los siguientes pasos, debes haber sincronizado tu computadora y cualquier otro dispositivo que uses con Google Drive ya que el proceso de copia de seguridad que te mostraré a continuación, respaldará la información de la carpeta de Google Drive.
Paso 1: Abrir AOMEI Backupper
Descarga e instala el programa AOMEI Backupper en tu computadora.
Paso 2: Ir a "Sincronización de archivos"

Ve a la sección "Copia de seguridad" (situada en el panel izquierdo de la ventana). Luego haz clic en la opción "Sincronización de archivos".
Paso 3: Asignarle un nombre a la tarea

Antes de continuar, te recomiendo nombrar todo como copia de seguridad para ayudarte a diferenciar cada copia de seguridad de los demás. Puedes hacerlo haciendo clic en el icono de edición "Nombre de la tarea".
Paso 4: Seleccionar la carpeta que quieres respaldar

Haz clic en "Añadir carpeta" y selecciona el lugar donde quieres almacenar los datos de la copia de seguridad.
Paso 5: Seleccionar la opción "cloud drive

Cuando selecciones tus preferencias, debes seleccionar la opción dispositivo en la nube. Para ello, tienes que hacer clic en el icono de la "carpeta".
Paso 6: Seleccionar "Google Drive"

Al seleccionar la opción "Cloud Drive", aparecerá una ventana como esta. Selecciona "Google Drive" y haz clic en "Aceptar".
Paso 7: Iniciar el proceso de copia de seguridad

Cuando hayas configurado todo, haz clic en "Iniciar sincronización". Como podrás ver, la herramienta AOMEI Backupper es bastante sencilla de usar y te permite realizar cualquier tipo de proceso de copia de seguridad con gran facilidad.
Conclusión
Sincronizar tus dispositivos con Google Drive te ahorrará mucho tiempo y esfuerzo, permitiéndote usar tus archivos desde donde estés. Sin embargo, los servicios de almacenamiento en la nube ofrecen un espacio limitado de forma gratuita y para aumentar la capacidad tendrás que pagar. Afortunadamente, puedes sincronizar la información que tienes en Google Drive con la ayuda de AOMEI Backupper y de esta manera podrás hacer una copia de seguridad de la información que tienes en la nube de Google Drive en tu computadora o en cualquier otro dispositivo de almacenamiento externo, permitiéndote liberar espacio en la nube y a la vez, tener una copia de seguridad que te permitirá estar preparado en caso de que ocurra algún problema.
Copia de Seguridad
- Copia de Seguridad de Windows
- 1.5 Mejores softwares de backup de controladores
- 2.Copia de seguridad de tarjeta SD
- 3.Software gratuito de imagen de disco
- 4.Cómo clonar disco duro o SSD
- Copia de Seguridad de Disco Duro
- 1.Cómo hacer copia de seguridad con CMD
- 2.Cómo hacer copia de seguridad de disco duro externo
- 3.Software de copia de seguridad de disco duro
- Copia de Seguridad en la nube



Alfonso Cervera
staff Editor