Aug 13, 2025 • Categoría: Copia de seguridad • Soluciones probadas
P: ¿Cómo hacer una copia de seguridad de los archivos de OneDrive en un disco duro externo?
"¿Alguna vez te has enfrentado a una situación tan molesta cuando tu carpeta de OneDrive se llena y no puedes guardar más archivos? No entiendo cómo solucionar este problema de OneDrive. Si alguien de ustedes ha resuelto los problemas de OneDrive antes, entonces, por favor, detalla las soluciones".
Tener una copia de seguridad confiable de OneDrive es críticamente crucial, ya que no tienes que preocuparte de perder información importante. Estos datos se pueden perder a través de secuestros de datos, eliminaciones accidentales, y un mal funcionamiento del hardware. El problema con esto es que, requerirá mucho tiempo para tratar de recuperarlos.
Almacenar tus datos en la nube es el enfoque correcto, y puedes acceder a ellos mientras te desplazas. Con Microsoft OneDrive, puedes almacenar datos en dispositivos portátiles Windows, Android e iOS. En caso de que quieras acceder a tu nube de OneDrive, pero estés utilizando sistemas operativos como Linux o Mac, puedes hacerlo en su sitio web dedicado. Además de esto, un directorio dedicado a Windows te ayudará a realizar la copia de seguridad de OneDrive sin esfuerzo.
¿Por Qué Deberías Hacer una Copia de Seguridad de OneDrive en un Disco Duro Externo?
Independientemente de la plataforma que utilices, puedes gestionar tus archivos personales con OneDrive, que es una unidad de almacenamiento en la nube. Lo que hace una vez instalada la aplicación es, sincronizar los datos guardados con tu almacenamiento local. Es algo que ocurre en tiempo real.
Lo bueno de esto es que la copia de seguridad sin conexión de OneDrive es posible. Si no tienes acceso a Internet y utilizas diferentes dispositivos para acceder a tus archivos guardados, todo lo que necesitas es sincronizar el dispositivo de almacenamiento extraíble con la carpeta de OneDrive.
Hacer una copia de seguridad de la carpeta de OneDrive fuera del sitio te evita las frustraciones de la pérdida inesperada de datos, ya que es una manera de añadir una capa de protección a la misma. Los archivos de OneDrive se corrompen o encriptan, y hay corrupciones de archivos por infección de virus ransomware; esto no debería ser un problema, y la sincronización con la nube de OneDrive será automática.
¿Cómo Hacer una Copia de Seguridad de los Archivos de OneDrive en un Disco Duro Externo?
Para aquellos que utilizan varios dispositivos y computadoras, Microsoft OneDrive es muy útil, ya que ayuda a almacenar mejor las fotos, los documentos y los archivos de trabajo. Teniendo en cuenta lo importante que es, ¿cómo hacer una copia de seguridad? Sólo hay tres métodos de cómo se puede lograr esto.
1. Hacer una copia de seguridad automática de los archivos de OneDrive desde la PC al disco duro externo
Para la sincronización con Dropbox, Los archivos de OneDrive, y Google Drive a una PC y viceversa utilizando Windows 10/8/7, puedes utilizar Wondershare UBackit. Es una excelente herramienta que se utiliza en la copia de seguridad automática e incremental. Si no quieres hacer una copia de seguridad de todos los datos de la carpeta OneDrive a un dispositivo de almacenamiento externo. Puedes utilizar Wondershare UBackit para hacer una copia de seguridad los archivos de OneDrive.
Si prefieres la copia de seguridad de la carpeta OneDrive automáticamente o sin horario, UBackit puede ayudarte en hacerlo. Y todos los usuarios tienen un mes de prueba gratis.
Para hacer una copia de seguridad de OneDrive en una unidad externa y seguir manteniendo la carpeta de OneDrive, los siguientes pasos serán útiles. La aplicación de escritorio de OneDrive debe estar instalada y configurada en tu computadora.
Paso 1: Instalar el programa
Lo primero que tienes que hacer es, descargar el programa gratuito de Wondershare UBackit. Una vez instalado, inícialo correctamente.
Paso 2: Crear una nueva copia de seguridad
Haz clic en "Crear nuevo" en el menú "Copia de seguridad y Restauración".
Paso 3: Seleccionar la carpeta de OneDrive
Haz clic en el disco local para saber dónde se encuentra la carpeta de OneDrive.

Paso 4: Elegir el destino
Para seleccionar el destino preferido de la copia de seguridad, debes hacer clic en "Disco duro externo".

Paso 5: Iniciar el proceso
Para iniciar la tarea, haz clic en "Copia de seguridad".

De acuerdo con tu configuración, el contenido de la carpeta de OneDrive será copiada en tu unidad externa.
2. Copia de seguridad y descarga de los archivos de OneDrive en línea al disco duro externo
Hacer una copia de seguridad de OneDrive en un disco duro es una tarea que no requiere mucho esfuerzo, siempre y cuando conozcas qué hacer. Todo lo que necesitas primero es, descargar los archivos de OneDrive guardados en línea al disco duro externo y luego hacer una copia de seguridad de ellos.
Paso 1. Inicia sesión para acceder a tu cuenta en https://onedrive.live.com.
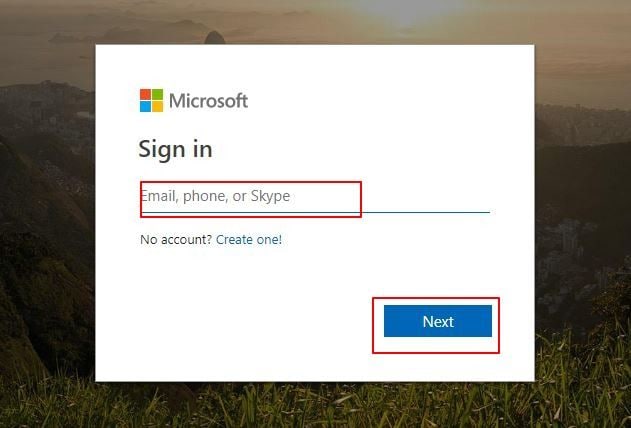
Paso 2. Selecciona los archivos de OneDrive de los que quieres hacer una copia de seguridad desde tu cuenta.
Paso 3. Selecciona "Descargar".
¡Tenlo en cuenta! Para asegurarte de que cambias la ubicación del archivo descargado al disco duro externo, sigue las instrucciones a continuación:
- Lo primero que debes hacer es abrir "Internet Explorer", seleccionar "Configuración de la herramienta" y hacer clic en "Ver descargas".
- Para continuar, en la esquina inferior izquierda, haz clic en "Opciones" y selecciona una ubicación de descarga por defecto diferente. Haz clic en "Examinar" para seleccionar el disco duro externo como ubicación de descarga por defecto.
- Selecciona "Aceptar".
Paso 4. Después de cambiar la ubicación de descarga de OneDrive al disco duro externo, los archivos se descargarán en el disco duro externo.
3. Transferir y mover la carpeta de OneDrive a un disco duro externo
Para evitar desastres repentinos y errores desconocidos que podrían conducir a la pérdida de archivos en OneDrive en tu PC, especialmente para los negocios, necesitas aprender cómo hacer una copia de seguridad de OneDrive para los negocios en el almacenamiento local. Los siguientes consejos te ayudarán a cambiar la ubicación actual de OneDrive y enviar los archivos al disco duro externo de tu elección.
Paso 1. El primer paso consiste en conectar el disco duro externo a la computadora.
Paso 2. En la pestaña de OneDrive, haz clic en él. Haz clic en "Configuración", luego en "Cuenta" y más tarde en "Desvincular esta PC" En este punto, se mostrará la pantalla de configuración de OneDrive, pero puedes ignorarla.

Paso 3. Aquí, selecciona "Explorador de archivos" para ver la carpeta de OneDrive. Selecciona "Mover" para crear y elegir una carpeta en el HD externo. Todos los archivos de la carpeta OneDrive se enviarán automáticamente al disco duro externo.

Paso 4. Aparecerá una pantalla de configuración de OneDrive, y deberás iniciar sesión con tu cuenta de OneDrive.

Paso 5. Esta es la pantalla de tu carpeta de OneDrive, haz clic en "Cambiar ubicación" y elige una nueva ubicación de la carpeta de OneDrive. Selecciona "Usar esta ubicación".
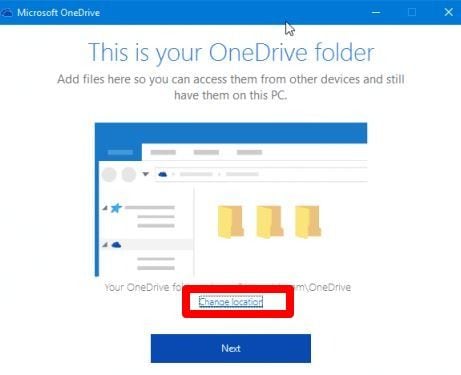
Además, para evitar la pérdida de datos o daños en tu computadora, la ubicación predeterminada de la carpeta de OneDrive debería cambiarse a un disco duro externo.
¿Qué método debes preferir?
La vida de las computadoras puede ser impredecible, y algo podría suceder, y terminas perdiendo tus datos. Cuando haces una copia de seguridad de OneDrive en otro, estarás protegiendo tus archivos, fotos, datos relevantes y videos. Cuando estén respaldados de forma segura, será fácil acceder a ellos.
Tus datos tienen que estar seguros, ya que no sabes quién podría acceder a ellos. Tanto si se trata de datos personales como empresariales, guárdalos de forma segura en diferentes lugares como Unidades NAS, discos duros externos y tarjetas de memoria. No tienes que estresarte sobre cómo hacer una copia de seguridad de los archivos de OneDrive, ya que puedes utilizar Google Drive, Cloud, hubiC, Dropbox, Box, y SugarSync, ya que son los servicios de copia de seguridad en la nube que te ayudará en la sincronización y copia de seguridad de archivos.
Wondershare UBackit te da la flexibilidad de evitar el estrés que viene con la copia de seguridad de múltiples tareas regularmente. Es una tarea que consume tiempo y es fastidiosa, pero es algo que se puede evitar, especialmente cuando se trata de un negocio. Es un programa de copia de seguridad de datos para Windows que no sólo es fácil de usar, sino que, también es seguro. Con él, puedes hacer una copia de seguridad de OneDrive para empresas en el almacenamiento local, como discos duros de una computadora, dispositivos de almacenamiento portátiles y discos duros externos.
Puedes hacer una copia de seguridad de tus datos como prefieras, ya sea semanal, diaria o mensualmente. Es una de las razones por las que la herramienta se ha hecho popular en los lugares de negocios, teniendo en cuenta que tiene la capacidad de programar, copias de seguridad incrementales, diferenciales o completas. Te ahorrará tiempo y esfuerzo. La tecnología avanzada hace que sea rápido y eficiente en la tarea.
Conclusión:
Poder acceder a tus archivos desde múltiples dispositivos es una excelente manera de realizar tus tareas diarias. Es ahí donde entra la importancia de aprender a hacer copias de seguridad de los archivos de OneDrive. Con esto, no tienes que preocuparte por las brechas de datos o el dispositivo que utilizas muere. Tus datos seguirán estando protegidos en el dispositivo externo. Tendrás acceso a tus datos mientras los necesites.
Para asegurarte de que los archivos de tu OneDrive y todo el sistema están a salvo, Wondershare UBackit es una herramienta que será útil. Para hacer una copia de seguridad de OneDrive en el disco duro, esta herramienta fácil de usar hará que todo sea fácil para ti.
Copia de Seguridad
- Copia de Seguridad de Windows
- 1.5 Mejores softwares de backup de controladores
- 2.Copia de seguridad de tarjeta SD
- 3.Software gratuito de imagen de disco
- 4.Cómo clonar disco duro o SSD
- Copia de Seguridad de Disco Duro
- 1.Cómo hacer copia de seguridad con CMD
- 2.Cómo hacer copia de seguridad de disco duro externo
- 3.Software de copia de seguridad de disco duro
- Copia de Seguridad en la nube



Alfonso Cervera
staff Editor