Aug 14, 2025 • Categoría: Copia de seguridad • Soluciones probadas
Durante mucho tiempo, la información de las computadoras se ha almacenado en dispositivos físicos, y poco a poco los dispositivos de almacenamiento se han ido sofisticando, tanto que hoy en día existen discos de varios terabytes de capacidad. Sin embargo, cada vez la cantidad de información que se suele almacenar puede superar esta capacidad, y hacer una copia de seguridad de tu información puede ser un dolor de cabeza, por eso se han popularizado los servidores NAS, que son dispositivos de almacenamiento conectados en red que pueden almacenar grandes cantidades de información, una alternativa muy popular para hacer copias de seguridad es QNAP (Quality Network Appliance Provider / Proveedor de dispositivos de red de calidad), en el que se centrará esta publicación.
- Parte 1: Método sencillo para hacer una copia de seguridad de QNAP a QNAP NAS
- Parte 2: La importancia de la Copia de seguridad QNAP a QNAP
- Parte 3: ¿Cómo hacer una copia de seguridad del NAS de QNAP a otro con la réplica remota de QNAP?
- Parte 4: ¿Cómo hacer una copia de seguridad de QNAP a QNAP con AOMEI Backupper?
Parte 1: Método sencillo para hacer una copia de seguridad de QNAP a QNAP NAS
P: ¿Cómo hacer una copia de seguridad de QNAP a QNAP NAS?
Antes de resolver las dudas y seguir los métodos para hacer una copia de seguridad de QNAP a QNAP NAS, debemos entender cómo funciona este dispositivo.
QNAP (Quality Network Appliance Provider) es una marca líder en servidores de almacenamiento de datos, que se caracteriza por su facilidad de uso, gran capacidad de almacenamiento y rápido acceso a los datos desde cualquier lugar del mundo y dispositivo. Se caracteriza por la fabricación de NAS, son dispositivos que pueden almacenar una inmensa cantidad de datos de forma remota y que además resultan bastante prácticos porque pueden realizar copias de seguridad desde diferentes computadoras
La gran ventaja que ofrece QNAP es el sistema operativo (QTS), que hace que todos sus dispositivos sean totalmente compatibles y los aproveche al máximo. Además, este sistema operativo ofrece aplicaciones multimedia para música, fotografía, edición de video y streaming multimedia, entre otras. Por todo ello, QNAP es una opción muy atractiva para usuarios exigentes y empresas que quieren asegurarse de que su información se mantenga activa y protegida en todo momento.
Parte 2: La importancia de la Copia de seguridad QNAP a QNAP
Hacer una copia de seguridad de un QNAP a otro QNAP puede sonar extraño y exagerado, ya que no es muy común hacer una copia de seguridad de un NAS a otro NAS, sin embargo, esto puede ser más útil y seguro de lo que crees, a continuación, mencionaré tres razones importantes por las que deberías hacer este procedimiento:
- Mantener todos los datos del NAS a salvo: Los QNAP NAS son dispositivos de alta calidad que tienen una vida útil muy larga, lo que permite usarlos durante muchos años. Sin embargo, un NAS es un dispositivo electrónico que por muy desarrollada que esté la tecnología hoy en día, un dispositivo que usa electricidad para su funcionamiento siempre tendrá el riesgo de dañarse, por lo tanto, debido a una descarga eléctrica, un error de configuración, o un accidente que pueda afectar a su NAS se puede perder una enorme cantidad de información y las copias de seguridad podrían desaparecer. Por ello, realizar una copia de seguridad de QNAP a QNAP le dará la seguridad de que su información estará segura y sincronizada sin depender de un solo dispositivo.
- Puedes restaurar todos los archivos a partir de imágenes de copia de seguridad: El hecho de que tu información esté almacenada en dos NAS de QNAP te da la gran ventaja de que, a través de las imágenes de copia de seguridad, podrás restaurar todos tus archivos de una forma muy rápida y práctica. Gracias a la aplicación de copia de seguridad del sistema operativo QNAP, solo tienes que realizar la configuración correspondiente, pudiendo realizar esta tarea que te quitará muchas preocupaciones.
- Compartir archivos: Gracias al sistema operativo QNAP (QTS) y a su aplicación remota, tendrás la facilidad de compartir archivos entre NAS QNAP. De esta forma toda tu información no podría estar más segura y, por si fuera poco, tendrás acceso a otras funciones que te permitirán organizar, ordenar y clasificar tu información según tus necesidades.
Como habrás notado, la importancia de las copias de seguridad de QNAP a QNAP resulta ser una idea y un procedimiento muy útil. Aunque pueda sonar como una inversión algo grande que se debe hacer para tener esta posibilidad, es un gasto que se reflejará no sólo en un aumento inminente de la seguridad y protección de su información, sino que podrá compartirla y restaurarla a partir de las imágenes de respaldo de una manera muy fácil.
Si te preguntas cómo hacer este procedimiento, a continuación, te lo mostraré detalladamente.
Parte 3: ¿Cómo hacer una copia de seguridad del NAS de QNAP a otro con la réplica remota de QNAP?
Hacer una copia de seguridad de un NAS de QNAP a otro es sencillo. Lo primero que debes hacer es usar una aplicación original de QNAP, que es Hybrid Backup Sync. A continuación, te mostraré cómo realizar este proceso:
Paso 1: Abrir Hybrid Backup Sync en tu QNAP NAS de destino

Asegúrate de haber instalado la aplicación Hybrid Backup Sync en ambos NAS de QNAP. Luego, abre la aplicación en el QNAP NAS de destino.
Paso 2: Ir a la página "Servidor RTRR

Haz clic en "Servidor de copia de seguridad" y luego en "Servidor RTRR" y espera unos segundos hasta que se carguen los datos.
Paso 3: Continuar con la configuración del proceso del servidor de réplica remota

Selecciona el cuadrado blanco junto a "Activar el servidor de réplica remota en tiempo real", y luego escribe una contraseña.
Paso 4: Confirmar
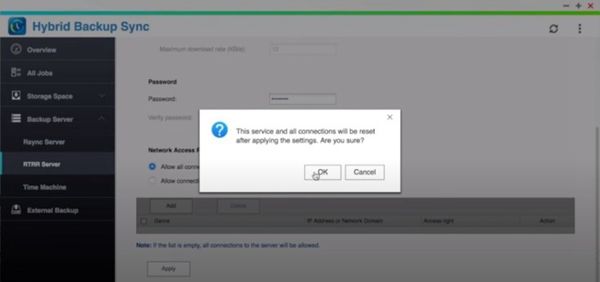
Desplázate hacia abajo y haz clic en "Aplicar", luego selecciona desde la ventana emergente la opción "Aceptar".
Paso 5: Abre Hybrid Backup Sync en tu QNAP NAS de origen
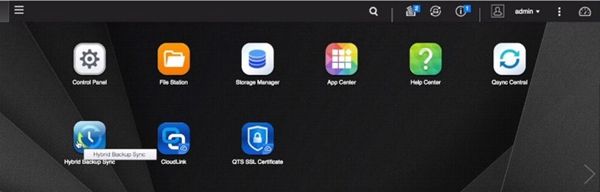
Ve al escritorio de tu NAS de QNAP y luego abre Hybrid Backup Sync.
Paso 6: Abrir la configuración de la copia de seguridad

Haz clic en el icono del círculo azul claro que está sobre "Copia de seguridad".
Paso 7: Seleccionar "Copia de seguridad remota"

Haz clic en el icono "Copia de seguridad remota".
Paso 8: Seleccionar la ubicación de origen y la copia de seguridad de destino

En la lista "Seleccionar ubicación de origen", elige la carpeta o carpetas de las que quieres hacer una copia de seguridad, en la lista "Seleccionar destino de la copia de seguridad", puedes elegir uno de los destinos de almacenamiento remoto mencionados anteriormente (si ya has registrado alguno) o puedes añadir uno nuevo haciendo clic en "".
Paso 9: añadir una conexión remota

Si deseas añadir una conexión remota, escribe el nombre de tu elección, la dirección IP o el nombre de host, el puerto y la contraseña (que tienen que ser los mismos que en el paso 3). Puedes hacer clic en "Probar" para ver si la configuración funciona y luego hacer clic en "Aceptar".
Paso 10: Crear espacio de almacenamiento remoto

Selecciona la carpeta de destino de tu copia de seguridad y haz clic en "Aplicar".
Paso 11: Programar la copia de seguridad
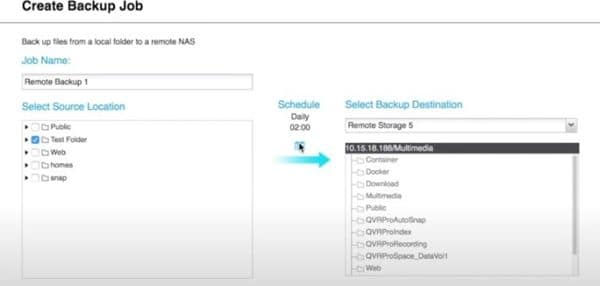
Si quieres programar tu copia de seguridad, haz clic en el icono azul del calendario.
Paso 12: Personalizar el horario
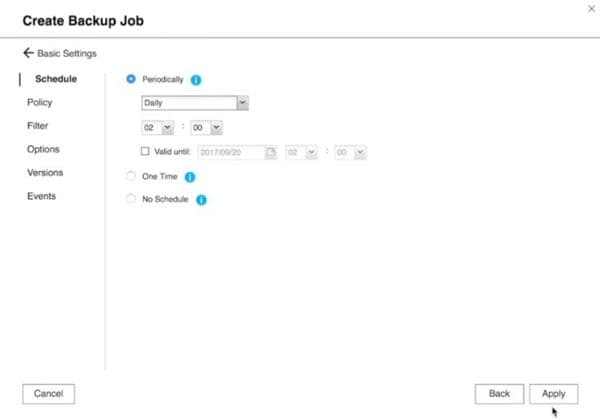
Selecciona entre las opciones si quiere programar las copias de seguridad periódicamente, solo una vez o incluso cancelar la programación para hacer copias de seguridad manuales. Cuando hayas terminado la configuración haz clic en "Aplicar".
Paso 13: Empezar a hacer copias de seguridad
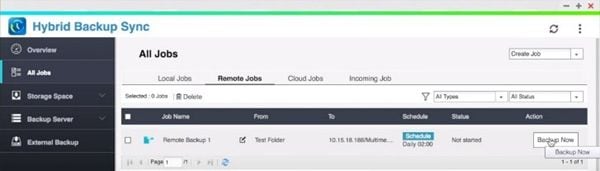
Para comenzar el proceso, haz clic en "Copia de seguridad". Es posible que tengas que esperar unos minutos dependiendo de la cantidad de información. Cuando se termine el proceso verás "Finalizado" en la sección de Estado y la réplica remota estará activa.
Parte 4: ¿Cómo hacer una copia de seguridad de QNAP a QNAP con AOMEI Backupper?
Si quieres hacer la misma copia de seguridad de QNAP a QNAP y no quieres familiarizarte con el sistema operativo QTS de QNAP, es comprensible. Para esto, existe una gran alternativa, que es AOMEI Backupper para Windows, que te proporcionará los mismos estándares de seguridad con la ventaja de que no necesitarás QTS para realizar tus copias de seguridad.
A continuación, te mostraré cómo realizar este proceso:
Paso 1: Ir a "Copia de seguridad de archivos"
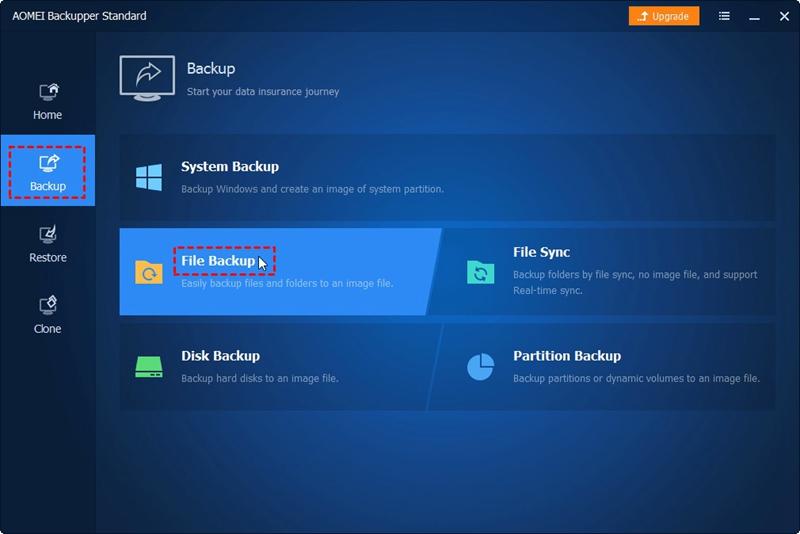
Haz clic en "Copia de seguridad" y selecciona "Copia de seguridad de archivos". Además, puedes hacer una copia de seguridad del sistema, de las particiones e incluso de discos enteros en un dispositivo NAS eligiendo otros tipos de copia de seguridad.
Paso 2: Añadir carpetas o archivos
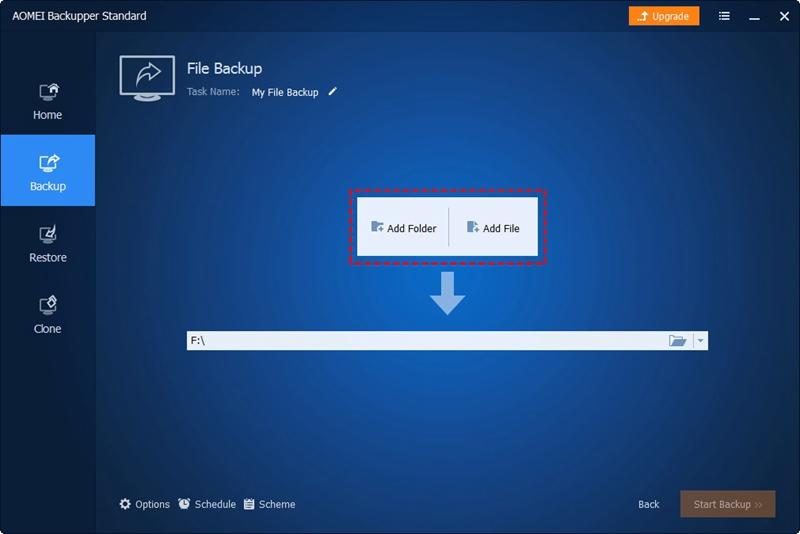
Nombra la tarea para poder distinguirla de otras tareas de copia de seguridad. Haz clic en "Añadir archivo" o "Añadir carpeta" para seleccionar los archivos o carpetas de los que quieres hacer una copia de seguridad. En este caso, elige los archivos o carpetas de tu NAS de origen.
Paso 3: Haz clic en "Compartir/NAS".
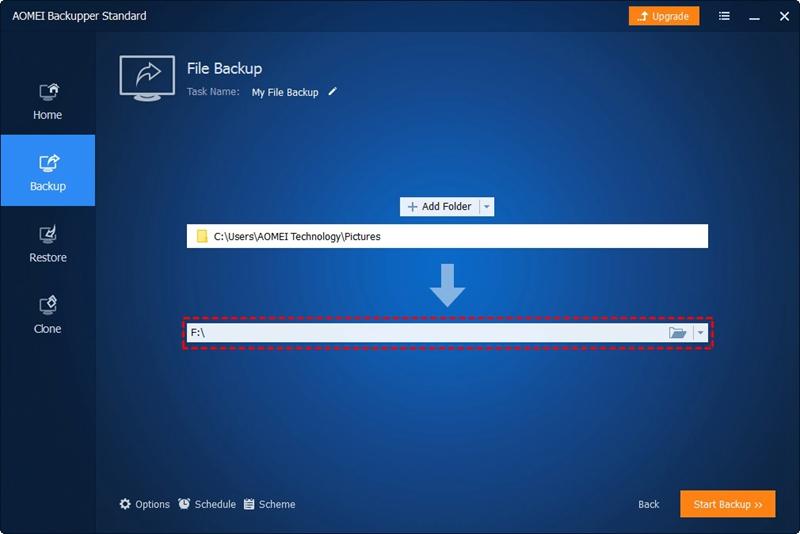

Al hacer clic en el icono de la carpeta, aparecerá una ventana como ésta. Aquí tienes que hacer clic en la opción "Compartir/NAS".
Paso 4: Añadir la ubicación de la red

Aparecerá una ventana, haz clic en la etiqueta "Añadir ubicación de red" que se encuentra en la esquina inferior izquierda.
Paso 5: Escribe el nombre para mostrar y la ruta de red.
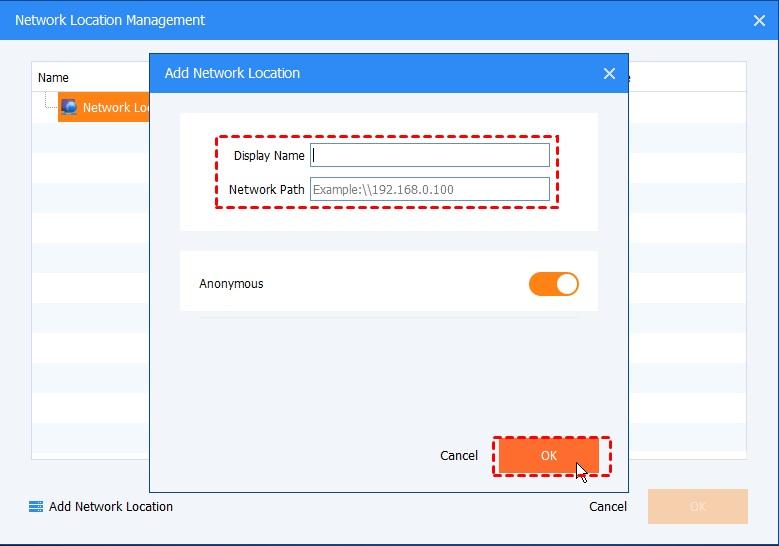
Paso 6: Iniciar la copia de seguridad
Introduce la información de acceso al NAS. Asegúrate de haber configurado previamente con éxito los permisos de acceso de tu NAS y haz clic en "Iniciar copia de seguridad".
Conclusión
Actualmente, las copias de seguridad de la información son sinónimo de seguridad y tranquilidad, y contar con un dispositivo como el NAS de QNAP es algo perfecto. Por otro lado, siempre hay que evitar los imprevistos, y tener dos NAS de QNAP para hacer copias de seguridad entre ellos reducirá en gran medida la posibilidad de perder información. Aunque QNAP Hybrid Backup Sync es bastante útil, contar con el software AOMEI Backupper representa la simplicidad y al ser una aplicación hecha para Windows, podrás hacer copias de seguridad de QNAP a QNAP sin tener que lidiar con un sistema operativo diferente.
Copia de Seguridad
- Copia de Seguridad de Windows
- 1.5 Mejores softwares de backup de controladores
- 2.Copia de seguridad de tarjeta SD
- 3.Software gratuito de imagen de disco
- 4.Cómo clonar disco duro o SSD
- Copia de Seguridad de Disco Duro
- 1.Cómo hacer copia de seguridad con CMD
- 2.Cómo hacer copia de seguridad de disco duro externo
- 3.Software de copia de seguridad de disco duro
- Copia de Seguridad en la nube



Alfonso Cervera
staff Editor