Aug 14, 2025 • Categoría: Copia de seguridad • Soluciones probadas
Si bien el uso de dispositivos NAS como medio de almacenamiento se ha convertido en una norma, la importancia de realizar copias de seguridad en un lugar seguro ha aumentado. Y aunque no es muy buena idea, las personas tienden a utilizar los dispositivos NAS como almacenamiento de seguridad, Este artículo tratará sobre cómo realizar una copia de seguridad de Western Digital en el almacenamiento en la nube.
Para quienes no conozcan a Western Digital, es uno de los mayores proveedores de dispositivos NAS del mundo. Realizar una copia de seguridad en la nube de Western Digital es un proceso muy sencillo, sobre todo si se utilizan los métodos que vamos a recomendar a continuación. Este artículo también proporcionará algunos consejos adicionales para mantener tu dispositivo NAS en óptimas condiciones. ¡Quédate con nosotros!
¿Por qué debería hacer una copia de seguridad del NAS en la nube?
Como mencionamos anteriormente, algunas personas no ven necesario hacer una copia de seguridad de sus dispositivos NAS en la nube, porque consideran que es una herramienta segura de almacenamiento. Sin embargo, los dispositivos NAS son hardware, y son susceptibles de experimentar problemas, al igual que cualquier otro sistema. Estas son algunas de las razones por las que deberías hacer una copia de seguridad de tu NAS WD en la nube:

La mejor opción para empresas:
Hacer una copia de seguridad en la nube del NAS de WD es primordial, sobre todo si diriges una empresa. De esta manera, si tu dispositivo NAS se daña, puedes mantener la empresa en funcionamiento con los datos almacenados en la nube. Además, cuando reinstales el dispositivo NAS, restaurar tus datos será aún más fácil gracias a la copia de seguridad que tienes en la nube.
Además de ofrecer una alternativa de copia de seguridad, también es una forma estupenda de que el personal trabaje en equipo en los proyectos. Los servicios de copia de seguridad en la nube ofrecen funciones de colaboración que facilitarán aún más el intercambio de información entre el personal en el lugar de trabajo.
Ofrece múltiples opciones de copia de seguridad
Almacenar tus datos en la nube ayuda a cumplir las leyes del principio de almacenamiento de datos 3-2-1. Este principio establece que debes tener tres copias de seguridad de tus datos, con al menos dos de ellas en formatos diferentes, y una de ellas debe estar en una ubicación diferente. Con la copia de seguridad en la nube de Western Digital, puedes cumplir fácilmente esta ley. Todo lo que necesita es añadir un software de copia de seguridad local como Backupper, y listo.
Puedes dejar tus archivos en manos aún más seguras.
Las plataformas en la nube garantizan un medio de almacenamiento más seguro en comparación con los dispositivos NAS. Pueden realizar copias de seguridad automáticas, las cuales no tienes que autorizar una vez estén configuradas. Puedes proteger tus archivos por ti y por tu proveedor de servicios en la nube a la vez. Tus archivos estarán más seguros de esta manera, y uno de ellos será tu respaldo si la otra falla.
Elimina el uso de discos físicos
Seguramente estarás de acuerdo en lo molesto que es tener que llevar contigo esos incómodos discos externos cada vez que sales. Sin embargo, una copia de seguridad de WD My Cloud en Google Drive, por ejemplo, te permitirá acceder a tus archivos en dos ubicaciones online diferentes. De esta forma, es más fácil trabajar en distintos lugares.
¿Cómo hacer una copia de seguridad del NAS de WD en la nube?
Aunque hay muchas formas de hacer una copia de seguridad del NAS de WD en la nube, vamos a hablar de las dos formas más sencillas. Una de ellas está integrada en el NAS, mientras que la otra es una aplicación de terceros fácil de usar.
1. La aplicación My Cloud Home
El primer método es con la aplicación My Cloud Home. My Cloud Home es un dispositivo de almacenamiento en la nube que te permite hacer una copia de seguridad en la nube utilizando su sistema de nube a través de la aplicación. También puedes utilizar la aplicación para compartir tus archivos con otras personas.
Sin embargo, no puedes utilizar la aplicación móvil para realizar copias de seguridad en otros servicios de almacenamiento en la nube. Es compatible con cualquier tipo de sistema operativo y te permite hacer una copia de seguridad de tus fotos, música, vídeos y otros archivos en el dispositivo NAS de WD siempre y cuando tengas conexión a Internet.
Aunque puedes realizar tu copia de seguridad en la nube de Western Digital con diferentes sistemas operativos como el Time Machine de macOS, el Backup and Restore de Windows 7 (solo en Windows 7 Enterprise o Professional), y el Historial de Archivos de Windows 8 o superior.
Si bien estos tres aplicativos tienen diferentes enfoques, vamos a utilizar el historial de archivos (Windows 8 o superior) para explicar cómo sincronizar WD My Cloud y hacer una copia de seguridad en la nube de WD:
Paso 1: Haz clic en el botón de inicio situado en la parte inferior izquierda de la pantalla
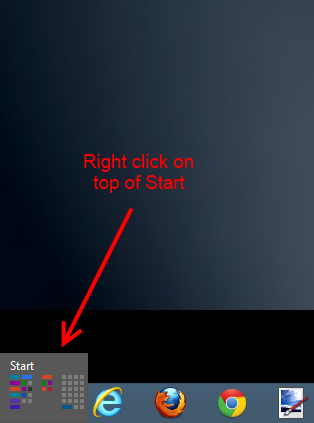
Paso 2: Haz clic en el Panel de control.

Paso 3: En la ventana del Panel de Control, haz clic en Historial de Archivos.
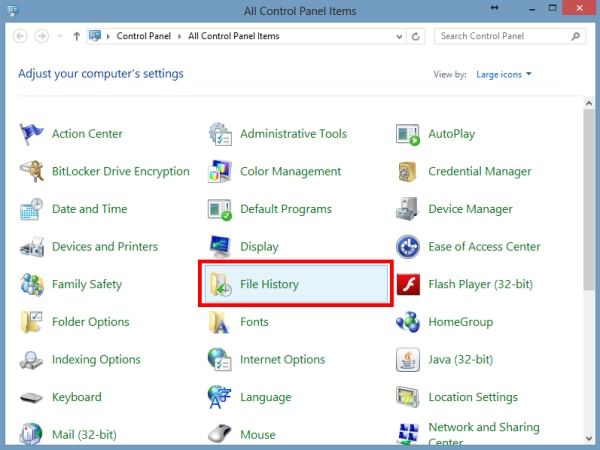
Paso 4: Haz clic en Seleccionar Unidad, situado en el panel de la izquierda.

Paso 5: Las unidades disponibles aparecerán en una lista. Haz clic en Añadir ubicación de red para buscar unidades y añadirlas a la lista.

Paso 6: En la lista de unidades de red, selecciona el WDMYCLOUD, y haz clic en Seleccionar Carpeta.
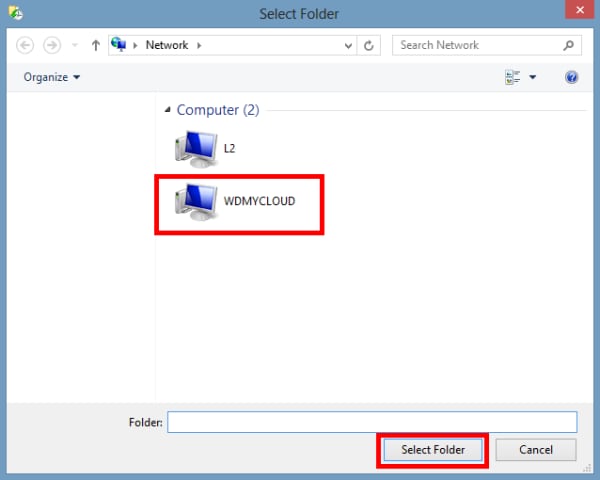
Paso 7: Se listarán los recursos compartidos disponibles dentro de la unidad de red. Selecciona un recurso compartido para guardar la copia de seguridad del Historial de Archivos y haz clic en Seleccionar Carpeta.

Paso 8: El recurso compartido que seleccionaste aparecerá en la lista de unidades disponibles. Selecciónalo y haz clic en 'Ok'.

Paso 9: Una vez que hayas seleccionado un recurso compartido, el Historial de Archivos comenzará la copia de seguridad en el recurso compartido seleccionado. Puedes encontrar más opciones en el panel de configuración avanzada.

Paso 10: En la configuración avanzada, puedes modificar los ajustes como el tiempo que deseas mantener las copias de seguridad y la frecuencia de las copias de seguridad automáticas.

Paso 11: Espera a que termine la copia de seguridad. El panel del historial de archivos mostrará la última vez que se ejecutó la copia de seguridad y una opción para ejecutarla nuevamente.
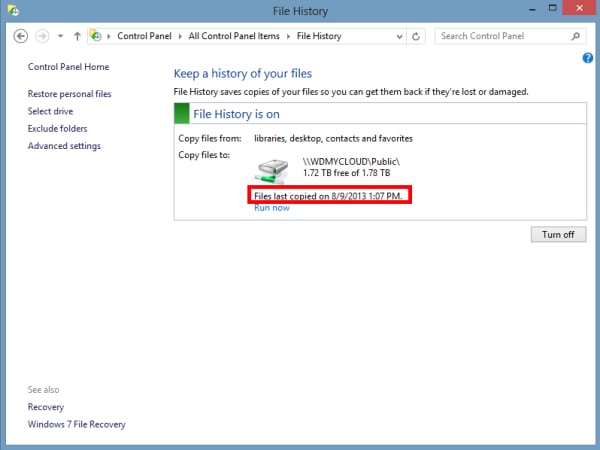
Así es como puedes hacer una copia de seguridad de la unidad del NAS de WD en la nube en el historial de archivos de Windows 8. También es compatible con versiones superiores del sistema operativo.
2. Backupper
Aunque la aplicación My Cloud Home es una gran opción, no te ofrece la versatilidad suficiente. Esto es debido a que no puede crear tantos formatos de archivo como te ofrecen aplicaciones de terceros como Backupper. Además, no realiza copias de seguridad en otros servicios en la nube. Esto no les da a sus archivos la seguridad necesaria.
Por otro lado, con Backupper puedes realizar otras funciones como sincronizar, clonar, hacer copias de seguridad en varios dispositivos en la nube, en dispositivos de almacenamiento local y mucho más. También puedes hacer copias de seguridad de tus archivos en una variedad de formatos de archivo. Esto la convierte en una mejor opción que la aplicación WD My Cloud Home.

Estos son los pasos para realizar una copia de seguridad de Western Digital en la nube:
Paso 1 - Descarga e instala en tu computadora la aplicación en la nube que prefieras. En este ejemplo, utilizaremos OneDrive.
Paso 2 - Descarga e instala Backupper en tu computadora. Después de esto, ejecuta el programa.
Paso 3 - Verás la interfaz de inicio. Para vincular su NAS de WD con la nube, haz clic en "Copia de seguridad" y luego selecciona "Copia de seguridad de archivos".

Paso 4 - Agrega los archivos o carpetas que tengas en tu NAS y que quieras respaldar en la nube. Para ello, haz clic en "Añadir archivo" o "Añadir carpeta". Un mensaje te pedirá que incluyas tu NAS. Puedes seleccionar tu NAS con la barra lateral izquierda y haz clic en "Abrir" para cerrar el mensaje.

Paso 5 - Haz clic en "Añadir ubicación de red" e indica el nombre o la dirección IP de tu NAS. Si la unidad está encriptada, no olvides introducir también tu nombre de usuario y contraseña.

Paso 6 - En la siguiente página, Backupper te mostrará el contenido de tu NAS. Selecciona los archivos que quieres almacenar en tu copia de seguridad en línea. Y haz clic en "Aceptar" cuando hayas terminado.

Paso 7 - El software te mostrará la página de configuración de los filtros. Aquí, puede elegir no hacer copias de seguridad de formatos de archivo específicos, y también puedes programar copias de seguridad automatizadas para que la protección de los archivos de tu NAS sea aún más sencilla de llevar. Sin embargo, esta función solo está disponible en la edición Professional.

Paso 8 - En la página principal de Backupper. Haz clic en el triángulo (a la derecha, junto al icono de carpeta). A continuación, haz clic en "Seleccionar una unidad en la nube". Puedes configurar más opciones avanzadas haciendo clic en "Opciones", "Programación" o "Esquema" en la parte inferior de la interfaz de Backupper.

Paso 9 - En la página "Seleccionar la nube", donde debes elegir la nube en la que quieres hacer la copia de seguridad de tu unidad NAS. Si no la encuentras, intenta reinstalar el programa de copia de seguridad de la nube.

Paso 10 - A continuación, volverás a la interfaz de inicio. Haz clic en "Iniciar copia de seguridad" para combinar tu caja NAS con la copia de seguridad en la nube. Eso es todo. ¡Tu copia de seguridad en la nube de WD NAS está completa!
Nota: También puedes programar tu AOMEI backupper para que haga una copia de seguridad de tus archivos en determinados intervalos. De esta manera, no tendrás que preocuparte si te olvidas de hacer una copia de seguridad de tus archivos. Ahora bien, para ello debes utilizar la Edición Profesional.


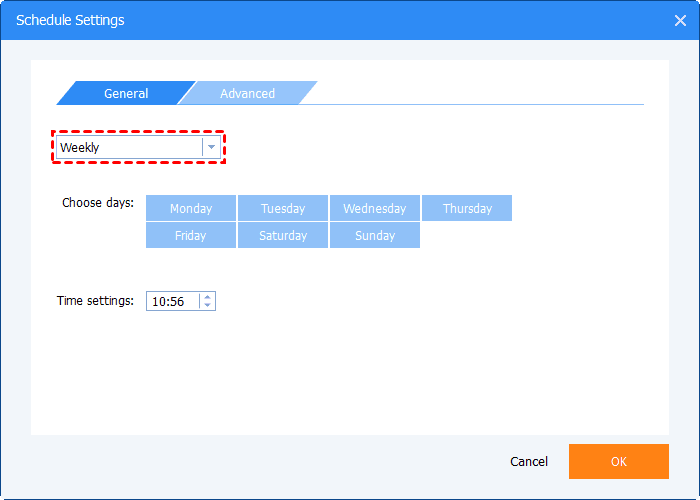

Otras funciones de Backupper
Backupper no sólo puede realizar copias de seguridad en la nube del NAS, sino que puede hacer mucho más. Aparte de hacer copias de seguridad de las unidades NAS en la nube, aquí hay algunas otras funciones que Backupper puede hacer:
Copia de seguridad
AOMEI les ofrece a sus usuarios funciones de almacenamiento local y en la nube. Puedes tener una copia de seguridad de archivos, copia de seguridad del sistema, copia de seguridad de partición o copia de seguridad del disco.
Sincronización
Backupper está ampliando la brecha entre él y otros programas de copia de seguridad local al incluir la sincronización en la nube. Con esta función, puedes sincronizar los archivos de los servicios de copia de seguridad en línea como OneDrive y Google Drive.
Clonar
También puedes clonar tus archivos utilizando AOMEI Backupper. Al igual que el proceso de copia de seguridad, existen muchos tipos de clonación. Puedes clonar el disco, clonar el sistema, clonar la línea de comandos, clonar la partición y clonar con alineación de la partición.
Restaurar
También puedes restaurar tus archivos utilizando la función de restauración. Existen diferentes procesos de restauración cuando se utiliza Backupper. Cada uno depende de la copia de seguridad.
Conclusión
Hacer una copia de seguridad en la nube de tu NAS de WD es muy importante, especialmente cuando es tu almacenamiento principal. Aparte de hacer una copia de seguridad, debes tener en cuenta estos sencillos consejos de seguridad, como por ejemplo no dar la contraseña innecesariamente. Asimismo, no expongas el dispositivo a humedad, luz solar o golpes, ya que estos factores aumentan el riesgo de que se dañe.
Preguntas frecuentes
-
P: ¿Cuál es el mejor servicio de copia de seguridad en línea?
R: Aunque muchos servicios de copia de seguridad en línea pueden ayudarle con su copia de seguridad en la nube de Western Digital, algunos de estos servicios son conocidos por su credibilidad y sus increíbles planes de almacenamiento. Entre ellos se encuentran Google Drive, OneDrive, Backblaze, iCloud y muchos más. -
P: ¿Cómo puedo hacer una copia de seguridad en la nube de forma gratuita?
R: La mejor forma para respaldar tu dispositivo en la nube es utilizar el software gratuito Backupper. Con este increíble software de copia de seguridad, no sólo puedes hacer una copia de seguridad, sino que también puedes clonar, sincronizar y restaurar. -
P: ¿Cuánto cuesta la copia de seguridad en línea?
R: El precio de los servicios de copia de seguridad en línea varía de un proveedor a otro. Uno de los más económicos es Google Drive, donde puedes obtener 100 GB por solo 1,99 dólares al mes o 19,99 dólares al año. -
P: ¿Cómo hago una copia de seguridad automática de los archivos?
R: Puedes utilizar Backupper para hacer copias de seguridad de tus archivos de forma automática. Garantiza que tus archivos se respalden sin esfuerzo y sin problemas.
Copia de Seguridad
- Copia de Seguridad de Windows
- 1.5 Mejores softwares de backup de controladores
- 2.Copia de seguridad de tarjeta SD
- 3.Software gratuito de imagen de disco
- 4.Cómo clonar disco duro o SSD
- Copia de Seguridad de Disco Duro
- 1.Cómo hacer copia de seguridad con CMD
- 2.Cómo hacer copia de seguridad de disco duro externo
- 3.Software de copia de seguridad de disco duro
- Copia de Seguridad en la nube



Alfonso Cervera
staff Editor