Aug 14, 2025 • Categoría: Copia de seguridad • Soluciones probadas
Al eliminar archivos, los usuarios de Windows a veces experimentan una situación en la que los archivos eliminados siguen apareciendo. Esto llevó a la pregunta popular en las comunidades en línea "el archivo borrado sigue apareciendo en Windows 10". Aunque dice archivos, también puede ser en términos de carpetas. Esto conducirá a otra parecida pero popular pregunta "la carpeta eliminada sigue apareciendo Windows 10".
El problema tiende a fastidiar ya que todo el mundo espera que el proceso de eliminación sea perfecto. Para ser exactos, la eliminación de un archivo o carpeta no debería ser problemática. Sin embargo, algunos factores son responsables de por qué la carpeta borrada sigue regresando sin que la restaures. Para hacerlo más sencillo, en este artículo, presentaremos y explicaremos dichos factores. También se incluirán las soluciones al problema y cómo conservar tus archivos. Lee este artículo para saberlo.
Parte 1. ¿Por Qué Los Archivos Borrados Siguen Apareciendo?
Hay muchas razones por las que los archivos borrados siguen apareciendo en tu computadora. A continuación se presentan las principales razones por las que se produce el problema.
Ataque de Virus
Los virus/malware pueden ser la razón por la que los archivos borrados siguen apareciendo sin que los restaures. Lo hacen de dos maneras. Una es interfiriendo en el funcionamiento del sistema, y, otras veces, los archivos borrados pueden volver a aparecer. Generalmente, el malware a través de la segunda forma es la razón por la que la carpeta borrada sigue apareciendo en tu ordenador.
Papelera de Reciclaje Defectuosa

Otro factor importante por el que la carpeta borrada sigue volviendo en Windows es una papelera de reciclaje defectuosa. La Papelera de Reciclaje es la carpeta donde van todos los archivos y carpetas que se borran. En Windows, o para ser más exactos, las personas que ejecutan la versión de Windows 10 están más familiarizadas con la forma en que los archivos eliminados siguen regresando después de eliminar la Papelera de Reciclaje. Cuando esto ocurre, indica que puede existir un error con la Papelera de Reciclaje.
Almacenamiento en la Nube y Sincronización en la Nube

Si estás utilizando el servicio de la nube, puedes experimentar este problema de nuevo. Esto es muy probable cuando se utiliza el almacenamiento en la nube con extensiones de shell afilados. Por ejemplo, las personas que utilizan OneDrive en Windows experimentan cómo los archivos borrados siguen regresando sin autorización. La razón no es descabellada. La extensión Sharp Shell controla el menú contextual y es responsable de que los archivos borrados vuelvan a aparecer.
Cambio en el Permiso
Sin el permiso correcto, no hay manera de que puedas borrar ningún archivo en tu sistema. Por lo tanto, pensarás que los has borrado, mientras que los archivos borrados siguen apareciendo sin tu autorización. El cambio de permisos puede deberse a un error durante la configuración. Sin embargo, también puede deberse a un ataque viral.
Parte 2. ¿Cómo Eliminar Permanentemente los Archivos que Siguen Apareciendo?
Experimentar el problema anterior puede ser muy frustrante. Sin embargo, como cualquier problema informático que existe, siempre habrá una solución. En esta sección, hemos presentado algunas soluciones al problema. Cada solución está adaptada a un factor discutido en la sección anterior.
Solución 1: Instalar un Antivirus
Hay muchas maneras de arreglar por qué los archivos borrados siguen apareciendo sin autorización en caso de que se deba a un ataque de virus. A continuación se presentan tres maneras de resolver el problema.
Ejecuta Microsoft Safety Scanner
Para garantizar el control de los virus, Microsoft ha creado un programa llamado Microsoft Safety Scanner. La aplicación no está preinstalada en el sistema, pero se puede descargar desde Microsoft. Sigue los pasos que se indican a continuación sobre cómo utilizar la aplicación.
- Seleccionar el Método de Escaneo
Abre la aplicación y selecciona el método de escaneo que desees. Hay tres tipos de métodos de escaneo: Rápido, Personalizado y Escaneo completo.
- Iniciar el Proceso de Escaneado
Inicia el proceso de escaneo pulsando Inicio. Una vez completado el proceso de escaneo, el resultado mostrará si el sistema tiene un virus. Si hay un virus presente, puede hacer clic en "Ver resultados detallados del escaneo" para obtener más información.
Solución 2: Ejecuta Tu Computadora en Modo Seguro
Otra forma de comprobar si tu sistema tiene malware es ejecutando el Modo Seguro. El motivo es que la mayoría de los virus sólo se ejecutan en modo normal. Por lo tanto, es posible utilizar el modo seguro para borrarlos. Antes de borrarlos, debes estar seguro de que se trata de un archivo malicioso para no borrar cosas importantes.
Sigue los pasos que se indican a continuación sobre cómo arrancar en modo seguro y resolver el problema.
- Arrancar en Modo Seguro
Reinicia tu Sistema. Durante la fase de apertura, pulsa la tecla F8 cuando el sistema muestre la primera pantalla. Navega con tu tecla de navegación y selecciona el Modo Seguro.
- Eliminar el Archivo Malicioso
Después de arrancar en modo seguro, selecciona el archivo malicioso y elimínalo. A continuación, puedes reiniciar el sistema para arrancar en modo normal.
Solución 3: Descargar/Actualizar un Antivirus
El antivirus también puede ser la forma adecuada de conocer los ataques de virus en un sistema. Hay muchas aplicaciones antivirus que puedes utilizar. Puedes consultar los mejores sitios de revisión como Techradar sobre el mejor programa antivirus. Además, debes actualizar constantemente tu antivirus para estar al tanto de los diferentes virus que pueden atacar tu sistema
Solución 4: Reparar la Papelera de Reciclaje Corrupta
Esta solución es ideal para las condiciones en las que los archivos borrados siguen apareciendo debido a una Papelera de Reciclaje corrupta. Para repararla, tendrás que utilizar la aplicación del símbolo del sistema incorporada. Sigue los pasos que se indican a continuación sobre cómo llevar a cabo el proceso.
- Pulsa la tecla de Windows + X y selecciona "Símbolo del Sistema".
- Introduce el código "rd /s /q C:$Recycle.bin".
- Cierra la ventana del Símbolo del Sistema.
- Reinicia la computadora.
Solución 5: Cambiar los Permisos
Esta solución es para condiciones en las que no puedes eliminar ningún archivo. Sigue los pasos que se indican a continuación sobre cómo comprobar los permisos en Windows 10.
- Navega hasta los archivos que quieres eliminar, haz clic con el botón derecho y elige "Propiedades".
- Haz clic en la pestaña "Seguridad" y selecciona "Avanzado".
- Selecciona "Cambiar", introduce todos y haz clic en "Aceptar".
- Ve a "Seguridad" y selecciona "Editar".
- En el sistema, elige "Permitir" para todos los permisos.
Solución 6: Eliminar Mediante Aplicaciones de Terceros
Si tienes un problema con la eliminación de archivos con la opción incorporada en el sistema operativo, deberías probar con un programa de eliminación de archivos de terceros. Hay muchos ejemplos en el mercado, siendo los más populares File Shredder y Secure Eraser.
Solución 7: Desinstalar el Almacenamiento en la Nube de Terceros y Desactivar la Sincronización en la Nube
Esta solución es cuando el factor responsable de que tu carpeta eliminada sigue apareciendo es una aplicación de sincronización en la nube. Este es un gran problema común entre las personas que utilizan OneDrive en Windows 10. Para solucionar el problema, lo mejor es desinstalar el servicio de copia de seguridad en la nube. Sigue los pasos que se indican a continuación sobre cómo desinstalar la aplicación de almacenamiento en la nube.
- Navega hasta Programa y características. (Puedes hacerlo pulsando la tecla Windows + R e introduciendo "appwiz.cpl").
- Selecciona la aplicación de Almacenamiento en la nube.
- Haz clic con el botón derecho y selecciona desinstalar.
- Selecciona la opción Sí para confirmar.
- Una vez completada la desinstalación, reinicia la computadora.
Parte 3. Copia de Seguridad para Evitar Accidentes al Borrar
Cuando los archivos borrados vuelven a aparecer en el sistema Windows, pensamos que es algo malo. Sí, es frustrante y no debería ser así. Sin embargo, muchas personas pedirán este tipo de oportunidad si accidentalmente pierden sus archivos. Esto no significa que este problema sea bueno. Sólo significa que tener una copia de seguridad es algo importante si quieres salvarte de la pérdida accidental de archivos.

Hay dos métodos: la copia de seguridad en la nube y la copia de seguridad local, que se utilizan para la copia de seguridad. Ambos son muy buenos pero vienen con problemas individuales. Sin embargo, en un intento de suavizar el proceso, ahora hay aplicaciones de terceros que utilizan ambas opciones de copia de seguridad. Para los usuarios de Windows, un ejemplo destacado es AOMEI Backupper. Backupper también es ideal porque es compatible con servicios de almacenamiento en la nube como Google Drive y OneDrive. Además, utiliza un proceso de copia de seguridad en la nube que garantiza la seguridad de cualquier archivo que subas con él.
Inicia el software y sigue los pasos que se indican a continuación.
Paso 1: Navega hasta Copia de Seguridad de los Archivos
- Elige "Copia de Seguridad" y selecciona "Copia de Seguridad de Archivos".

- Nombra la imagen de copia de seguridad.
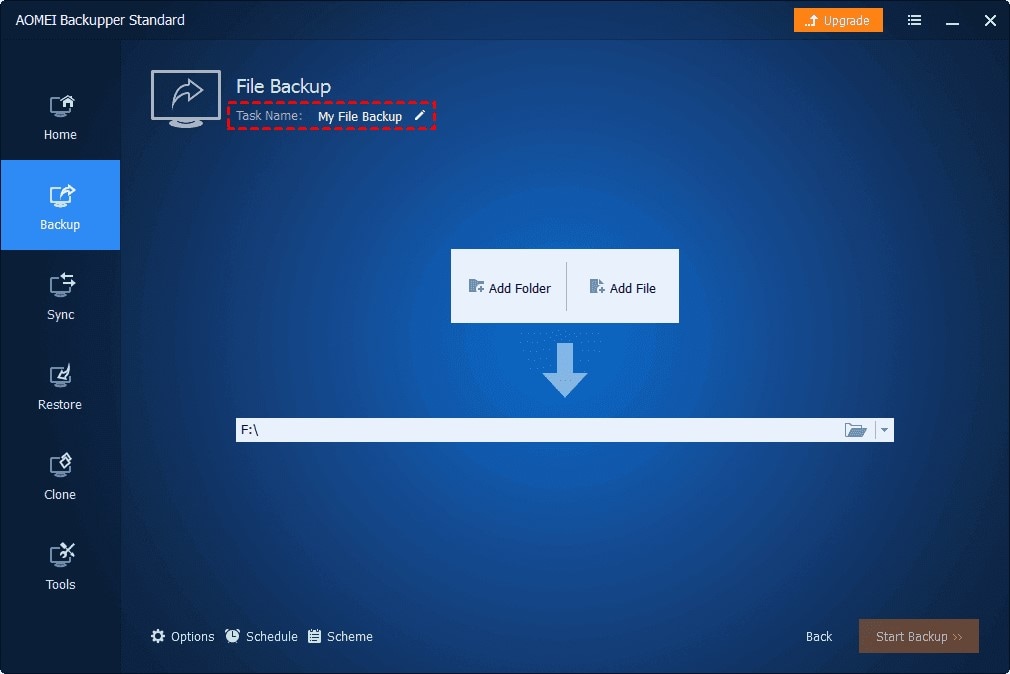
Paso 2: Iniciar el Proceso de Copia de Seguridad
- Añade los archivos necesarios haciendo clic en "Añadir Archivo" o "Añadir Carpeta".

Los usuarios de la versión de pago pueden utilizar la "Configuración del Filtro" para seleccionar los archivos que desean respaldar.
- Haz clic en "Seleccionar la Unidad de la Nube".

- Selecciona el servicio de almacenamiento en la nube e inicia la copia de seguridad.
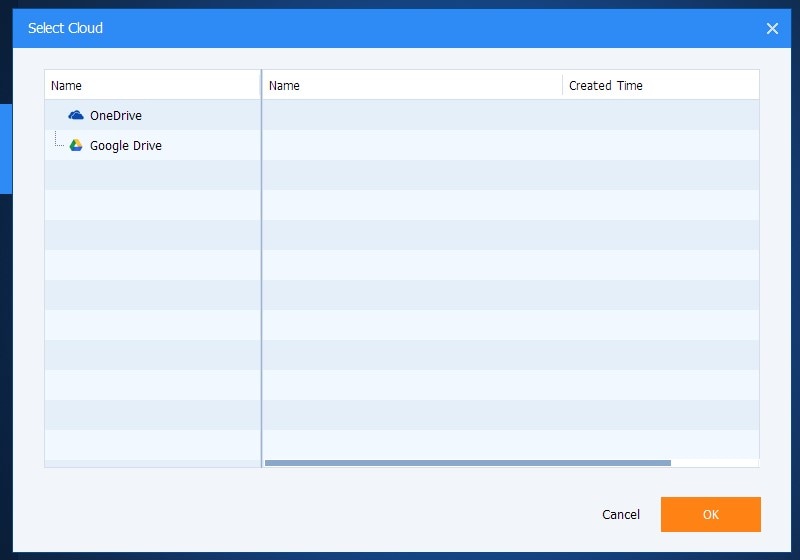
Conclusión:
Eliminar archivos en una computadora debería ser un proceso fácil. Sin embargo, se vuelve muy frustrante cuando los archivos borrados siguen regresando sin autorización. Este artículo explica la problemática mostrando las razones del problema y las respectivas soluciones. Además, presenta un programa de copia de seguridad llamado AOMEI Backupper que puedes utilizar para tener una oportunidad contra la eliminación accidental de los archivos.
PREGUNTAS FRECUENTES
-
¿Cómo puedo consolidar el almacenamiento en la nube?
Puedes consolidar el almacenamiento en la nube utilizando un servicio que soporte la sincronización en la nube. Por lo tanto, todos los archivos de los que realices una copia de seguridad estarán disponibles en una amplia gama de dispositivos que tengan cuentas. -
¿Cómo Puedo Gestionar Mis Datos en la Nube?
Puedes gestionar tus datos en la nube estableciendo las plataformas adecuadas que puedan acceder a tus datos. Por lo tanto, tendrás el control de tus archivos -
¿Cómo Puedo Sincronizar Múltiples Almacenamientos en la Nube?
Cada servicio de almacenamiento en la nube tiene una opción de sincronización en la nube. Por lo tanto, puedes usarla para sincronizar archivos entre múltiples plataformas.
Copia de Seguridad
- Copia de Seguridad de Windows
- 1.5 Mejores softwares de backup de controladores
- 2.Copia de seguridad de tarjeta SD
- 3.Software gratuito de imagen de disco
- 4.Cómo clonar disco duro o SSD
- Copia de Seguridad de Disco Duro
- 1.Cómo hacer copia de seguridad con CMD
- 2.Cómo hacer copia de seguridad de disco duro externo
- 3.Software de copia de seguridad de disco duro
- Copia de Seguridad en la nube



Alfonso Cervera
staff Editor