Aug 14, 2025 • Categoría: Copia de seguridad • Soluciones probadas
"Soy una de esas personas que no confía en ninguna otra unidad en línea que no sea iCloud. Por desgracia, me ha dado mucha vergüenza esta última semana. Quería subir mis documentos en iCloud, pero está dando problemas en Windows 10. Es la primera vez que me encuentro con este problema. Quiero saber las soluciones más sencillas a este problema."
No se puede negar el hecho de que iCloud proporciona un gran alivio. Sin embargo, puede sorprenderte por una variedad de errores distintivos sin precedentes. Si iCloud Drive no se sincroniza en Windows 10, puedes disfrutar de diez soluciones dadas en esta guía. Asegúrate de seguir cada solución correctamente.
P: ¿Cómo puedo arreglar el problema de que iCloud Drive no se sincroniza en Windows 10?
iCloud no es el mejor almacenamiento en la nube cuando se trata de Windows 10. A veces toma mucho tiempo cargar o descargar cualquier dato. Cuando iCloud Drive te da problemas, puedes resolverlos gracias a una de las mejores soluciones mencionadas en la siguiente guía. Sigue estos consejos correctamente y tu problema se resolverá en poco tiempo.
1. Habilitar iCloud Drive
Lo primero que hay que comprobar es si iCloud Drive está habilitado en tu computadora o no. Si es la primera vez que usas iCloud, hay posibilidades de que no esté funcionando correctamente. En primer lugar, debes hacer clic en el icono de iCloud en la bandeja del sistema. Una vez hecho esto, debes hacer clic en la opción Configuración. Por otra parte, asegúrate de que la casilla junto a iCloud Drive está marcada una vez abierta la aplicación.
Si la casilla no está marcada, selecciónala y elige la opción "Aplicar". Esto activará iCloud Drive. Ahora, abre iCloud Drive y selecciona los archivos que quieras sincronizar con el almacenamiento en la nube.
2. Comprueba el estado de iCloud
La mayoría de las veces, el problema no se debe a tu computadora o a la conexión, sino al servidor de Apple. Tienes que comprobar si iCloud Drive no está caído debido a algún problema con el servidor principal de Apple. Este problema es muy poco frecuente, pero todavía existe. Tienes que visitar la página de estado del sistema de Apple, y luego deberás comprobar el estado junto a iCloud Drive. Si ves un punto de color verde, significa que no hay ningún problema con iCloud Drive. Sin embargo, si observas un punto rojo, esto significa que iCloud Drive está teniendo problemas.

Debes esperar unas horas o minutos si el estado es rojo. Después de esperar, comprueba el estado de nuevo. Si es normal, tus archivos comenzarán a sincronizarse sin problemas de nuevo.
3. Reinicia iCloud Drive
Puede existir un problema temporal con iCloud Drive, mientras intentas sincronizar tus archivos y carpetas. Puedes simplemente reiniciar tu computadora para enfrentar este problema o, también puedes intentar reiniciar iCloud Drive, si no puedes reiniciarlo debido a cualquier razón, debes salir y reiniciar iCloud Drive manualmente.
Puedes hacerlo abriendo el Administrador de Tareas. Pulsa con el botón derecho del ratón en la barra de tareas y presiona en el administrador de tareas. Una vez hecho esto, selecciona todos los procesos de iCloud como iCloud Drive, los servicios de iCloud, la Fototeca de iCloud y muchos otros. A continuación, pulsa en "Finalizar Tarea". Esto restringirá iCloud y todos los servicios que ofrece.
Para iniciarlo de nuevo, utiliza el menú de Inicio para volver a iniciar iCloud Drive. Esta vez, se reiniciará desde cero y funcionará correctamente.
4. Actualiza la Aplicación de iCloud
Si estás utilizando una versión antigua de la aplicación de iCloud, es posible que tengas algún problema. La mayoría de las veces, las últimas actualizaciones pueden resolver problemas distintivos. Si no has actualizado la aplicación de iCloud recientemente, hazlo inmediatamente.
Puedes actualizar la aplicación iCloud abriendo el menú de inicio y escribiendo "apple software update". Una vez hecho esto, pulsa Enter y se buscarán las actualizaciones. Si hay alguna actualización disponible, aplícala correctamente para actualizar tu aplicación de iCloud y solucionar cualquier problema.
5. Comprueba la conexión a Internet
Uno de los culpables más comunes detrás del problema de iCloud Drive no se sincroniza en Windows 10 es la mala conexión a Internet. Si has conectado tu computadora/laptop directamente al router de internet, intenta apagarlo por unos minutos. Después de eso, vuelve a encenderlo. Esto resolverá cualquier problema en el router.
También puedes intentar conectar tu computadora a cualquier otra conexión WIFI y comprobar si tus archivos se sincronizan correctamente o no. Si no es así, puedes cambiar el servicio DNS por defecto de tu conexión a Internet. Para mejorar la conectividad, puedes utilizar un sistema de nombres de dominio como Google DNS.

Ve a la pantalla de propiedades de la conexión a internet, elige la opción Ethernet o el icono WIFI y haz clic en Propiedades. Ahora, pulsa en editar bajo la configuración de IP. A continuación, selecciona manual y activa el interruptor junto a IPv4, luego inserta los siguientes servidores DNS en los campos DNS sugerido y DNS alternativo. Guarda y reinicia tu computadora.
6. Comprueba el almacenamiento de iCloud
La mayoría de los usuarios se olvidan de comprobar el almacenamiento de iCloud antes de sincronizar archivos y carpetas en el almacenamiento en la nube. La mayoría de las veces, el espacio de almacenamiento en la nube se llena con los archivos y carpetas anteriores y no serás consciente de ello. Puedes comprobar el espacio de almacenamiento en la nube restante comprobando el indicador de almacenamiento.
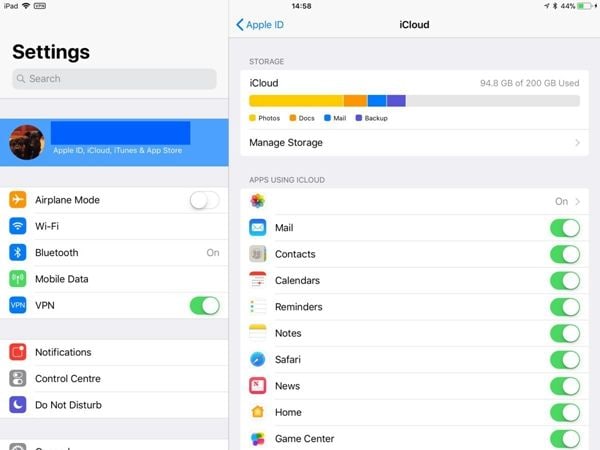
Si te estás quedando sin espacio, asegúrate de comprar más capacidad de almacenamiento para garantizar una sincronización fluida de tus archivos y carpetas con iCloud Drive.
7. Comprueba el espacio en el disco local
Si te queda mucho espacio de almacenamiento en iCloud pero sigues teniendo problemas para sincronizar tus archivos y carpetas. Tienes que comprobar el espacio en el disco local. Si tu SSD se está quedando sin espacio, iCloud Drive no podrá descargar los archivos en tu computadora. Puedes utilizar el explorador de archivos para comprobar el espacio en el disco. También puedes eliminar los archivos de la papelera y otros archivos innecesarios para liberar algo de espacio. Si todavía no es suficiente, necesitas conseguir un disco duro con gran capacidad de almacenamiento para descargar archivos y carpetas de iCloud Drive.
8. Cierra la Sesión/Inicia Sesión
En caso de que estés cansado de comprobar las conexiones y el espacio de almacenamiento, puedes probar a cerrar y abrir la sesión de iCloud Drive. Hacer esto también puede resolver tu problema con iCloud Drive. Sin embargo, tendrás que volver a descargar todos tus archivos de iCloud Drive y volver a descargar todas las fotos y videos en iCloud Fotos. Si no estás dispuesto a hacer esto, simplemente omite este método.
Si tienes tiempo de sobra para hacerlo, puedes abrir la aplicación de iCloud y pulsar en Cerrar Sesión. Una vez que hayas hecho eso, tienes que salir de la aplicación de iCloud. Reinicia tu computadora y vuelve a iniciar sesión en la aplicación de iCloud para ver si el problema persiste.
9. Utiliza la versión de la Tienda de Microsoft
Para dar una alegría a los usuarios de Windows, iCloud también tiene una Tienda de Microsoft para sus usuarios. Tiene la misma interfaz de usuario que la aplicación de escritorio tradicional. La versión de Microsoft también es sorprendente. Tiene las mismas características pero con un mejor rendimiento. Si aún encuentras los mismos problemas que antes, seguramente necesitas usar la versión de la tienda de Microsoft para tu facilidad.
10. Utiliza la aplicación iCloud.com.web
Si has intentado con todas las soluciones anteriores para resolver tu problema y aún persiste. Esta es tu última esperanza. Puedes considerar el uso de la aplicación web de iCloud Drive en iCloud.com durante algún tiempo. Puedes hacer cualquier cosa usando la aplicación web de iCloud, te ofrece todas las características que necesites. Puedes descargar o cargar cualquier archivo o carpeta. También puedes renombrar archivos y carpetas como desees. Los controles también son notables, podrás utilizarlo fácilmente para cualquier propósito que necesites.
Conclusión;
iCloud Drive es una utilidad de uso obligatorio dada por la empresa Apple, pero te dará el aprecio por un período muy corto de tiempo. Todo lo que necesitas hacer es utilizarlo con la orientación adecuada. Si juegas con las opciones que no sabes, terminarás en una situación desastrosa. Sin embargo, puedes utilizar las soluciones dadas para ayudarte a ti mismo.
Copia de Seguridad
- Copia de Seguridad de Windows
- 1.5 Mejores softwares de backup de controladores
- 2.Copia de seguridad de tarjeta SD
- 3.Software gratuito de imagen de disco
- 4.Cómo clonar disco duro o SSD
- Copia de Seguridad de Disco Duro
- 1.Cómo hacer copia de seguridad con CMD
- 2.Cómo hacer copia de seguridad de disco duro externo
- 3.Software de copia de seguridad de disco duro
- Copia de Seguridad en la nube



Alfonso Cervera
staff Editor