Aug 14, 2025 • Categoría: Copia de seguridad • Soluciones probadas
OneDrive es uno de los servicios de almacenamiento de archivos más comunes en el mercado. Al ser una herramienta desarrollada por Microsoft, lo hace totalmente compatible con Windows, además es la mejor opción si trabajas con documentos de Office ya que incluso puedes editar los documentos en línea con versiones lite de Word, Excel y PowerPoint. Sin embargo, OneDrive no está exento de tener errores de sincronización que pueden ser causados por varios factores, pero no te preocupes, a continuación, conocerás varias razones por las que OneDrive no se sincroniza e iremos revisando las soluciones.
- Parte 1: Métodos para solucionar sincronización de OneDrive con Windows 7, 8 y 10.
- Parte 2: Razones por las que OneDrive no se sincroniza en Windows 7, 8 y 10
- Parte 3: ¿Cómo solucionar la sincronización de OneDrive con AOMEI Backupper?
- Parte 4: Métodos gratuitos solucionar sincronización de OneDrive con Windows 7, 8 y 10.
Parte 1: Métodos para solucionar sincronización de OneDrive con Windows 7, 8 y 10.
P: Últimamente, mi OneDrive no se sincroniza y no sé cuál es la razón. ¿Me podrían ayudar a resolver este problema?
Hacer una copia de seguridad de los archivos de tu computadora, es una de las actividades más importantes, y gracias a esto, puedes tener la seguridad de que tu información estará a salvo sin importar lo que pueda pasarle a tu disco duro o a tu computadora. Existen muchas formas de realizar este proceso, entre ellas los servicios de almacenamiento de archivos.
OneDrive es uno de los servidores más populares, por ser eficaz, práctico y con total compatibilidad con los archivos de Office, algo muy atractivo para millones de usuarios que usan estos programas en su día a día, tanto académicas como empresariales.
Es normal preocuparse si hay un problema en la sincronización de las copias de seguridad, ya que después la actualización de sus archivos y la nueva información que pueda llegar a guardar en su computadora puede estar en peligro.
Parte 2: Razones por las que OneDrive no se sincroniza en Windows 7, 8 y 10
- Problemas con las cuentas: Las cuentas a veces pueden tener algunos problemas, incluso pueden cerrar la sesión sin que tú lo hagas y por lo tanto la sincronización se detiene. Asegúrate de que tu cuenta está activa y que no tenga ningún problema.
- Software desactualizado: Ten en cuenta que mantener las aplicaciones y el sistema operativo actualizados evitará que los procesos tengan problemas. Si no tienes actualizado OneDrive o Windows, el proceso de sincronización de OneDrive puede verse afectado.
- Configuración incorrecta: La configuración de OneDrive es sencilla, pero a veces se omiten detalles como la sincronización de una carpeta concreta o incluso la activación de la sincronización. Comprueba que tu configuración esté activa.
- Conflictos de software: A parte de mantener el sistema operativo Windows actualizado, hay que mantener la computadora libre de malware y de virus, de lo contrario pueden obstaculizar los procesos, incluyendo la sincronización de OneDrive.
- Otros: Existen otras razones por las que OneDrive no se sincroniza. Algunas de ellas son el espacio de almacenamiento del disco duro, la capacidad del procesador, la conexión a internet, entre otras. Sin embargo, estas son menos comunes que las anteriores. En todo caso, debes verificar que tu computadora pueda trabajar con la versión de Windows.
Parte 3: ¿Cómo solucionar la sincronización de OneDrive con AOMEI Backupper?
Uno de los métodos más eficaces para solucionar el problema de sincronización con OneDrive es usando AOMEI Backupper. Este programa tiene una interfaz de usuario muy amigable que facilita cualquier proceso de copia de seguridad y sincronización. A continuación, te mostraré cómo usarlo.
Paso 1: Ir a "Sincronización de archivos"

Al abrir la herramienta, ve a la sección "Copia de seguridad" (situada en el panel izquierdo de la ventana). Ahora haz clic en la opción "Sincronización de archivos".
Paso 2: Asígnale un nombre a tu tarea
Antes de continuar, se recomienda nombrar cada tarea como copia de seguridad para ayudarte a distinguir cada proceso de copia de seguridad de los demás. Para hacerlo haz clic en el icono de edición "Nombre de la tarea".
Paso 3: Seleccionar la carpeta a sincronizar

Haz clic en "Añadir carpeta" y selecciona la o las carpetas que contengan los archivos que quieras sincronizar con OneDrive.
Paso 4: Personalizar la configuración del filtro

Con una licencia Pro, podrás configurar las preferencias de los filtros para que tu experiencia sea mucho más eficiente.
Paso 5: Seleccionar la opción "cloud drive"

Al editar las preferencias del filtro, selecciona la opción Cloud Drive. Para esto, tienes que hacer clic en el icono de la "carpeta".
Paso 6: Seleccionar "OneDrive"

Al seleccionar la opción "Cloud Drive", aparecerá una ventana como esta. Selecciona "OneDrive" y haz clic en "Aceptar".
Paso 7: Iniciar el proceso de copia de seguridad

Cuando termines de configurar todas las preferencias, haz clic en el botón "Iniciar sincronización". Como puedes ver, AOMEI Backupper es una herramienta bastante sencilla de usar y te permite realizar cualquier tipo de proceso de copia de seguridad con gran facilidad.
Parte 4: Métodos gratuitos para solucionar sincronización de OneDrive con Windows 7, 8 y 10.
Solucionar los problemas de sincronización de OneDrive en Windows 10 no es difícil, sin embargo, deberás probar varios métodos hasta encontrar uno que solucione definitivamente el problema. A continuación, te mostraré varios métodos para solucionar este problema.
Método 1. Reiniciar la aplicación OneDrive
Uno de los métodos más eficaces para resolver los problemas de sincronización en Windows es a través del comando de Reiniciar la aplicación mediante el símbolo del sistema.
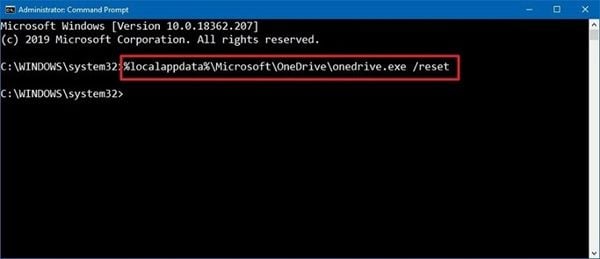
Ve al menú de Windows y escribe "Símbolo del sistema", una vez que aparezca el acceso directo, haz clic derecho para ejecutar la herramienta como "Administrador". Introduce el siguiente comando: %localappdata%\Microsoft\OneDrive\onedrive.exe /reset
Ahora la aplicación OneDrive restablecerá la configuración y podrás volver a usarla. Se recomienda reiniciar la computadora antes de volver a sincronizar.
Método 2. Asegurar el tamaño del archivo
Ten en cuenta que OneDrive ofrece una capacidad limitada de almacenamiento gratuito. A continuación, te mostraré la forma de comprobar si tienes espacio libre en OneDrive.
Paso 1: Abrir la "Configuración" de OneDrive
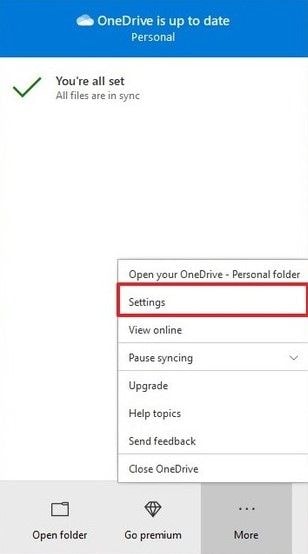
Para comprobar si tienes espacio libre, abre el menú de OneDrive, que se encuentra en la esquina derecha de la barra de tareas de Windows. Después de abrir el menú, haz clic en "Configuración".
Paso 2: Ir a "Cuenta"
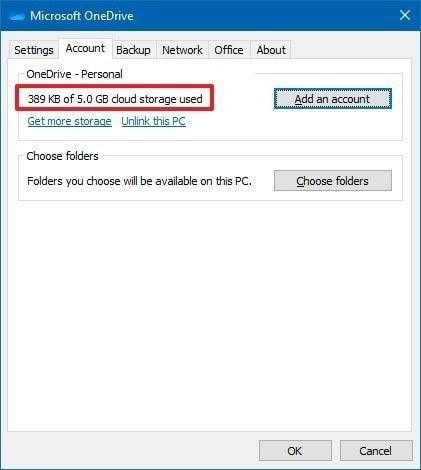
Al abrir la ventana de "Configuración", haz clic en la sección "Cuenta". Esta ventana mostrará el espacio libre que tienes en la nube de OneDrive. Ahora, comprueba que el Tamaño del archivo que quieres sincronizar con la nube no supere la capacidad de almacenamiento disponible en OneDrive
Método 3. Restablecer OneDrive
Muchas veces, la solución resulta más fácil de lo que crees y puede bastar con cerrarlo y volverlo a abrir para resolver el problema. Para ello, abre el menú de OneDrive, que se encuentra en la esquina derecha de la barra de tareas de Windows.
Paso 1: Cerrar OneDrive
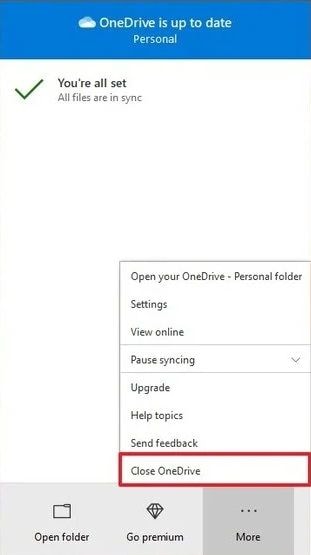
Al abrir el menú de OneDrive, haz clic en "Cerrar OneDrive". Luego, vuelve a abrir la aplicación. Escribe "OneDrive" desde el menú de Windows y selecciona la opción de acceso directo.
Método 4. Comprobar la ruta del archivo
La sincronización de datos es un proceso que requiere una carpeta de origen y de destino. Si alguna de las carpetas presenta problemas, hará que el proceso de sincronización falle. A continuación, te mostraré cómo verificar el estado de ambas carpetas.
Paso 1: Abrir la "Configuración" de OneDrive
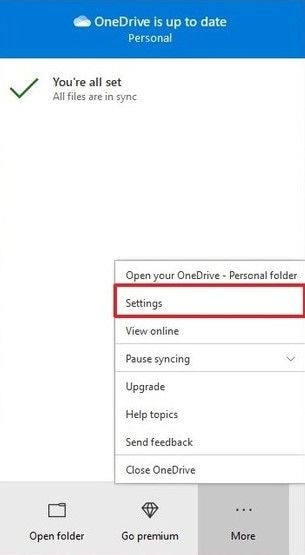
Abre el menú de OneDrive haciendo clic en su icono que se encuentra en la esquina derecha de la barra de tareas de Windows. Después de abrir el menú, haz clic en "Configuración".
Paso 2: Haz clic en "Elegir carpetas".
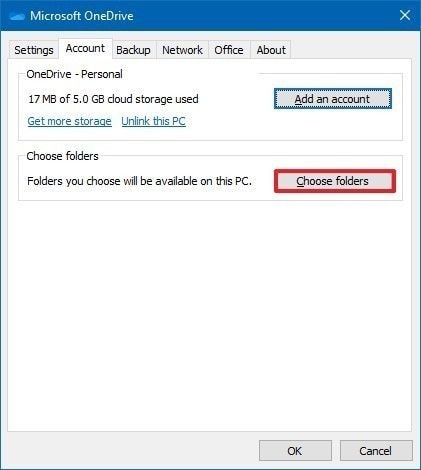
Ahora, ve a la sección "Cuenta" y haz clic en "Elegir carpetas".
Paso 3: Elegir carpetas
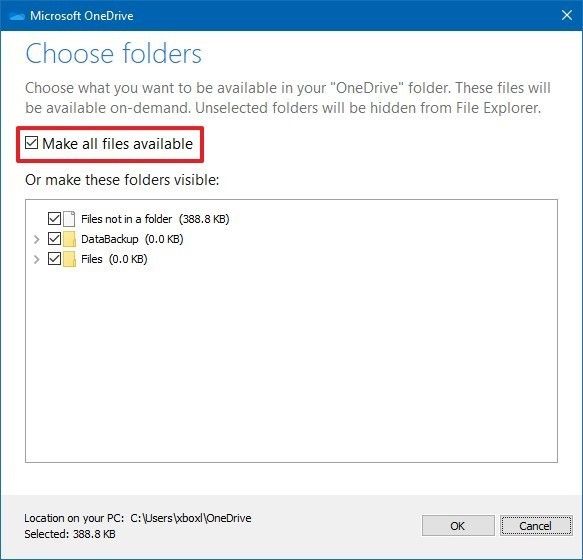
En este punto puedes comprobar si tus carpetas están configuradas
Método 5. Desvincular y sincronizar nuevamente el PC de OneDrive
Prueba a desconectar y conectar nuevamente tu cuenta de OneDrive con Windows. Este proceso es bastante efectivo, puesto que comprueba el estado de las carpetas que quieres sincronizar y el de tu cuenta de OneDrive. A continuación, te mostraré cómo hacerlo.
Paso 1: Ir a "Ajustes"
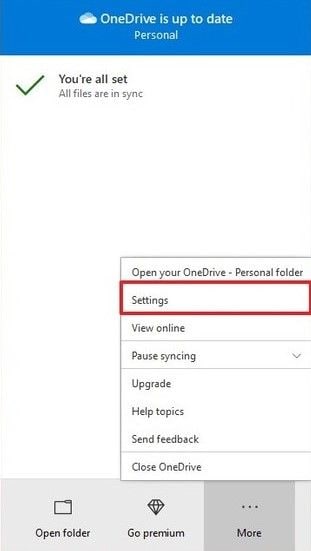
Abre el menú de OneDrive, que se encuentra en la esquina derecha de la barra de tareas de Windows. Después de abrir el menú, haz clic en "Configuración".
Paso 2: Desvincular la cuenta
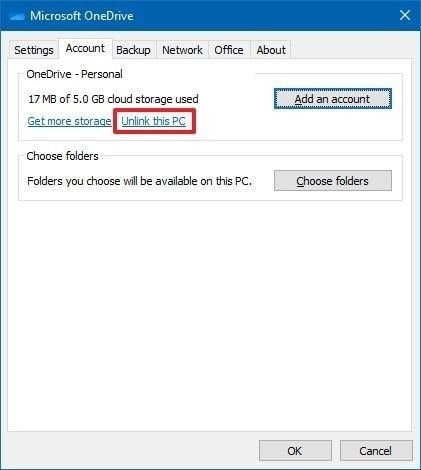
Ve a la sección "Cuenta" selecciona "Desvincular este PC" y luego haz clic en "añadir una cuenta".
Paso 3: Iniciar sesión
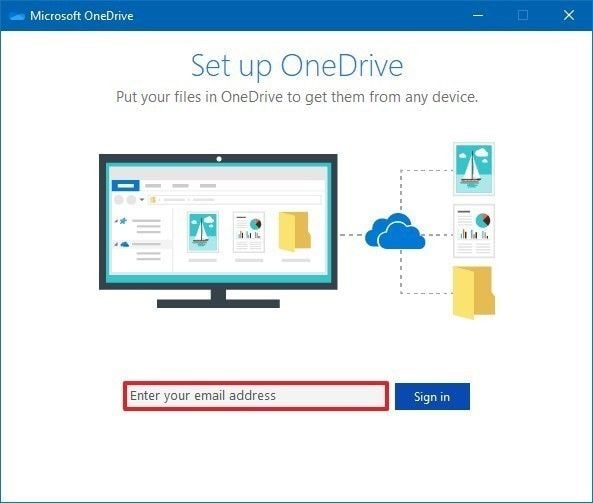
Cuando aparezca la ventana emergente "Configurar OneDrive", introduce tu cuenta de OneDrive y haz clic en "Iniciar sesión".
Paso 4: Confirmar
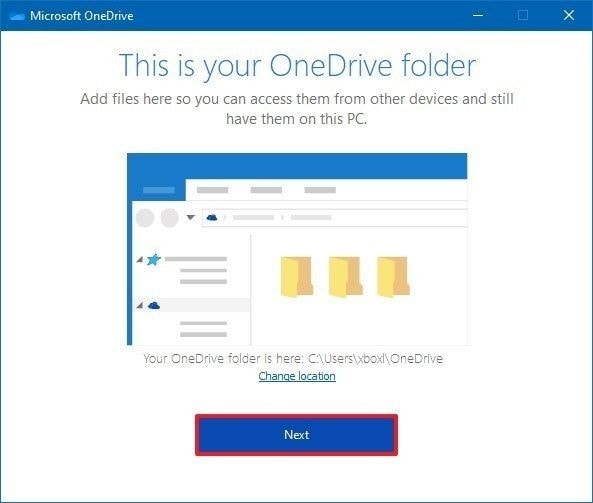
Ahora aparecerá un resumen de las características de OneDrive. Cuando todo esté bien, haz clic en "Siguiente".
Método 6. Comprobar la actualización de Windows
Por lo general, los usuarios de Windows experimentan todo tipo de problemas de software debido a la falta de actualizaciones de Windows. Para saber si tu Windows está actualizado, debes escribir "Windows Update" desde el menú de Windows. Cuando aparezca el acceso directo, haz clic en él.
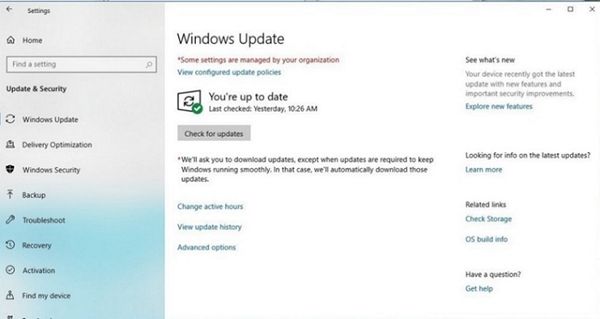
Ahora, selecciona la opción "Buscar actualizaciones", para que Windows busque automáticamente las actualizaciones disponibles y te pregunte si quieres instalarlas ahora o esperar a que apagues la computadora.
Método 7. Comprobar el espacio de almacenamiento de tu computadora
El problema de sincronización puede deberse a la falta de espacio en tu computadora. Recuerda que la sincronización creará una copia idéntica de cualquier archivo almacenado en la nube de OneDrive. Por lo tanto, podría saturar el espacio disponible en tu computadora sin que te des cuenta.
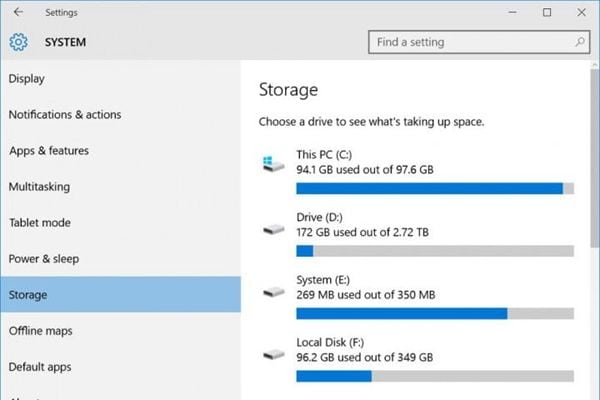
Al escribir "Almacenamiento" dentro del menú de Windows, podrás comprobar el espacio disponible en tu computadora.
Conclusión
Al sincronizar tus carpetas con OneDrive podrás acceder a tu información de forma remota y hacer cualquier tipo de proceso de copia de seguridad de forma sencilla. Es una de las herramientas más versátiles y esenciales que existen en la actualidad, sin embargo, con la ayuda de AOMEI Backupper, podrás optimizar el proceso de sincronización y evitar todo tipo de problemas que puedan surgir a través del proceso manual. Basta con hacer unos pocos clics y AOMEI Backupper se encargará del resto.
Copia de Seguridad
- Copia de Seguridad de Windows
- 1.5 Mejores softwares de backup de controladores
- 2.Copia de seguridad de tarjeta SD
- 3.Software gratuito de imagen de disco
- 4.Cómo clonar disco duro o SSD
- Copia de Seguridad de Disco Duro
- 1.Cómo hacer copia de seguridad con CMD
- 2.Cómo hacer copia de seguridad de disco duro externo
- 3.Software de copia de seguridad de disco duro
- Copia de Seguridad en la nube



Alfonso Cervera
staff Editor