Aug 14, 2025 • Categoría: Copia de seguridad • Soluciones probadas
"Ayer, tuve un problema con mi computadora, OneNote no se sincroniza con Windows 10 mientras estaba por hacer una copia de seguridad de mis datos. Hacer esta copia de seguridad es muy importante para mi carrera académica. Quiero saber si hay alguna manera de resolver este problema por completo, si es así, entonces quiero saber cuáles son los pasos más sencillos para hacerlo, además quisiera conocer más sobre este error."
Cada problema tiene una solución con Windows. Sin embargo, no hay necesidad de entrar en pánico, seguramente podrás resolver este problema. Tenemos soluciones para que puedas resolver el problema de OneNote. En esta guía, también tendrás una visión general del error, que te permitirá conocer el error en detalle. Conocer el error le permitirá hacer frente a este problema en el futuro. Por lo tanto, sigue la guía cuidadosamente para solucionar tu problema de forma permanente".
Parte 1: ¿Por qué no se sincroniza OneNote?
Lo primero que hay que hacer es detectar la causa de tu problema, ya que puede ayudarnos a resolverlos correctamente. Estas son algunas de las razones comunes detrás del problema de OneNote que no sincroniza con Windows 10. Asegúrate de estudiar cada uno de ellos y detectar la causa.
1. Conexión a Internet
La primera y principal razón común detrás del mal funcionamiento de OneNote puede ser la pérdida de la conexión a Internet. La conexión a Internet es la principal necesidad para que OneNote funcione correctamente. Debes asegurarte de que tengas una conexión a Internet adecuada. Además, comprueba la velocidad de tu conexión a Internet, ya que una velocidad reducida también puede causar problemas.
2. Versión obsoleta de OneNote
No se trata de la conexión a Internet, sino de la versión de OneNote. Las versiones antiguas suelen causar este problema. Debes comprobar si tu OneNote tiene la última versión. Si no es así, sigue el método de la guía para actualizarlo de manera correcta.
3. No hay suficiente espacio
Algunas de las causas menos evidentes detrás de que OneNote no dé un rendimiento notable es el espacio de OneDrive o el SSD de tu computadora. Comprueba la capacidad de almacenamiento de tu disco duro online, así como el SSD si se está quedando sin espacio. Consigue más espacio para disfrutar de las funciones adecuadas.
4. Errores del servidor
Es muy raro que se produzcan errores en el servidor. Sin embargo, también pueden actuar como culpables en tu situación. Comprueba el buen funcionamiento de los servidores para asegurar la causa.
5. Servicio no disponible
Es posible que el servicio de OneNote tenga problemas. El servicio de OneNote puede tener algunos problemas. Comprueba el servicio para solucionar cualquier problema.
6. Secciones mal colocadas en OneNote
Es muy raro que las secciones se extravíen en OneNote. Sin embargo, es necesario comprobar que las secciones de OneNote no están mal colocadas.
7. Y otras razones
En caso de que no sean ninguna de las causas anteriores, muchas otras razones como problemas de hardware y software pueden llevar a cualquiera a esta situación difícil.
Parte 2: ¿Cómo solucionar que OneNote no se sincronice?
Por lo general, los usuarios denuncian todas las causas anteriores. Descubre cuál es tu situación. Cuando lo hayas realizado, tendrás que aplicar múltiples métodos para solucionar el problema. Todo lo que tienes que hacer es aplicarlos paso a paso. Existen diferentes situaciones que son seguidas por métodos, mencionados en la guía. Identifica tu situación y aplica el método correctamente
Método 1: Actualizar OneNote a la última versión
Si no has actualizado OneNote a la última versión, debes seguir los pasos para actualizar OneNote. Evita las versiones obsoletas de OneNote. Sigue los pasos para actualizar:
Paso 1: Primero, haz clic en el botón de inicio de Windows 10 y elige Microsoft store.
Paso 2: Aparecerá una nueva ventana. Haz clic en el icono de ver más y elige la opción de descargar y actualizar.
Paso 3: Además, haz clic en la opción "Obtener actualizaciones" para continuar.
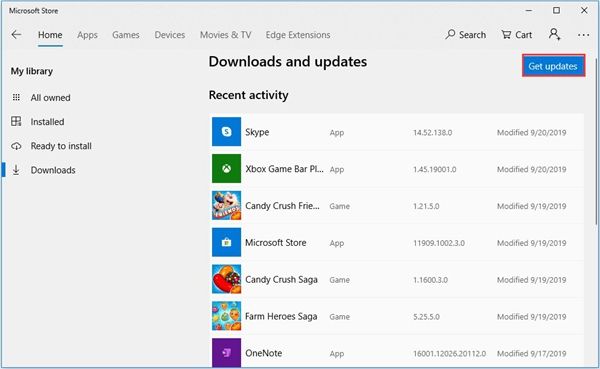
Paso 4: Cuando hayas elegido estas opciones, OneNote se actualizará. Vuelve a comprobarlo y comprueba si el problema existe.
Método 2: Verificar la app de OneNote en la web
Si encuentras este problema mientras estás ejecutando el programa de escritorio, puedes comprobar si se está ejecutando normalmente en la web. Sigue los pasos para comprobar OneNote en la web:
Paso 1: Primero, inicia OneNote y haz clic en "Archivo", luego selecciona la opción "Información".
Paso 2: Aparecerá una ventana del lado derecho, haz clic sobre el enlace y elige copiar para continuar.
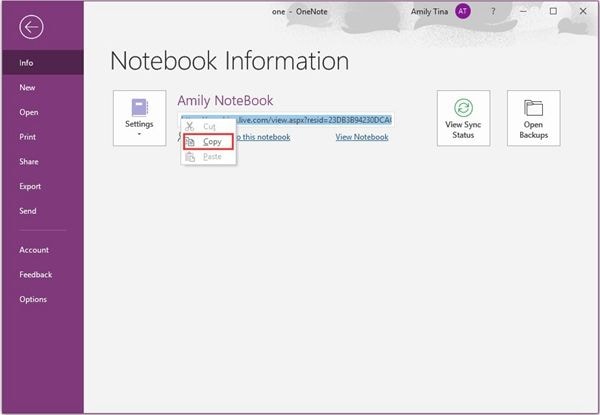
Paso 3: Abre el navegador web y pega el enlace, luego elige la opción "Editar" para abrir el Notebook.
Paso 4: Si funciona correctamente en la web, tendrás que determinar que el problema está en la versión de escritorio. Intenta cerrar y volver a abrir OneNote. Si no funciona, sigue el siguiente método.
Método 3: Sincronizar un Notebook manualmente
Si estas en un apuro y quieres sincronizar tu portátil, puedes hacerlo de forma manual. A continuación, sigue los siguientes pasos para hacerlo:
Paso 1: Primero, inicia OneNote. Luego haz clic en Archivo y elige la opción "Información".
Paso 2: Haz clic en el botón "ver el estado de la sincronización" que aparece en la ventana emergente.
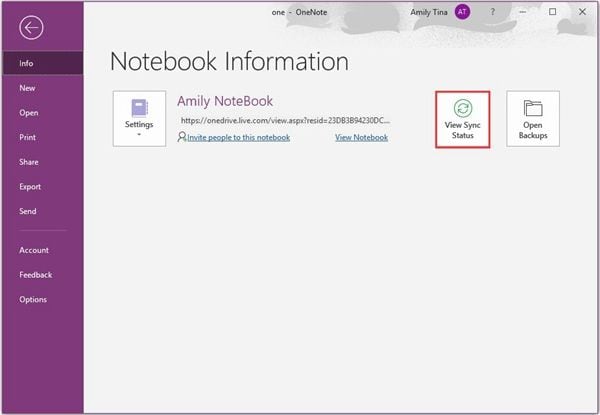
Paso 3: Aparecerá una ventana de sincronización de Notebook compartido, para continuar haz clic en "Sincronizar ahora".
Paso 4: Ahora, ya podrás sincronizar fácilmente las notas con OneDrive.
Método 4: Comprobar el espacio de almacenamiento
A menudo, te quedas sin espacio de almacenamiento. Si eres testigo del código de error 0xE00015E0, esto significa que tu dispositivo no tiene el espacio adecuado para la tarea. Puedes optimizar los archivos o eliminar los archivos no deseados para resolver el problema. A continuación, sigue los pasos para hacerlo:
Paso 1: Abre OneNote, haz clic en archivo y elige la opción.
Paso 2: Selecciona guardar y hacer una copia de seguridad desde la ventana emergente.
Paso 3: Elige la opción "Optimizar todos los archivos ahora" que se encuentra en la acción de optimización de archivos. Ahora espera un rato.
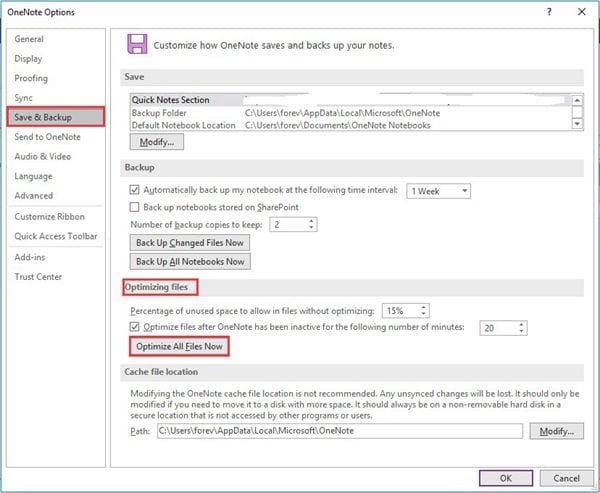
Para eliminar los archivos no deseados
Paso 1: Primero, pulsa la simultáneamente la tecla "Windows" + "R" . En el cuadro de diálogo "Ejecutar", escribe "%localappdata%\Microsoft\OneNote\" y luego haz clic en "Aceptar".
Paso 2: Haz doble clic en la carpeta que corresponde al número de versión que has instalado. Elige la carpeta "Backup" para continuar.
Paso 3: Borra los archivos y las carpetas que quieras.
Método 5: Resolver el conflicto de sincronización de contenidos
Si dos personas editan la misma parte de una página al mismo tiempo, puede producirse un conflicto de sincronización de contenidos. A continuación, se describen los pasos para resolver el conflicto de sincronización de contenidos;
Paso 1: Haz clic en la barra de información amarilla de OneNote que muestra el mensaje de conflicto.
Paso 2: Ahora, copia el contenido que aparece en la página temporal que muestra el error y pégalo en la página principal.
Paso 3: Haz clic derecho sobre el error.
Paso 4: Comprueba si el problema se ha resuelto.
Método 6: Prueba otro software de sincronización de archivos como AOMEI BACKUPPER
Si has probado todo lo anterior, puedes probar AOMEI BACKUPPER para resolver tu problema.
AOMEI Backupper
Necesitas la versión profesional de AOMEI Backupper, ya que proporciona estrategias completas y confiables de copia de seguridad y restauración de PC para cualquiera de las versiones de Windows. Puedes Clonar el sistema, el esquema de copia de seguridad, la copia de seguridad de disco dinámico, restaurar un hardware desconocido, combinar imágenes y muchas otras características útiles. El software es compatible con casi todos los sistemas operativos, tiene un gran número de funciones, puedes llevar a cabo una copia de seguridad incremental o diferencial para la tarea de programación, este software permite establecer horarios de copia de seguridad a cada hora, diario, semanal o mensual.
Paso 1: Primero, descarga AOMEI Backupper profesional en tu computadora. Luego, ejecútalo para elegir la opción "Copia de seguridad" y después " Sincronización de archivos".

Paso 2: Selecciona las carpetas que quieres sincronizar eligiendo la opción "Añadir carpetas".

Paso 3: Después selecciona la opción que aparece en la pantalla para elegir el lugar de destino.
Paso 4: También puedes elegir las opciones para seleccionar las notificaciones por correo electrónico e incluso programar el proceso de sincronización por hora, día, semana o mes, según tus necesidades.
Paso 5: Cuando hayas terminado con las modificaciones, elige la opción "Iniciar la sincronización" para comenzar el proceso.

Conclusión
Cuando se trata de sincronizar de archivos, el mercado ofrece una gran variedad de programas. Sin embargo, necesitas elegir AOMEI Backupper para disfrutar de las mejores características.
Copia de Seguridad
- Copia de Seguridad de Windows
- 1.5 Mejores softwares de backup de controladores
- 2.Copia de seguridad de tarjeta SD
- 3.Software gratuito de imagen de disco
- 4.Cómo clonar disco duro o SSD
- Copia de Seguridad de Disco Duro
- 1.Cómo hacer copia de seguridad con CMD
- 2.Cómo hacer copia de seguridad de disco duro externo
- 3.Software de copia de seguridad de disco duro
- Copia de Seguridad en la nube



Alfonso Cervera
staff Editor