Aug 14, 2025 • Categoría: Copia de seguridad • Soluciones probadas
El uso de la copia de seguridad en la nube para mantener nuestros datos a salvo es cada vez mayor. Para acceder correctamente a la copia de seguridad en la nube, necesitamos un buen cloud servicio de copia de seguridad en la nube. Actualmente, los servicios de copia de seguridad en la nube tienen un gran precio. Por lo tanto, no es de extrañar que la mayoría de las personas busquen servicios gratuitos de copia de seguridad en la nube para usarlos.
En este artículo, te presentaremos los mejores servicios gratuitos de copia de seguridad en la nube que puedes usar en Windows. Esto será respecto a cómo puedes usarlos, así como sus limitaciones. Para contrarrestar estas limitaciones, presentaremos un software con características que pueden ayudar a mejorar la experiencia de las copias de seguridad. Esto significa que conocerás un software que puede ayudarte a usar la copia de seguridad online gratuita mientras te ofrece otras opciones. ¡¡¡Sigue leyendo!!!
El mejor servicio gratuito de copia de seguridad en la nube
" Gratuito" es una hermosa palabra, y en términos de copia de seguridad, los servicios gratuitos de copia de seguridad en la nube son una joya. A continuación, te presentaremos tres de los mejores programas gratuitos de copia de seguridad en línea que puedes usar. Esto será como una revisión, el cual será en términos de sus planes gratuitos y características. Esto te ayudará a decidirte por el más adecuado.
Google Drive
Cuando hablamos de servicios gratuitos de copia de seguridad en la nube Google Drive es muy popular. Podría decirse que es uno de los servicios gratuitos de copia de seguridad de archivos más comunes. Podemos atribuir esto a la facilidad de acceso al plan "gratuito" y al sistema operativo que soportan. Puedes acceder a Google Drive en computadoras con Windows, macOS y dispositivos móviles con Android y iOS.

Características
Google Drive ofrece a sus usuarios 15 GB gratuitos. Con las cuentas gratuitas, aún puedes disfrutar de algunas de sus increíbles funciones. A continuación, te presentamos algunas de ellas:
Enlace a otras aplicaciones de Google
Una de las características disponibles para todos los usuarios, ya sean gratuitos o no, es el enlace con otras aplicaciones de Google. Con esta característica, se puede acceder y editar documentos en tiempo real. A continuación, se enumeran tres aplicaciones:
- Puedes editar documentos de Word vinculándolos con Google Docs.
- Puedes editar documentos de Excel vinculándolos con Google Sheets.
- Puedes editar documentos de PowerPoint vinculándolos con Google Slides.
Compartir archivos
Además, puedes compartir tus archivos con otras personas, aunque estés usando la versión gratuita. Esto es posible a través de la opción Compartir. Usando esta función, puedes compartir archivos generando un enlace a ellos. También puedes dirigirte a personas específicas que puedan usar el enlace cambiando el permiso.
Acceso sin conexión a los archivos
También puedes acceder a tus documentos en Google Docs., Google Sheets y Google Slides sin conexión a Internet. La única limitación que rodea a esta función es que sólo es posible en las tres aplicaciones de Google mencionadas anteriormente.
pCloud
pCloud es otro servicio de almacenamiento en línea gratuito que puedes probar. A diferencia de Google Drive, ofrece inicialmente 2 GB de espacio de almacenamiento. Para disfrutar del espacio total de almacenamiento del servicio de copia de seguridad en línea gratuito, tienes que recomendar a otras personas. Referir a personas te permitirá desbloquear más espacio de almacenamiento y llegar a un total de 10GB de espacio de almacenamiento. Por supuesto, esto será sin costo alguno para ti.

Características
Aunque pCloud es un servicio de almacenamiento en línea gratuito, puedes disfrutar de algunas características muy buenas. Para comprobarlo, compáralo con los demás en cuanto a las características de sus planes gratuitos. Llegarás a saber por qué pCloud está en la cima de los mejores servicios gratuitos de copia de seguridad en la nube. A continuación, te presentamos algunas de las características que ofrece.
- Opción de compra de acciones
Con el servicio gratuito de copia de seguridad en línea, puedes compartir los archivos de tu disco con otras personas. Puedes hacerlo invitando a otras personas al archivo. También puedes compartir los enlaces con permiso para dirigirse a otras personas.
- Seguridad
Todos los archivos, independientemente de los planes, tienen un cifrado AES de 256 bits. Por lo tanto, no tienes que preocuparte por el acceso no autorizado a tus archivos.
- Versiones de archivos
Esta característica hace que pCloud sea un servicio de copia de seguridad en línea gratuito de primera categoría. Cuando borras o modificas un archivo por error, con la función, puedes tener acceso al archivo antes. Sin embargo, hay una limitación en el tiempo que toma. La versión del archivo sólo es aplicable 30 días antes de la modificación.
Sync.com
Sync.com es otro de los mejores servicios que puedes usar para hacer copias de seguridad de tu computadora en la nube de forma gratuita. Ofrece 5 GB de almacenamiento gratuito. También puedes aumentar el almacenamiento con el sistema de referencias. Ganas 1GB de espacio de almacenamiento cuando refieres a alguien. Sin embargo, el número máximo de personas que puedes referir es de 20GB.
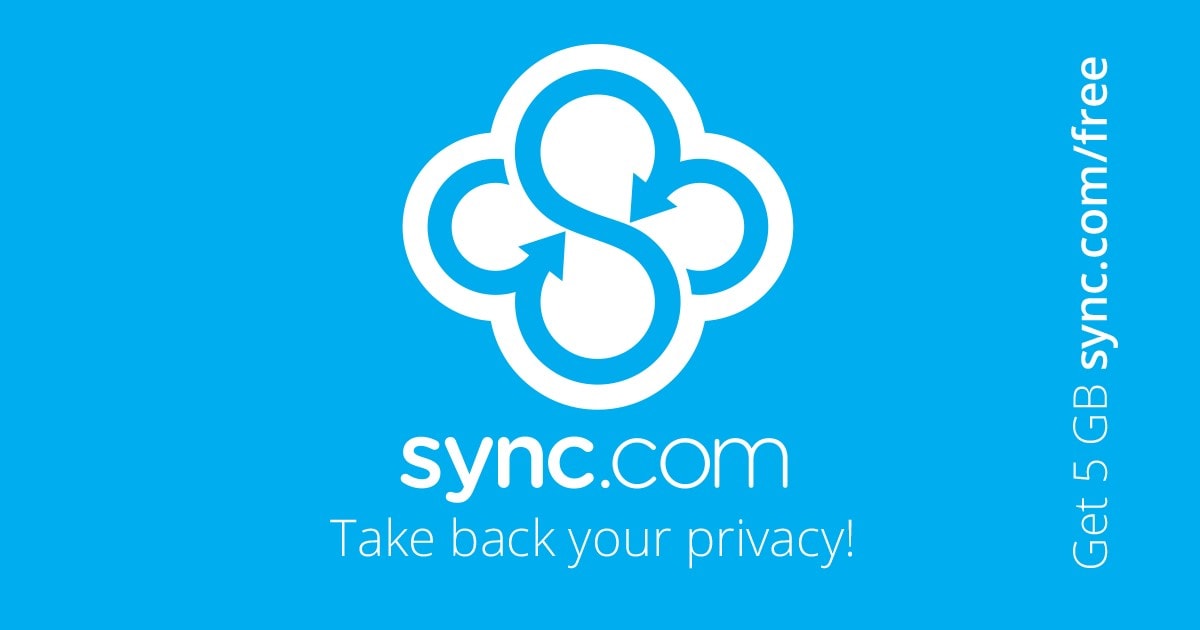
Características
Aunque las ofertas del plan de almacenamiento pueden parecer pequeñas, las características asociadas son absolutamente increíbles. Son tan increíbles que quizá no sepas cuándo vas a pasar al plan Premium. A continuación, te mostramos algunos de ellos:
- Sincronización
Además, existe una sincronización automática de los archivos en Sync.com. Independientemente de que esté en tu computadora o en tus dispositivos móviles, puedes acceder fácilmente a los archivos respaldados en el servicio de almacenamiento en la nube.
- Privacidad
Al estar en Canadá, automáticamente obtienes la mejor privacidad del servicio de almacenamiento en línea gratuito. Por lo tanto, puedes hacer una copia de seguridad de los archivos sensibles.
- Versión de archivos
Al igual que el servicio gratuito anterior de copia de seguridad de archivos en línea, tienes acceso al control de versiones de archivos. Con esta característica, cuando modificas un archivo, puede acceder a las versiones de los archivos durante un máximo de 30 días.
¿Cómo hacer una copia de seguridad de los archivos usando los servicios gratuitos de copia de seguridad en la nube?
Lo siguiente es saber cómo hacer una copia de seguridad de tu computadora en línea gratuita. Existen tres escenarios que debes entender. Uno es cómo hacer una copia de seguridad manual. Los otros dos son cómo hacer algunos ajustes de software y el uso de software de terceros. Dado que son muchos, podríamos generalizar un poco o usar sólo un servicio para la explicación.
Escenario 1: Copia de seguridad manual con un servicio gratuito de copia de seguridad en la nube
Puedes hacer una copia de seguridad manual de tus archivos con cualquiera de los servicios gratuitos de copia de seguridad en la nube mencionados anteriormente. El uso del modo de copia de seguridad manual te permite controlar los archivos de los que haces una copia de seguridad. Sin embargo, también tiene sus desventajas. Existe una alta probabilidad de que cometas un error. El procedimiento también puede ser estresante cuando piensas en el número de archivos que tienes que seleccionar y respaldar.
Solución: Usar el servicio gratuito de copia de seguridad en la nube para la copia de seguridad
La copia de seguridad manual debería ser el mismo proceso para todos los servicios de copia de seguridad en la nube. Si no es el mismo, siguen de cerca el mismo proceso de arrastrar y soltar. Puedes hacer una copia de seguridad manual siguiendo los pasos que se indican a continuación. En este caso usaremos Google Drive como ejemplo.
Paso 1 - Descarga y regístrate en Google Drive
- Descarga e instala Google Drive en tu PC.
- Regístrate e inicia sesión con tu correo electrónico de Google.
Paso 2 - Transferir el archivo o carpeta a la carpeta de Google Drive
Una vez finalizada la instalación, la aplicación creará una carpeta para la copia de seguridad. La carpeta es la de Google Drive. A continuación, sigue los pasos para hacer una copia de seguridad de tus archivos.
- Seleccionar los archivos.
- Arrastrar y soltar en la carpeta de Google Drive.
- Activar la. "Sincronización en la nube" para hacer una copia de seguridad de los archivos.
Escenario 2: Uso de la configuración del software
También hay otros ajustes que puedes necesitar para disfrutar de tu software. Son dos ajustes que a las personas les encanta hacer:
- Copia de seguridad automática
Con una copia de seguridad automática, puedes eliminar la necesidad de hacer una copia de seguridad manual. Todos los servicios de almacenamiento en la nube tienen esta función preinstalada. Por lo tanto, tener que subir archivos y carpetas se convierte en un trabajo sin complicaciones.
- Sincroniza tus archivos
La sincronización permite que los datos modificados sean accesibles en todas las plataformas conectadas a los servicios de copia de seguridad en la nube. Dependiendo del servicio de copia de seguridad en la nube, puedes activarlo y acceder fácilmente a tu cuenta en las plataformas compatibles, como Android y iOS.
Escenario 3: Uso de AOMEI Backupper
Puedes obtener lo mejor de cualquier servicio de copia de seguridad en línea gratuito que elijas usando un software de terceros. Un software de primera categoría ideal para este propósito es AOMEI Backupper. Está disponible en Windows y tiene opciones de almacenamiento local y en la nube.
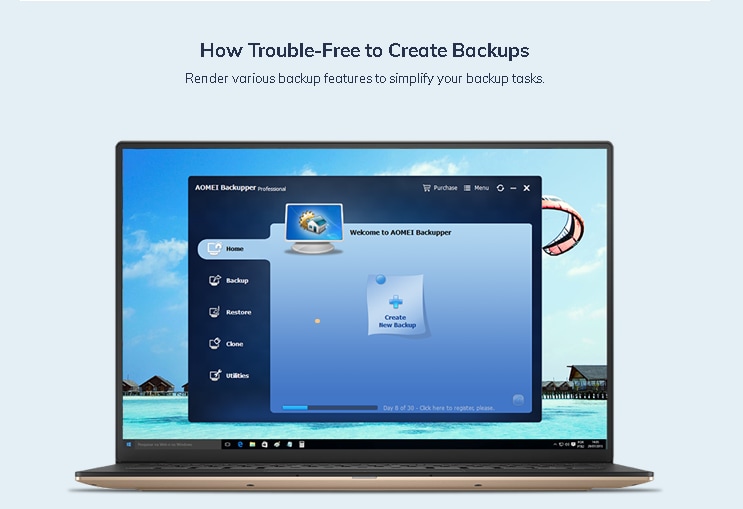
Puedes usarlo para hacer copias de seguridad de archivos en cualquier servicio de almacenamiento en la nube que quieras. Solo tienes que iniciar el software y seguir los siguientes pasos.
Paso 1: Seleccionar el modo "Copia de seguridad"
- Elige "Copia de seguridad" y selecciona "Copia de seguridad de archivos".

- Nombre la imagen de la copia de seguridad. (Usaremos "My File Backup").
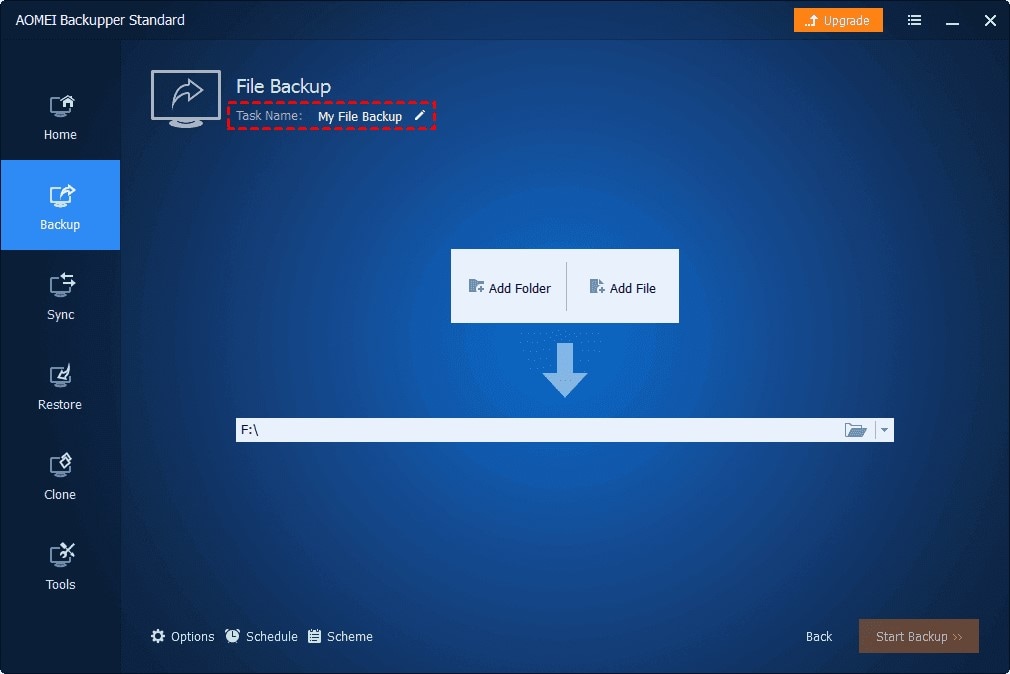
Paso 2 - Iniciar el proceso de copia de seguridad
- Haz clic en "Añadir archivo" o "Añadir carpeta" para añadir los archivos de los que quieres hacer una copia de seguridad. También puedes añadir varios archivos y carpetas.

Con la versión Profesional, puedes seleccionar los tipos de archivos a respaldar. Esto es posible mediante el uso de la "Configuración del filtro".
- Haz clic en "Seleccionar la unidad en la nube".

- Elige Google Drive como servicio de almacenamiento en la nube preferido.
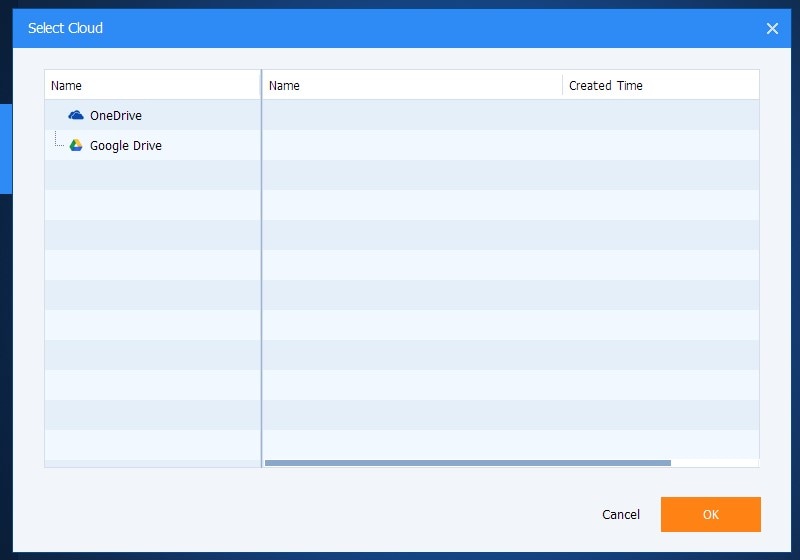
- Inicia el proceso de copia de seguridad.
Podemos decir que el uso de servicios gratuitos de copia de seguridad en la nube es un muy buen plan de copia de seguridad en la nube. Sin embargo, para nosotros, ofrecen dos categorías de limitaciones en lugar de una. Una de ellas es que, al ser gratuitos, no cuentan con un plan de almacenamiento suficiente. Esto es visible en los tres servicios que presentamos. Además, tienen las mismas limitaciones que todos los servicios de copia de seguridad en la nube.
Para eliminar estas limitaciones, puedes usar un software de copia de seguridad local. Sin embargo, ya que la copia de seguridad en la nube tiene cierta comodidad, ¿por qué no optar por un software que ofrezca ambas cosas? Un ejemplo de este tipo de software es AOMEI Backupper. En la siguiente sesión, conocerás las características de Backupper y cómo puedes usarlo para mejorar tu experiencia de copia de seguridad.
Actualizar la experiencia de copia de seguridad con AOMEI Backupper
Tener una copia de seguridad sin fisuras es posible integrando tanto la copia de seguridad local como la de la nube. Uno de los programas capaces de hacerlo es AOMEI Backupper. Con el software, puedes hacer una copia de seguridad de tus datos de forma local y en la nube. Esta es una razón por la que muchas personas lo recomiendan como una buena solución de copia de seguridad.
Con el software ya sabes que tienes una copia de seguridad en la nube. Lo siguiente es mostrar las propiedades del mismo. Esto te ayudará a utilizar el software para mejorar tu experiencia de copia de seguridad.
Características de AOMEI Backupper
AOMEI Backupper tiene cuatro características principales. Cada una de ellas hace que el software sea una herramienta de copia de seguridad de Windows de primera categoría. A continuación, se presentan las cuatro:
Copia de seguridad
Backupper permite a los usuarios realizar cuatro tipos de copias de seguridad. Con el software, los usuarios pueden tener los siguientes tipos de copia de seguridad:
- Copia de seguridad de los archivos.
- Copia de seguridad del sistema.
- Copia de seguridad de la partición.
- Copia de seguridad del disco.
Sincronización
Otra función de Backupper es la sincronización en la nube. Esto lo convierte en uno de los mejores programas de copia de seguridad local en la nube en Windows. Con él, puedes integrarte con los principales servicios de almacenamiento en la nube. Anteriormente, explicamos cómo puedes usarlo con Google Drive, un servicio gratuito de copia de seguridad en la nube.
Clonar
Una función ausente en la mayoría de los programas de copia de seguridad, pero presente en Backupper, es la función de clonación. Con esta función, Backupper puede clonar archivos en tu PC. Esta función permite clonar en la siguiente categoría:
- Clonación de disco.
- Clonación del sistema.
- Clonación de línea de comandos.
- Clonación de la partición.
- Clonación con alineación de particiones.
Restaurar
Es muy fácil restaurar los archivos de los que se hace una copia de seguridad en Backupper. Sin embargo, la restauración de los archivos depende del tipo de copia de seguridad del que hablamos anteriormente.
Inteligente y automático
AOMEI Backupper es popular debido a algunas características añadidas. Estas características suavizan la experiencia de la copia de seguridad. También añaden varias características para ayudar al proceso de copia de seguridad. A continuación, te presentamos algunas de ellas:
Horario
Con el software, no es necesario autorizar los procesos de copia de seguridad constantemente. Puedes usar la función de copia de seguridad programada para hacer una copia de seguridad de los archivos a una hora preestablecida.
Activación de eventos
Los fallos del sistema y otras situaciones pueden provocar la pérdida de archivos. Por lo tanto, puedes autorizar al software para que haga una copia de seguridad de tus archivos en un momento determinado. Estos momentos son:
- Inicio de sesión del usuario.
- Cierre de sesión del usuario.
- Inicio del sistema.
- Apagado del sistema.
Ten en cuenta que la función solo está disponible para los usuarios con el plan profesional
Esquema
Con el esquema adecuado, se reduce el estrés asociado a las copias de seguridad. Puedes usar los mejores esquemas como:
- Copia de seguridad completa: Este esquema hará una copia de seguridad de todos los archivos en una imagen de respaldo en un momento dado.
- Modo incremental y diferencial: Este esquema autorizará al software a realizar una copia de seguridad de los archivos recién añadidos inmediatamente para entrar en el sistema.
Cajas de herramientas
Puedes disfrutar aún más de las funciones no relacionadas con la copia de seguridad en Backupper usando algunas herramientas. A continuación, se detallan algunas herramientas disponibles en Backupper:
- Fusionar archivos de imagen.
- Comprimir las imágenes de la copia de seguridad.
- Crear medios de arranque.
- Dividir archivo de imagen.
Conclusión
Los servicios de copia de seguridad en la nube son un proyecto mucho más costoso si se analizan con detenimiento. Sin embargo, hay algunos servicios gratuitos de copia de seguridad en la nube. El término "gratuito" puede no significar total libertad, y siempre viene con características reducidas. Sin embargo, todavía puedes acceder a algunos servicios que pueden ayudar a realizar copias de seguridad de la computadora en la nube de forma gratuita. Este artículo habla de los tres mejores servicios de copia de seguridad en línea que puedes usar. También habla de cómo se puede hacer una copia de seguridad de los archivos con ellos. Como hacen copias de seguridad en la nube, tienen algunas limitaciones. El artículo trató de anular la limitación mediante la introducción de una solución. Esta solución es AOMEI Backupper. Puedes probar el software de almacenamiento local y en la nube en otros para obtener la mejor experiencia de copia de seguridad.
Copia de Seguridad
- Copia de Seguridad de Windows
- 1.5 Mejores softwares de backup de controladores
- 2.Copia de seguridad de tarjeta SD
- 3.Software gratuito de imagen de disco
- 4.Cómo clonar disco duro o SSD
- Copia de Seguridad de Disco Duro
- 1.Cómo hacer copia de seguridad con CMD
- 2.Cómo hacer copia de seguridad de disco duro externo
- 3.Software de copia de seguridad de disco duro
- Copia de Seguridad en la nube



Alfonso Cervera
staff Editor