Jul 11, 2023 • Categoría: Copia de Seguridad • Soluciones probadas
Existen muchos servicios de copia de seguridad en la nube disponible en el mercado. Sin embargo, uno muy importante y popular es el de Google. Seguramente habrá muchas preguntas sobre su uso. Por lo tanto, este artículo responderá a las preguntas relacionadas sobre cómo hacer una copia de seguridad de la computadora en la nube de Google.
En este artículo, te mostraremos lo que se necesita para hacer una copia de seguridad de la computadora en la nube de Google. Hablaremos de esto en términos de acceso a la nube a través de Google Drive. A continuación, responderemos a las preguntas más comunes, como, por ejemplo, cómo restaurar la copia de seguridad desde la nube de Google, cómo hacer una copia de seguridad de los contactos en la nube de Google, y otras. Además, se puede obtener lo mejor de Google Drive y de otros servicios de copia de seguridad en la nube por igual utilizando un software de terceros. A continuación, te presentamos un software que puede ayudarte a largo plazo. ¡¡¡Sigue leyendo!!!
Google Drive
Google Drive es una forma de acceder a la nube de Google. Funciona más como un administrador de archivos y puede ayudar a mantener los archivos guardados. A continuación, hablaremos de Google Drive en términos de su precio y características. Esto es para ayudarte a decidir si es el servicio de copia de seguridad en la nube adecuado para ti.
Si es el adecuado, puedes seguir adelante. Sin embargo, si crees que carece de las características necesarias para mantener tus archivos a salvo, puedes consultar nuestros mejores servicios en la nube. ¡Sigue leyendo!

Google Drive es uno de los servicios de copia de seguridad en la nube más populares del mundo digital. La popularidad se debe a muchas cosas. Una es la facilidad para abrir una cuenta y acceder a su función. Otra es que está disponible en muchos sistemas operativos. No importa si usas Windows, iOS, macOS o Android, puedes acceder fácilmente a sus funciones.
Plan de precios y almacenamiento
Los precios de las copias de seguridad en la nube de Google son siempre asequibles. Google Drive tiene 4 planes de almacenamiento: 15GB, 100GB, 200GB y 2TB. Puedes activarlos con solo una dirección de correo de Google.
Cada plan de almacenamiento viene con sus características, las cuales explicamos a continuación.
- Plan de almacenamiento de 15 GB
Este plan es gratuito. No viene con ninguna característica.
- Plan de almacenamiento de 100 GB
Este plan de almacenamiento cuesta 1,99 $ al mes y 19,99$ al mes. Viene con otras características como el acceso a los expertos de Google, la opción de añadir a tu familia, entre otras.
- Plan de almacenamiento de 200 GB
Este plan cuesta 2,99$ al mes y 29,99$ al año. También viene con las características de los planes de almacenamiento de 100 GB y la devolución del 3% en las cosas compradas en Google PlayStore.
- Plan de almacenamiento de 2TB
Este plan tiene un precio de 9,99$ al mes y 99,99$ al año. También viene con las características de los planes de almacenamiento de 100 GB y 10% de devolución en las cosas compradas en Google PlayStore.
Características
Google Drive tiene características y complementos impresionantes, que lo convierten en un muy buen servicio de copia de seguridad en la nube. A continuación, te mostramos algunas de ellas:
Enlace a otras aplicaciones de Google
Con Google Drive, es fácil vincular algunos tipos de archivos a otras aplicaciones de Google. Por lo tanto, puedes acceder a esos archivos y editarlos en tiempo real. Por ejemplo, puedes acceder y editar los siguientes tipos de archivos:
- Documentos de Word a través de Google Docs.
- Documentos de Excel a través de Google Sheets.
- Documentos de PowerPoint a través de Google Slides.
Opción de compra de acciones
Otra característica importante de Google Drive es la opción de compartir. Con esta función, puedes compartir con otras personas los archivos de los que has hecho una copia de seguridad en la nube de Google. Puedes compartir un archivo o carpeta en tu Drive seleccionándolo y generando un enlace a él.
También es posible cambiar el permiso de un enlace que quieras enviar. Puedes hacerlo a través de la opción de compartir enlaces y a través de ella decidir las personas que pueden acceder a los archivos que estás compartiendo.
Acceso sin conexión a los archivos
Google Drive también implementó el acceso sin conexión a los archivos para promover el acceso sin obstáculos a los archivos en su Drive. Sin embargo, hay una limitación. Sólo puedes tener acceso a Google Docs., Google Sheets y Google Slides
Preguntas comunes sobre las copias de seguridad de Google
Ahora estamos dedicando esta sección a responder a todas las preguntas comunes sobre la copia de seguridad de Google que puedas tener. A continuación, te mostraremos cómo hacer una copia de seguridad de la computadora en la nube de Google, cómo hacer una copia de seguridad de los contactos en la nube de Google y cómo restaurar la copia de seguridad desde la nube de Google.
¿Cómo hacer una copia de seguridad de los archivos en Google Cloud?
Tener que hacer una copia de seguridad de la computadora en Google Drive es un proceso fácil pero complejo. Son muchas las cosas que tienes que tener en cuenta. También existen muchas formas de hacerlo. Por ejemplo, puedes hacer una copia de seguridad manual de tu computadora en la nube de Google. Además, puedes usar las configuraciones de software disponibles o usar aplicaciones de terceros para el proceso.
Escenario 1: ¿Cómo hacer una copia de seguridad manual de la computadora en Google Cloud?
Puedes hacer manualmente una copia de seguridad de tu computadora en la nube de Google sin tener ningún problema. Este proceso tiene sus ventajas. Por ejemplo, tienes el control de los archivos que quieres respaldar. Por lo tanto, no hay nada como un error durante la copia de seguridad.
Existen dos formas de hacerlo. Una es usando la aplicación. La otra es usando el servicio web.
Solución 1: Usar Google Drive para hacer una copia de seguridad manual de la computadora en Google Cloud
Esta es la forma más fácil de hacer una copia de seguridad del ordenador en la nube de Google. A continuación, sigue los pasos para realizar el proceso.
Paso 1 - Descarga y regístrate en Google Drive
El primer paso es descargar e instalar la aplicación Google Drive. Solo necesitas tu correo de Google para el proceso. Puedes crear un correo de Google y si ya lo tienes, simplemente inicia sesión.
Paso 2 - Transferir el archivo o carpeta a la carpeta de Google Drive
Después de instalar Google Drive, se destinará una carpeta (carpeta de Google Drive) a los archivos de copia de seguridad. Ahora podrás hacer una copia de seguridad de tus archivos en la nube de Google siguiendo los pasos a continuación.
- Selecciona los archivos de los que quieres hacer una copia de seguridad.
- Arrastrar y soltar en la carpeta específica.
- Activar. "Sincronización en la nube".
Solución 2: Usar la web para hacer una copia de seguridad manual de la computadora en Google Cloud
También puedes hacer una copia de seguridad manual de tu computadora en la nube de Google usando los servicios web. A continuación, sigue los pasos para llevar a cabo el proceso.
Paso 1 - Navegar por el sitio web de Google Drive
Accede al sitio web de Google Drive.
Paso 2 - Transferir el archivo o la carpeta a la web de Google Drive
Sigue los pasos para transferir archivos o carpetas a la web de Google Drive;
- Selecciona los archivos de los que quieres hacer una copia de seguridad.
- Arrastrar y soltar en la web de Google Drive.
Escenario 2: Configuración del software
Para disfrutar aún más del uso de Google Drive, puedes hacer algunos ajustes de software. Con esta configuración de software, puedes eliminar la limitación de la copia de seguridad manual. Puedes configurarlo para que haga una copia de seguridad y sincronice tus archivos y carpetas automáticamente.
- Copia de seguridad automática
Google tiene una función de copia de seguridad automática. Por lo tanto, puedes hacer fácilmente una copia de seguridad en la nube de los archivos y carpetas recién añadidos a tu computadora.
- Sincroniza tus archivos
También puedes configurar Google Drive para que sincronice tus archivos o carpetas. Al hacerlo, después de editar o modificar un archivo en una plataforma, el efecto es visible en otras plataformas con acceso a tu cuenta.
Escenario 3: AOMEI Backupper
También puedes usar un software de terceros para hacer una copia de seguridad de tus archivos o carpetas. En Windows, un software común es AOMEI BackupperCon el software, podrás vincular tanto las opciones de almacenamiento local como las de la nube. Así que puedes usarlo para hacer una copia de seguridad de los archivos en Google Drive.
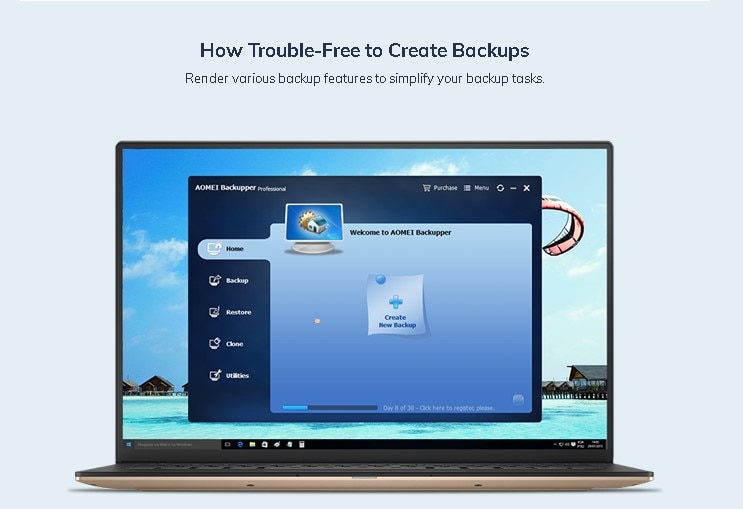
Para hacer una copia de seguridad de tu computadora en la nube de Google, inicia el software y sigue los pasos a continuación.
Paso 1: Seleccionar el modo "Copia de seguridad"
- Elige "Copia de seguridad" y selecciona "Copia de seguridad de archivos".

- Nombre la imagen de la copia de seguridad. (Usaremos "My File Backup").
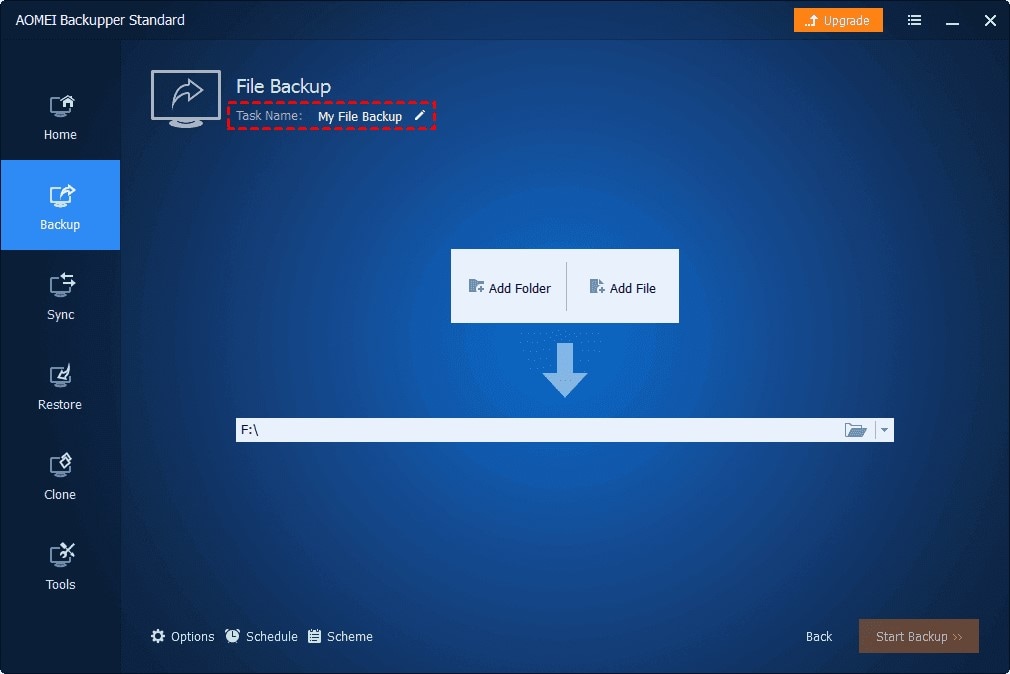
Paso 2 - Iniciar el proceso de copia de seguridad
- Haz clic en "Añadir archivo" o "Añadir carpeta" para añadir los archivos de los que quieres hacer una copia de seguridad. También puedes añadir varios archivos y carpetas.

Si ejecutas la versión profesional del software, usa la configuración de los filtros para seleccionar los tipos de archivos de los que quieres hacer una copia de seguridad.
- Haz clic en "Seleccionar la unidad en la nube".

- Elige Google Drive como servicio de copia de seguridad en la nube preferido.
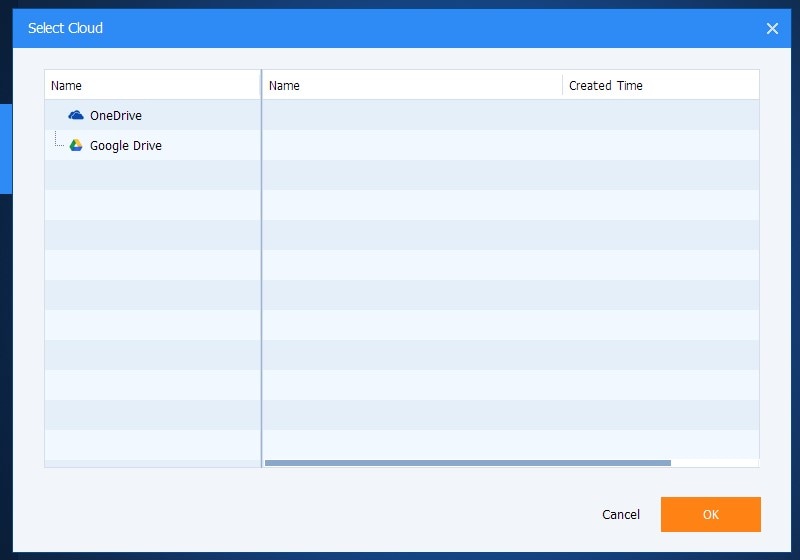
- Inicie el proceso de copia de seguridad.
¿Cómo hacer una copia de seguridad de los contactos en Google Cloud?
Puedes hacer fácilmente una copia de seguridad de los contactos en la nube de Google en tu computadora. A continuación, sigue los pasos para realizar el proceso.
Paso 1 - Descarga y regístrate en Google Contacts
- Descarga Google Contact en tu computadora.
- Regístrate e Inicia sesión con tu correo electrónico.
Paso 2 - Seleccionar y hacer una copia de seguridad de los contactos en Google Cloud
- Selecciona los contactos que quieres respaldar en la nube.
- Haz clic en "Más acciones" y "Exportar".
- Elige Google CSV como medio para respaldar tus contactos.
- Guárdalo haciendo clic en Exportar.
¿Cómo restaurar la copia de seguridad de Google Cloud?
Saber cómo restaurar la copia de seguridad desde la nube de Google no debería ser un proceso complicado. Para restaurar la copia de seguridad de forma efectiva en la computadora, el servicio web es un método ideal para usar. A continuación, siga los pasos sobre cómo realizar el proceso.
Paso 1 - Visita el sitio web de Google Drive
- Accede al sitio web de Google Drive.
- Busca los archivos donde hiciste la copia de seguridad.
Paso 2 - Descargar el archivo
Selecciona el archivo que quieres restaurar y descárgalo. Podrás acceder al archivo en tu computadora después de la descarga.
Google Drive es sin duda un buen servicio de copia de seguridad en la nube. Sin embargo, tiene las limitaciones de todos los servicios de copia de seguridad en la nube. Por ejemplo, factores como la baja velocidad de Internet, la ruta restringida de las carpetas, entre otros, que pueden reducir su uso.
Una de las formas de eliminar estas limitaciones es usando un software de copia de seguridad local. Un ejemplo de este tipo de software es AOMEI Backupper. Es capaz de unir las características de la copia de seguridad local y en la nube. Con Backupper, puedes mejorar tu experiencia de copia de seguridad.
Actualizar la experiencia de copia de seguridad con AOMEI Backupper
Con AOMEI Backupper puedes hacer fácilmente una copia de seguridad de los archivos tanto en el género local como en la nube. Esto hace que el proceso de copia de seguridad sea un proceso muy fácil con el software de terceros de Windows. Las secciones anteriores nos expusieron un poco de la capacidad del software. Sin embargo, esta sección no puede estar completa sin conocer algunas propiedades que pueden ayudar a mejorar tu experiencia de copia de seguridad.
Funciones de AOMEI Backupper
AOMEI Backupper sin duda es increíble. Para respaldar esto, cuenta con muchas funciones. A continuación, enumeramos algunas de sus funciones generales.
Copia de seguridad
Backupper es una herramienta de copia de seguridad local y en la nube. Generalmente, con el software, puedes tener una copia de seguridad de archivos, copia de seguridad del sistema, copia de seguridad de la partición o copia de seguridad del disco.
Sincronización
Otra característica que sitúa a Backupper como uno de los mejores programas de copia de seguridad local de Windows es la función de sincronización en la nube. Con ella, puedes hacer fácilmente copias de seguridad y sincronizar archivos con los mejores servicios de copia de seguridad en la nube como OneDrive y Google Drive. Anteriormente se explicaron los pasos a seguir con Google Drive.
Clonar
La función de clonación de Backupper permite clonar archivos en el sistema. Existen muchos tipos de clonación que ofrece AOMEI Backupper. A continuación, se presenta una lista:
- Clonación de disco.
- Clonación del sistema.
- Clonación de la línea de comandos.
- Clonación de la partición.
- Clonación con alineación de particiones.
Restaurar
Puedes restaurar los archivos de los que ya has hecho una copia de seguridad usando la función de restauración de Backupper. Sin embargo, el proceso de restauración depende del tipo de copia de seguridad.
Inteligente y automático
AOMEI Backupper es inteligente y automático. Esto lo convierte en un software de primera categoría en el sistema operativo Windows. A continuación, se muestran algunas características que hacen que el software sea especial.
Horario
Con AOMEI Backupper, no tienes que preocuparte por la autorización constante al tener una copia de seguridad. Puedes simplemente programar una copia de seguridad en una sesión conveniente.
Activación de eventos
Con los activadores de eventos, puedes hacer una copia de seguridad instantánea de tus archivos en determinados escenarios. Con esta función, que solo está disponible en el plan Profesional, puedes reducir la pérdida de archivos por fallos del sistema.
El software activará una sesión de copia de seguridad en eventos específicos como:
- Inicio de sesión del usuario.
- Cierre de sesión del usuario.
- Inicio del sistema.
- Apagado del sistema.
Esquema
Para que tu experiencia de copia de seguridad sea más fluida, Backupper también ofrece muchos esquemas. Entre los primeros, puedes obtener lo mejor de tu proceso de copia de seguridad.
- Copia de seguridad completa: Puedes usar este modo para hacer una copia de seguridad de todos los datos de una unidad en un momento determinado. Debería ser la línea de base para todas las copias de seguridad.
- Modo incremental y diferencial: En este modo, el software realiza automáticamente una copia de seguridad de los nuevos archivos cuando se añaden al sistema.
Cajas de herramientas
Con Backupper se pueden usar también cajas de herramientas para otros procesos. Con las herramientas, Backupper ocupa actualmente el primer lugar entre los demás programas de copia de seguridad local en Windows. Con este software, puedes:
- Fusionar archivos de imagen.
- Comprimir las imágenes de la copia de seguridad.
- Crear medios de arranque.
- Dividir archivo de imagen.
Conclusión
Tener que hacer una copia de seguridad de tu computadora en la nube de Google no debería ser algo complicado. Existen muchas cosas que debes saber. Google Drive es una de las formas de acceder a la nube de Google, y muchas cosas rodean su uso. Por lo tanto, este artículo hizo justicia a varias cosas al mismo tiempo. Mostró las características de Google Drive. También respondió a las preguntas comunes como la forma de copia de seguridad de la computadora a la nube de Google usando Google Drive, entre otras. Para hacer un mejor proceso, se introduce un software de terceros llamado AOMEI Backupper, con el que podrás mejorar tu experiencia de copia de seguridad.
Copia de Seguridad
- Copia de Seguridad de Windows
- 1.5 Mejores softwares de backup de controladores
- 2.Copia de seguridad de tarjeta SD
- 3.Software gratuito de imagen de disco
- 4.Cómo clonar disco duro o SSD
- Copia de Seguridad de Disco Duro
- 1.Cómo hacer copia de seguridad con CMD
- 2.Cómo hacer copia de seguridad de disco duro externo
- 3.Software de copia de seguridad de disco duro
- Copia de Seguridad en la nube
UBackit



Alfonso Cervera
staff Editor