Aug 14, 2025 • Categoría: Copia de seguridad • Soluciones probadas
La sincronización es una tecnología innovadora que facilita enormemente el trabajo en equipo, además, mantiene la información respaldada y actualizada, por lo que no es de extrañar que los servicios de almacenamiento en la nube como Dropbox permitan la sincronización, de esta manera, podrás disfrutar de los beneficios de la sincronización mientras optimizas el uso del espacio en tu computadora. En este artículo, te enseñaré paso a paso sobre cómo sincronizar tus carpetas con Dropbox.
Parte 1: Cómo sincronizar una carpeta local con Dropbox
¿Qué es la sincronización y por qué se ha hecho tan popular entre los métodos de intercambio de datos y de copia de seguridad? La sincronización es una tecnología de gestión de datos que replica la información de una ubicación a otra, además, esta tecnología es capaz de identificar cuando la información en la ubicación de origen cambia y actualiza la información en la ubicación de destino.
En este punto Dropbox complementa el proceso proporcionando un servicio de almacenamiento en la nube con el que podrás sincronizar la información de tu computadora, así que no necesitarás tener físicamente ningún dispositivo de almacenamiento adicional y gracias al servicio de almacenamiento en la nube, Dropbox te permite compartir el acceso a la información que tienes almacenada en la nube con múltiples usuarios al mismo tiempo. Puedes usar toda esta infraestructura para compartir y hacer copias de seguridad de tu información en tiempo real con múltiples personas de forma gratuita.
Parte 2: Conoce Dropbox
Dropbox es una aplicación que ofrece un servicio de almacenamiento de datos en la nube que cuenta con una interfaz muy práctica que facilita en gran medida la interacción con el usuario. La aplicación permite el uso gratuito del servicio, pero con un espacio de almacenamiento limitado por lo que se puede usar para diversos fines, como hacer copias de seguridad y compartir información. Esto la ha convertido en una aplicación muy popular para coordinar el trabajo en equipo en todo tipo de áreas.
Dropbox te permite sincronizar las carpetas de tu computadora con el servicio de almacenamiento en la nube, lo que te facilita mantener tu información respaldada y actualizada en todo momento sin ocupar espacio de almacenamiento en tu computadora.
Parte 3: ¿Cómo sincronizar una carpeta local con Dropbox?
Ahora que sabes qué es la sincronización y para qué sirve, te mostraré cómo usar el servicio de almacenamiento en la nube de Dropbox para sincronizar tus carpetas fácilmente.
Paso 1: Crear una cuenta de Dropbox
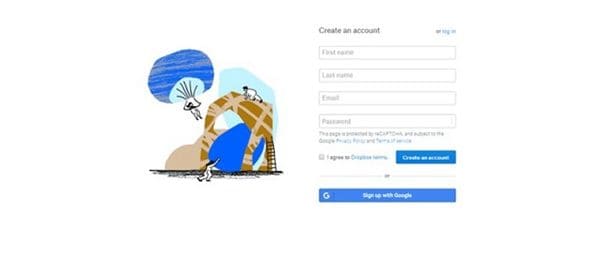
Primero, deberás crear una cuenta en Dropbox, ten en cuenta que hay varios planes de tarifas y puedes elegir el que quieras, incluso el plan gratuito te permitirá realizar procesos de sincronización, pero con un límite de hasta 2GB de espacio libre.
Paso 2: Elegir un nivel de cuenta
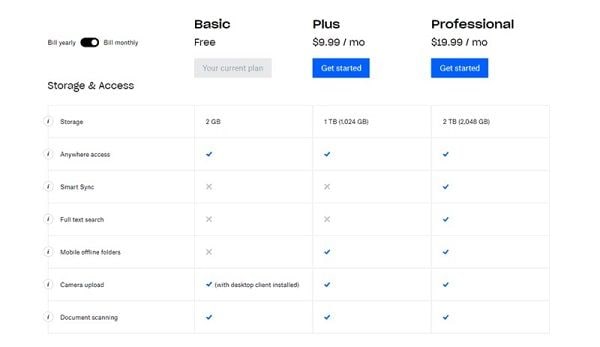
Ten en cuenta que "Dropbox Smart Sync" es el nombre de un servicio complementario que ofrece ventajas adicionales para la gestión de datos desde la nube, con el que podrás editar y visualizar los archivos que almacenes en la nube sin necesidad de descargarlos. Sin embargo, este servicio no está disponible en el plan gratuito, pero tampoco es necesario para sincronizar tus carpetas.
Paso 3: Instalar y configurar la aplicación
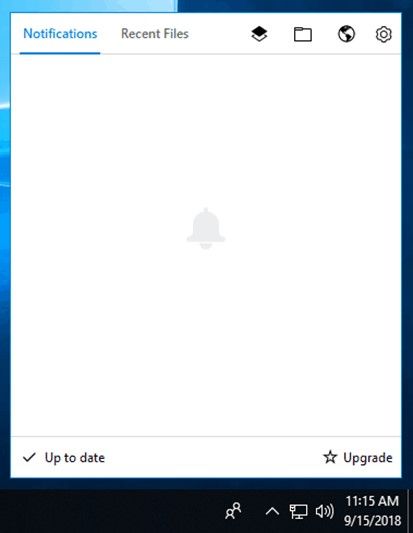
Una vez registrado en Dropbox tendrás que descargar e instalar la aplicación de escritorio. Puedes acceder al menú de la aplicación desde la barra de tareas pulsando sobre el icono "Dropbox", en este menú deberás pulsar sobre el icono del "engranaje" situado en la esquina superior derecha del menú para acceder a la ventana de configuración desde la que podrás gestionar las preferencias de tu cuenta. El instalador generará automáticamente una carpeta llamada "Dropbox" en tu computadora con la que podrás gestionar fácilmente los datos que almacenes en la nube de Dropbox.
Paso 4: Sincronizar carpetas
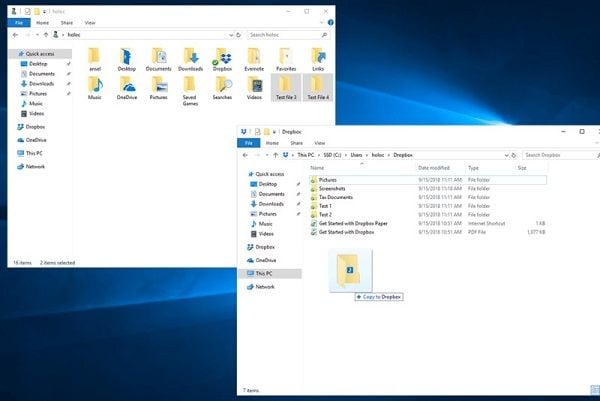
Para sincronizar una carpeta con la nube de Dropbox, debes mover las carpetas que quieres sincronizar a la carpeta de Dropbox. Se recomienda cortar y pegar las carpetas en lugar de copiarlas, ya que así ahorrarás espacio en tu ordenador y evitarás cometer errores al editar los archivos.
Parte 4: ¿Cómo sincronizar una carpeta fuera de la carpeta de Dropbox?
Aunque el proceso de sincronización ahorra mucho espacio en tu computadora, es posible que prefieras acceder a tus documentos desde su ubicación original y no desde la carpeta de Dropbox, aquí tienes dos métodos sencillos para solucionar este problema. A continuación, te explico cómo funcionan.
Método 1: Forma manual
El método más sencillo es crear un acceso directo de las carpetas movidas a la carpeta de Dropbox e introducir el acceso directo en la ubicación original de tu unidad local.
Paso 1: Copiar y pegar la carpeta que quieres sincronizar con la carpeta de Dropbox
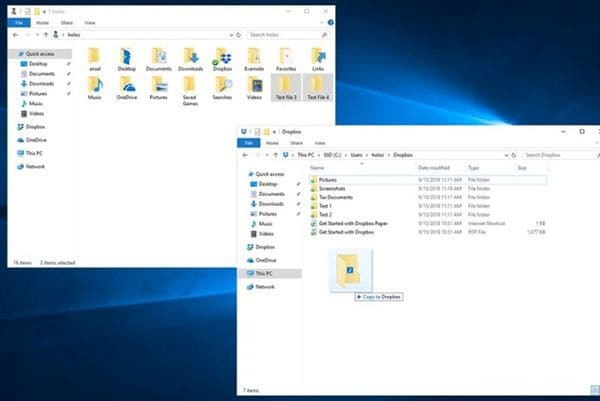
Mueve las carpetas que quieres sincronizar con la carpeta de Dropbox
Paso 2: Crear un enlace simbólico
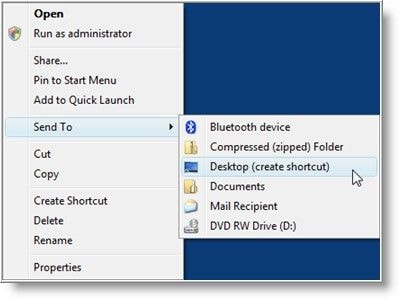
Haz clic derecho sobre las carpetas a las que quieres acceder desde otra ubicación, mueve el cursor sobre la opción "Enviar a" y haz clic en "Escritorio". Esto creará un acceso directo en tu escritorio, ahora solo tienes que mover el acceso directo de la carpeta a la ubicación original o a cualquier otra que prefieras.
Método 2: Con AOMEI Backupper
Como habrás notado, sincronizar tus carpetas con Dropbox es extremadamente sencillo, sin embargo, el método manual de sincronización de Dropbox puede ser poco práctico en varias situaciones, por ejemplo; Si quieres usar el almacenamiento en la nube para sincronizar y hacer copias de seguridad de archivos grandes, como videos o imágenes de alta resolución, es muy probable que los procesos de lectura y escritura se vuelvan extremadamente lentos debido a las limitaciones de tu conexión a internet. Por esta razón, el método más eficaz para sincronizar la información independientemente del tamaño de los archivos es a través de un programa de copia de seguridad profesional como AOMEI Backupper.
AOMEI Backupper permite programar múltiples sincronizaciones y procesos de copia de seguridad, de esta manera, podrás elegir cualquier carpeta sin necesidad de moverla de su ubicación original y sincronizarla con prácticamente cualquier dispositivo de almacenamiento, incluyendo servicios de almacenamiento en la nube o ubicaciones en red, además, este software permite personalizar el proceso de copia de seguridad para que sea más eficiente, por ejemplo, puedes elegir sincronizar tus datos cada vez que realices un cambio en la información o incluso en tiempo real, facilitando el proceso y optimizando la gestión de tus recursos.
A continuación, te mostraré cómo usarlo.
Paso 1: Ir a "Sincronización de archivos"

Cuando el programa esté abierto, ve a la sección "Copia de seguridad" (situada en el panel izquierdo de la ventana). Luego haz clic en la opción "Sincronización de archivos".
Paso 2: Asígnale un nombre a tu tarea
Antes de continuar, se recomienda nombrar cada tarea de copia de seguridad para ayudarte a distinguir cada proceso del resto. Puedes hacerlo haciendo clic en el icono de editar "Nombre de la tarea".
Paso 3: Seleccionar la carpeta a sincronizar

Haz clic en "Añadir carpeta" y selecciona aquella en la que están almacenados los archivos que quieres sincronizar con Dropbox.
Paso 4: Seleccionar la opción "cloud drive
Ahora, debes seleccionar la opción de disco en la nube haciendo clic en el botón de la lista desplegable.
Paso 5: Seleccionar "Dropbox"
Cuando hayas seleccionado la opción "Cloud Drive", aparecerá una ventana como esta. Selecciona "Dropbox" y haz clic en "Aceptar".
Paso 6: Programar
Antes de terminar, haz clic en el icono del "reloj" en la parte inferior de la ventana. Allí podrás personalizar los intervalos de tiempo en los que se sincronizarán los datos con Dropbox. Te recomiendo que uses la opción "Sincronización en tiempo real" o "Activadores de eventos". De esta manera la información se sincronizará automáticamente cada vez que se realice un cambio en los archivos, asegurando así que tu información siempre estará actualizada en Dropbox.
Paso 7: Iniciar el proceso de sincronización

Cuando se hayas configurado todas las preferencias, deberás hacer clic en el botón "Iniciar sincronización". Como habrás notado, la herramienta AOMEI Backupper es bastante sencilla de usar y te permite realizar cualquier tipo de proceso de copia de seguridad con gran facilidad
Conclusión
Sincronizar tus carpetas con Dropbox es siempre una decisión acertada, sin embargo, es muy recomendable considerar cuidadosamente qué método de sincronización se adapta mejor a tus necesidades. El método manual es efectivo, pero como habrás notado, si no tienes una cuenta profesional de Dropbox, este método puede ser poco práctico. Por otro lado, AOMEI Backupper fue diseñado específicamente para llevar a cabo de manera eficiente cualquier proceso de copia de seguridad y sincronización, solo con pocos clics, y el software se encargará del resto.
Copia de Seguridad
- Copia de Seguridad de Windows
- 1.5 Mejores softwares de backup de controladores
- 2.Copia de seguridad de tarjeta SD
- 3.Software gratuito de imagen de disco
- 4.Cómo clonar disco duro o SSD
- Copia de Seguridad de Disco Duro
- 1.Cómo hacer copia de seguridad con CMD
- 2.Cómo hacer copia de seguridad de disco duro externo
- 3.Software de copia de seguridad de disco duro
- Copia de Seguridad en la nube



Alfonso Cervera
staff Editor