Aug 14, 2025 • Categoría: Copia de seguridad • Soluciones probadas
P: ¿Cómo sincronizar las carpetas locales con OneDrive?
"Hola, he estado usando la cuenta de negocios de OneDrive durante años. Ocasionalmente, necesito sincronizar las carpetas locales con OneDrive. ¿Cómo puedo sincronizar las carpetas locales con OneDrive? ¿Existe alguna herramienta que pueda automatizar este proceso?"
Cuando hablamos de almacenar carpetas locales y datos en la nube, podemos observar la gran cantidad de opciones que hay en línea. Como Dropbox, OneDrive, iCloud y Google Drive. Y entre ellos, OneDrive de Microsoft es uno de estos almacenamientos en la nube, está disponible en Windows 10. Si quieres guardar tus documentos importantes, videos, fotos o cualquier otro dato, OneDrive es la solución perfecta. Puedes sincronizar tus carpetas locales con OneDrive para poder acceder a ellas en cualquier momento y desde cualquier lugar.
Si buscas el término "sincronizar mis carpetas locales" en Google, notarás que muchos usuarios quieren saber más sobre cómo sincronizar las carpetas locales con la cuenta de OneDrive. Pues bien, sincronizar las carpetas locales con OneDrive es un proceso bastante sencillo y directo. Para simplificar aún más este proceso, usa una herramienta confiable de sincronización de OneDrive.
A continuación, te mostraremos dos métodos sencillos para sincronizar tus carpetas con OneDrive. El primer método consiste en sincronizar las carpetas de forma manual, mientras que el segundo método ofrece una mejor opción para automatizar este proceso.
Parte 1: ¿Por qué debería sincronizar las carpetas locales con OneDrive?
Siendo el mejor almacenamiento gratuito en la nube, OneDrive de Microsoft siempre ha sido popular entre los usuarios de Windows. Te permite sincronizar archivos los archivos que tengas en la computadora. Si haces algún cambio en la carpeta o en un archivo luego de sincronizarla con OneDrive, los cambios también se mostrarán en la nube.
Existen muchas otras razones para sincronizar tus carpetas con OneDrive.
1. Para tener acceso fácil e instantáneo a los archivos
Solo necesitas una conexión estable a Internet para administrar tu cuenta de OneDrive. En otras palabras, si sincronizas las carpetas locales con OneDrive, podrás acceder a ellas desde cualquier lugar. También puedes acceder a ellas desde cualquier dispositivo, ya sea una laptop, un smartphone o una Tablet.
2. Tener una copia de seguridad
Todos almacenamos datos importantes en diferentes carpetas. Ya sean documentos, registros financieros, recuerdos familiares, fotos, videos, entre otros. Pero almacenar archivos importantes en un solo lugar es arriesgado. Podemos perder estos archivos si el dispositivo de almacenamiento se pierde o se daña. Después de la sincronización, podemos tener una copia de seguridad de estas carpetas en OneDrive.
3. Para compartir archivos fácilmente
En primer lugar, OneDrive te permite sincronizar archivos y carpetas desde cualquier lugar e incluso te permite colaborar con otros. Después de sincronizar las carpetas locales con OneDrive, compartirlas con otros es tan fácil como enviar un enlace. Si usas OneDrive con fines empresariales, no necesitas cargar archivos grandes en correos electrónicos.
En resumen, puedes pensar en crear una copia de seguridad de las carpetas copiándolas y pegándolas en un disco externo o en alguna otra ubicación. Después de todo, el objetivo es evitar la pérdida de datos. Sin embargo, este método es lento y tedioso. Puede ser lento si el tamaño de la carpeta es grande. Por eso, sincronizar las carpetas con OneDrive es la mejor opción.
Parte 2: ¿Cómo usar OneDrive para sincronizar carpetas en Windows?
Si eres usuario de Windows 10, entonces ya tienes la aplicación de OneDrive en tu computadora. Pero si no tienes la aplicación, puedes descargarla e instalarla desde su página web. A continuación, te mostramos paso a paso el procedimiento para usar OneDrive y sincronizar diferentes carpetas locales en Windows.
Paso 1: Primero, localiza la aplicación de OneDrive en tu computadora. Una vez localizada, completa los datos de acceso.
Paso 2: Ahora, en pantalla que dice "Esta es tu carpeta de OneDrive". Haz clic en el botón "Siguiente".
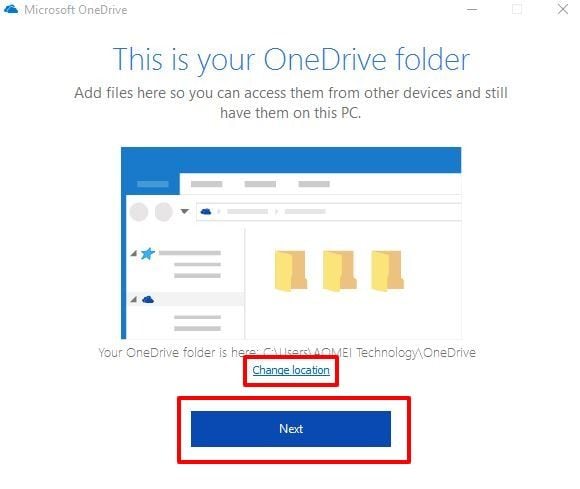
Consejo: Aquí tienes dos opciones para ubicar tus archivos. Puedes usar la ubicación predeterminada por la aplicación o cambiarla. Si quieres cambiar la ubicación, haz clic en la opción "Cambiar ubicación".
Paso 3: Aparecerá una ventana que dice "Abrir mi carpeta de OneDrive". Haz clic en este botón para ir a la carpeta de OneDrive.
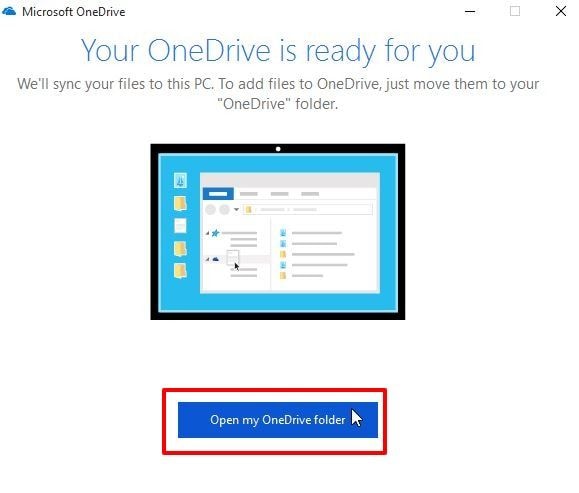
Paso 4: Una vez estes en la carpeta de OneDrive, puedes comenzar a mover tus carpetas. Puedes arrastrar y soltar las carpetas o copiar y pegarlas en la carpeta de OneDrive. Ahora, estas carpetas son las que se van a sincronizar automáticamente con OneDrive.
De esta manera, tus archivos están disponibles en dos lugares. Puedes acceder a ellos en línea desde tu cuenta de OneDrive. También puedes acceder a ellos sin conexión desde tu computadora. Como puedes ver, este método de sincronización no es para nada difícil. Pero este método puede ser poco práctico en los siguientes casos.
- Este proceso puede engorroso si estás sincronizando diferentes carpetas en diferentes rutas. Es un método tradicional para sincronizar manualmente las carpetas. Por lo tanto, es poco práctico y requiere mucho tiempo.
- La mayoría de las veces los cambios realizados en la carpeta original no se reflejan en la carpeta de OneDrive. Por lo tanto, este método tiene una limitación, ya que no sincroniza los cambios o ediciones realizadas en el archivo original.
Como podrás ver, sincronizar manualmente las carpetas locales con OneDrive no es un método conveniente en la mayoría de los casos. Lleva mucho tiempo y además no es compatible con la sincronización en tiempo real. Por lo tanto, es mejor buscar una herramienta de sincronización de OneDrive confiable, simple y profesional.
Parte 3: ¿Cómo sincronizar las carpetas del PC con OneDrive mediante AOMEI Backupper?
Si quieres sincronizar las carpetas de diferentes rutas con OneDrive. Entonces, prueba AOMEI Backupper Professional, esta es la mejor manera de hacerlo. Además, si editas las carpetas o haces algún cambio en ellas, el cambio también se reflejará en la nube. Es el programa más confiable, seguro y fácil de usar.
Este programa viene con una excelente función llamada "Sincronización de archivos". Esta función te permite sincronizar tus archivos y carpetas desde las computadoras a diferentes dispositivos como tarjetas SD, USB o disco duro externo. También puedes sincronizar archivos con diferentes almacenamientos en la nube como OneDrive, Google Drive o Dropbox.
Algunas de las mejores características de AOMEI Backupper son las siguientes.
- Puedes programar la tarea de sincronización. Con la función "Programar", puedes configurarla para que sincronice tus carpetas de forma diaria, semanal o mensual.
- ¿Quieres sincronizar archivos en tiempo real? Pues este programa no te decepcionará. AOMEI Backupper Professional es compatible con la sincronización en tiempo real.
- No te preocupes por la versión de tu PC. Este programa funciona perfectamente en todas las versiones de Windows.
A continuación, explicaremos cómo utilizar AOMEI Backupper para sincronizar las carpetas locales con OneDrive.
Paso 1: Descargar el software
Primero, descarga e instala el software AOMEI Backupper en tu computadora.
Paso 2: Seleccionar la sincronización de archivos
Cuando inicies el software encontrarás múltiples opciones, como Copia de Seguridad, Restauración y Clonación. Selecciona la opción "Copia de seguridad" y luego haz clic en la opción "Sincronización de archivos".

Paso 3: Añadir la carpeta para sincronizar
En este paso podrás personalizar el nombre de la tarea. Esto te ayudará a distinguir esta tarea de otras. Ahora, selecciona la carpeta que quieres sincronizar. Haz clic en el botón "Añadir carpeta" y elige la carpeta.
Nota: Puedes sincronizar más de una carpeta. Para hacerlo, haz clic en el signo "+".

Paso 4: Seleccionar el Cloud Drive
Haz clic en el triángulo y verás una lista desplegable. En esta lista, haz clic en la opción "Seleccionar una unidad en la nube".

Paso 5: Elegir OneDrive
En este punto debes elegir el almacenamiento en la nube para sincronizar las carpetas, en este caso será OneDrive. Luego pulsa el botón "Aceptar". Pero si la opción de OneDrive no aparece, puedes seleccionar la carpeta de OneDrive manualmente.

Paso 6: Iniciar el proceso de sincronización
Ahora, selecciona la opción "Iniciar sincronización" para que iniciar el proceso.

Paso 7: Terminar la tarea
La sincronización tomará algo de tiempo dependiendo del tamaño de la carpeta. Para salir de la ventana, pulsa el botón "Finalizar".

Conclusión
Ahora, puedes probar uno de estos métodos para sincronizar tus carpetas con OneDrive. Pero antes, evalúa tus necesidades. ¿Quieres usar con el método tradicional de sincronización? Bueno, sincronizar las carpetas locales manualmente es una tarea técnicamente fácil. Sin embargo, este método requiere esfuerzo y tiempo. Por eso los expertos sugieren que uses una herramienta de sincronización profesional.
Cuando se trata de sincronizar carpetas locales con OneDrive, la mejor solución es AOMEI Backupper Professional. Además de la sincronización, este programa también te permite realizar múltiples tareas como copia de seguridad, clonación, restauración, entre otras. Así que, anímate y descarga AOMEI Backupper.
Copia de Seguridad
- Copia de Seguridad de Windows
- 1.5 Mejores softwares de backup de controladores
- 2.Copia de seguridad de tarjeta SD
- 3.Software gratuito de imagen de disco
- 4.Cómo clonar disco duro o SSD
- Copia de Seguridad de Disco Duro
- 1.Cómo hacer copia de seguridad con CMD
- 2.Cómo hacer copia de seguridad de disco duro externo
- 3.Software de copia de seguridad de disco duro
- Copia de Seguridad en la nube



Alfonso Cervera
staff Editor