Aug 14, 2025 • Categoría: Copia de seguridad • Soluciones probadas
La sincronización de datos es un proceso esencial para los usuarios de PC, que desean tener almacenadas en un lugar seguro las copias exactas de su información para poder acceder a ella cuando la necesiten. Existen muchos métodos y formas para sincronizar la información y hacer una copia de seguridad, que se han vuelto cada vez más sofisticados, sin embargo, Microsoft OneDrive es uno de los más populares, ya que es un servicio de almacenamiento de archivos que proporciona muchas características complementarias que representan ventajas para los que usan este servicio. A continuación, aprenderás a sincronizar la carpeta Mis Documentos con OneDrive en Windows 10.
Parte 1: Formas de sincronizar mis documentos con OneDrive en Windows 10
Anteriormente, los usuarios tenían que confiar en sus computadoras para mantener su información a salvo, ya que no habían alternativas para realizar copias de seguridad o sincronizaciones. La única forma para realizar una "copia de seguridad" era transferir manualmente los archivos a otra computadora, por lo que era una tarea costosa e ineficiente. Por supuesto, en aquella época no existía la sincronización de datos.
Más tarde llegaron los dispositivos de almacenamiento portátil (portable storage device), que han ido aumentando su capacidad y sofisticándose para comodidad de los usuarios y para simplificar la gestión de la información. En la actualidad, existen dispositivos con miles de gigabytes de capacidad, algo que a principios de siglo era inimaginable.
Debido a que siempre ha sido muy común trabajar con información sumamente importante, los desarrolladores se preocuparon por diseñar aplicaciones para sincronizar y respaldar archivos, los servicios de alojamiento de archivos (también conocidos como "nubes") se han convertido en una opción muy recurrente en estos tiempos, gracias a la practicidad de tener la información guardada en un servicio de almacenamiento en línea, sin necesidad de ningún dispositivo de almacenamiento adicional.
Actualmente, existen muchos servicios de almacenamiento de archivos, sin embargo, Microsoft OneDrive es uno de los más usados por diversos factores. Uno de ellos es que, al ser una plataforma desarrollada por Microsoft, los documentos de Office (como Word, Excel y PowerPoint) se pueden editar en línea, sin necesidad de tener las aplicaciones instaladas porque la plataforma incluye una versión "lite" de estas aplicaciones.
Parte 2: Ventajas de sincronizar documentos con OneDrive en Windows 10
Microsoft OneDrive tiene otros beneficios que sus usuarios podrán disfrutar, algunos de ellos son los siguientes:
- Proteger los documentos de ataques de ransomware: Actualmente la tecnología ha evolucionado, pero desgraciadamente, algunas personas hacen uso de software malicioso que puede hackear tu computadora y acceder a tus datos. Microsoft OneDrive cuenta con medidas de seguridad actualizadas y desarrolladas para que los usuarios tengan la confianza de que sus archivos estarán seguros. Adicionalmente, Microsoft ha presentado recientemente "Personal Vault", una herramienta que permite al usuario acceder a un área de documentos importantes sólo mediante la huella digital, el PIN, el reconocimiento facial o un código que se envía por correo electrónico o SMS.
- Para liberar espacio de almacenamiento: Si necesitas liberar espacio en tu disco, tener tu información en Microsoft OneDrive es una gran ventaja. Recuerda que, al ser una plataforma online, tus archivos no se almacenarán en tu ordenador sino en la nube, por lo que puedes optar por usar esta plataforma para ahorrar muchos gigabytes de espacio.
- Para facilitar el acceso a los datos: Es probable que te haya sucedido que pierdes tus archivos entre tantas carpetas dentro de tu computadora, lo cual puede ser en un dolor de cabeza. Si tu información está en Microsoft OneDrive, será muy fácil acceder a ella, ya que todas las carpetas y archivos estarán en la página de tu cuenta, por lo que acceder a cualquier documento, foto, carpeta o archivo será cuestión de hacer unos cuantos clics.
- Para compartir los documentos: Microsoft OneDrive tiene una función para compartir directamente tus archivos y carpetas. Puedes copiar el enlace de la información que quieres compartir y enviarlo a cualquier contacto, incluso puedes enviarlo directamente a un correo electrónico.
Parte 3: Cómo sincronizar mis documentos con OneDrive en Windows 10
Sincronizar la carpeta Mis Documentos con OneDrive es un proceso extremadamente sencillo, a continuación, te mostraré cómo hacerlo siguiendo estos pasos:
Paso 1: Abrir la aplicación OneDrive

Luego de instalar Microsoft OneDrive. Escribe "one drive" en el cuadro de búsqueda de Windows y haz clic en "OneDrive" para abrir la aplicación.
Paso 2: Iniciar sesión
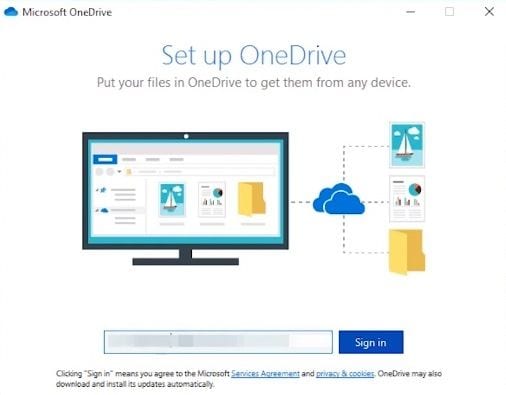
Recuerda que debes tener una cuenta Microsoft para iniciar sesión en OneDrive. Solo tienes que escribir tu correo electrónico y tu contraseña para acceder a tu cuenta.
Paso 3: Seleccionar la carpeta de OneDrive

Se creará una nueva carpeta para la sincronización. Puedes cambiar la ubicación haciendo clic en la palabra subrayada en azul, luego haz clic en el rectángulo azul.
Paso 4: Seleccionar los archivos y carpetas a sincronizar
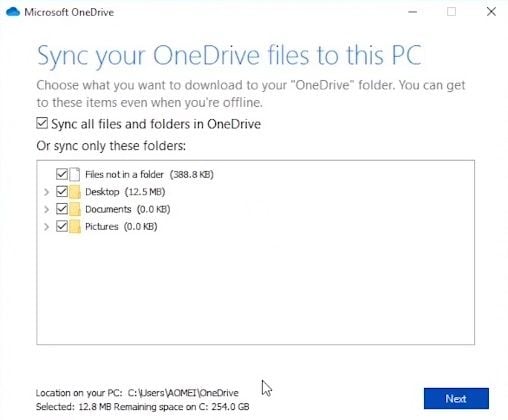
Aparecerá una lista con archivos y carpetas. Haz clic en las casillas en blanco para seleccionar los archivos y carpetas que quieres sincronizar. En este caso, debes marcar "Documentos" para sincronizar la carpeta Mis Documentos. Por último, haz clic en "Siguiente" y se iniciará la sincronización.
Paso 5: Abrir la carpeta de sincronización
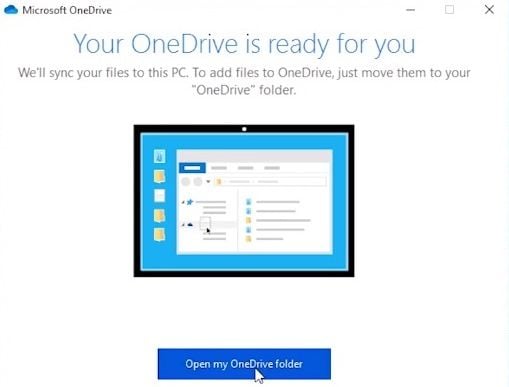
Mientras tus documentos se sincronizan, puedes comprobar tu carpeta de OneDrive. Simplemente haz clic en el rectángulo azul.
Paso 6: Comprobar la carpeta de sincronización

Cuando hayas abierto tu carpeta de OneDrive, podrás comprobar las carpetas y archivos que se están sincronizando. Aquí puedes añadir o eliminar nuevos archivos y carpetas para que la información se actualice automáticamente.
Parte 4: ¿Cómo sincronizar mis documentos con AOMEI Backupper?
Existe una alternativa muy útil para gestionar los procesos de sincronización de archivos. AOMEI Backupper es un software profesional de copia de seguridad y sincronización de datos que fue diseñado para permitir designar carpetas o archivos específicos para ser sincronizados con OneDrive y muchos otros medios de almacenamiento, de esta manera se puede sincronizar automáticamente cualquier archivo o carpeta.
Puedes descargar este software y si quieres sincronizar la carpeta Mis Documentos con AOMEI Backupper. Sólo necesitas seguir estos sencillos pasos que te muestro a continuación:
Paso 1: Ir a "Sincronización de archivos"

Cuando la herramienta esté abierta, ve a la sección "Copia de seguridad" (situada en el panel izquierdo de la ventana). Ahora haz clic en la opción "Sincronización de archivos".
Paso 2: Asignar un nombre a la tarea
Antes de continuar, se recomienda nombrar cada tarea de copia de seguridad para ayudarte a distinguir cada proceso de copia de seguridad del resto. Puedes hacerlo haciendo clic en el icono de edición "Nombre de la tarea".
Paso 3: Seleccionar la carpeta a respaldar

Haz clic en "Añadir carpeta" y selecciona la o las carpetas que contengan los archivos que quieras respaldar. En este caso, puedes elegir la carpeta "Mis documentos".
Paso 4: Personalizar la configuración del filtro

Si tienes una licencia Pro, podrás configurar las preferencias de los filtros para que tu experiencia sea mucho más eficiente.
Paso 5: Seleccionar la opción "cloud drive"
Cuando hayas editado las preferencias del filtro, debes seleccionar la opción de unidad y la nube. Para ello, debes hacer clic en el botón de la lista desplegable.
Paso 6: Seleccionar "OneDrive"
Cuando hayas seleccionado la opción "Cloud Drive", aparecerá una ventana como esta. Selecciona "OneDrive" y haz clic en "Aceptar".
Paso 7: Establecer el horario
Puedes encontrar esta opción haciendo clic en la etiqueta "Horario" que tiene el icono de un reloj. En esta opción puedes establecer las preferencias de la programación. Puedes programar las copias de seguridad automáticas por día, semana, mes, en tiempo real, o establecer activadores de eventos.
Paso 8: Iniciar el proceso de copia de seguridad

Si ya configuraste todo a tu preferencia, debes hacer clic en el botón "Iniciar sincronización". Como ves, la herramienta AOMEI Backupper es bastante sencilla de usar y te permite realizar cualquier tipo de proceso de copia de seguridad con gran facilidad.
Conclusión
Sincronizar datos es una tarea habitual para muchos usuarios, sin embargo, se requiere un software confiable y seguro para llevar a cabo este proceso. Microsoft OneDrive es una excelente alternativa que se ha ido sofisticando y añadiendo funciones progresivamente, por lo que no es de extrañar que sea uno de los servicios de almacenamiento de archivos más usados. Además, con la ayuda de AOMEI Backupper podrás personalizar y automatizar todo tipo de procesos de sincronización y copia de seguridad, consiguiendo así una mejora considerable en la gestión de tus procesos de sincronización.
Copia de Seguridad
- Copia de Seguridad de Windows
- 1.5 Mejores softwares de backup de controladores
- 2.Copia de seguridad de tarjeta SD
- 3.Software gratuito de imagen de disco
- 4.Cómo clonar disco duro o SSD
- Copia de Seguridad de Disco Duro
- 1.Cómo hacer copia de seguridad con CMD
- 2.Cómo hacer copia de seguridad de disco duro externo
- 3.Software de copia de seguridad de disco duro
- Copia de Seguridad en la nube



Alfonso Cervera
staff Editor