Aug 14, 2025 • Categoría: Copia de seguridad • Soluciones probadas
Sincronizar la información es un proceso que se ha vuelto cada vez más popular debido a la comodidad de tener la información de una o varias computadoras en un servidor. El NAS de QNAP es un dispositivo muy versátil, que permite sincronizar y respaldar grandes cantidades de información de una o varias fuentes, puedes vincular tu Google Drive Cloud a tu NAS de QNAP para que los datos del Google Drive se sincronicen con tu NAS de QNAP. A continuación, aprenderás a realizar este proceso por medio de dos alternativas prácticas y sencillas.
Parte 1: Métodos para sincronizar el NAS de QNAP con Google Drive Cloud
Gracias al desarrollo tecnológico, la sincronización de archivos tiene cada vez más alternativas tanto en dispositivos de almacenamiento como en aplicaciones para realizarla. En cuanto a los dispositivos para sincronizar archivos, el que destaca actualmente es el NAS (Network Attached Storage) que está especializado en compartir la información almacenada de computadoras personales o de servidores clientes a través de una red (TCP/IP), provista de un sistema de funcionamiento optimizado.
Dentro de los dispositivos NAS, están los desarrollados por QNAP, una empresa innovadora y especializada en la fabricación de este tipo de dispositivos. En ellos destaca el sistema operativo (QTS) que, además de ser muy funcional, tiene otras características que hacen que el proceso de sincronización y copia de seguridad sea excelente.
Los servicios de almacenamiento de archivos están diseñados para guardar la información del usuario en una plataforma en línea, este servicio es comúnmente llamado "almacenamiento en la nube". Existe una gran variedad de estos, siendo Google Cloud uno de los más conocidos, que está vinculado a los archivos almacenados en Google Drive.
Por tanto, si tienes un dispositivo NAS de QNAP y una cuenta de Google Cloud, tendrás a tu disposición una gran combinación para sincronizar tus datos, ya que el sistema operativo del NAS de QNAP tiene la opción para sincronizar los datos de tu cuenta de Google. Y, además, podrás usar un software especializado para realizar este proceso de forma personalizada.
Parte 2: Ventajas de la sincronización de QNAP NAS con Google Drive
Sin duda, el NAS de QNAP y Google Drive son dos de los elementos más destacados dentro de sus respectivas áreas, por lo tanto, usar ambos para almacenar y sincronizar tus datos te dará grandes ventajas las cuales te describiré a continuación:
- Para ofrecer una protección adicional a los datos almacenados: Tanto QNAP NAS como Google Drive, han desarrollado sistemas de seguridad que mantienen tus archivos protegidos. Esto significa que será casi imposible que alguien acceda a tu información sin tu permiso y que puedes estar seguro de que la sincronización de tus archivos se realizará de forma segura. Por lo tanto, es más conveniente tener la información respaldada y sincronizada en una plataforma como Google Drive y en un dispositivo NAS de QNAP. Si guardas la información en tu disco duro está bien, es funcional, pero la seguridad será mucho menor que en los medios mencionados anteriormente.
- Para ahorrar espacio de almacenamiento: Es probable que uses tu disco básicamente para almacenar archivos, pero también puede que tengas fotos, videos y programas de todo tipo almacenados en él, y estos ocupan bastante espacio. Si tu información se almacena en un NAS de QNAP y en un servicio de alojamiento de archivos como Google Cloud, puedes ahorrar bastantes gigabytes de espacio y evitar guardar archivos en tu dispositivo de almacenamiento. Recuerda que un NAS de QNAP puede almacenar desde 1 TB hasta cientos de ellos, por lo que prácticamente puedes guardar todos tus archivos en este dispositivo sin tener que preocuparte por el espacio de almacenamiento.
- Otros: Otras ventajas que no pueden pasar desapercibidas son: El sistema operativo de QNAP (QTS) que cuenta con cientos de funciones que te ayudarán a mantener tu información más segura, organizada y distribuida. Otra de las ventajas es que, si trabajas con archivos en Google Drive, los puedes vincular automáticamente a Google Cloud, por lo que no tendrás que mover los archivos o copiarlos manualmente. Además de esto, si usas una red para trabajar con varias computadoras, puedes usar tanto Google Drive Cloud como tu NAP de QNAP para acceder a la información sincronizada sin tener que ir a la computadora de donde provienen los archivos.
Parte 3: Cómo sincronizar QNAP NAS y Google Drive con Cloud Drive Sync?
Los dispositivos NAS de QNAP disponen de un sistema operativo con el que se puede descargar una aplicación que permite realizar procesos de sincronización con diversos servicios de almacenamiento en la nube de forma intuitiva y sencilla. A continuación, te mostraré cómo hacerlo.
Paso 1: Instalar la aplicación "Cloud Drive Sync

Para empezar, debes ir al "App center" e instalar la aplicación "Cloud Drive Sync"
Paso 2: Haz clic en "Crear una cuenta".

Abre la aplicación, ve a "Gestión de cuentas en la nube" y haz clic en "Crear cuenta"
Paso 3: Iniciar sesión
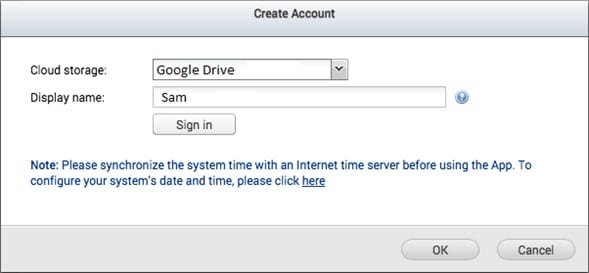
En esta ventana, podrás elegir el servicio de almacenamiento en la nube con el que quieres sincronizar tus archivos. En este caso, selecciona "Google Drive" (Cloud Drive Sync abrirá una página de autenticación para introducir tu cuenta y contraseña de Google).
Paso 4: Personalizar las preferencias de la cuenta

Al crear una cuenta, debes hacer clic en el icono "editar", para personalizar el intervalo de tiempo del proceso de sincronización y los límites de velocidad de descarga y carga.
Paso 5: Crear un trabajo de sincronización

Ahora ve a la sección "Administración de trabajos de sincronización" y haz clic en "Crear trabajo"
Paso 6: Elegir la ubicación local y la ubicación remota
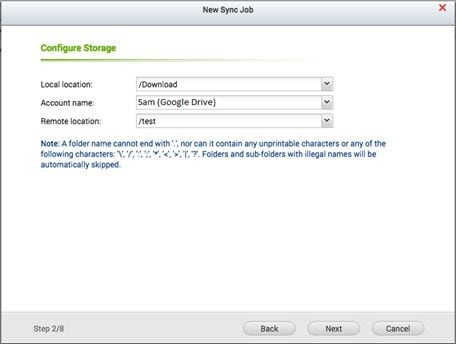
En este punto podrás seleccionar la carpeta de origen, la carpeta de destino y la cuenta de Google Drive a sincronizar. Cuando hayas seleccionado las carpetas haz clic en "Siguiente" (Si no lo has hecho ya, debes crear una carpeta en Google Drive desde el navegador web).
Paso 7: Establecer las preferencias del horario

En este punto deberás establecer las preferencias de horario y también podrás establecer qué hacer cuando haya conflicto con el nombre de los archivos. Cuando hayas elegido los parámetros que más te convengan, pulsa en Siguiente.
Paso 8: Confirmar el proceso.

Después de seleccionar las preferencias de sincronización, aparecerá un resumen de los ajustes configurados. Si todo está bien, haz clic en "Finalizar".
Parte 4: ¿Cómo sincronizar QNAP NAS y Google Drive con AOMEI Backupper?
Si buscas una alternativa sencilla y confiable para realizar el proceso de sincronización, puedes usar AOMEI Backupper. Es un software diseñado para realizar todo tipo de procesos de copia de seguridad de la forma más eficiente posible. Puedes descargar este software de forma gratuita a través de su página web oficial.
A continuación. te mostraré cómo usarlo.
Paso 1: Ir a "Sincronización de archivos"

Cuando hayas instalado e iniciado AOMEI Backupper, dirígete a la sección "Copia de Seguridad" y haz clic en la opción "Sincronización de archivos".
Paso 2: nombrar la tarea

Antes de comenzar, recomendamos asignar un nombre bastante específico, para poder distinguir fácilmente este procedimiento de cualquier otro. Luego, haz clic en la opción "Añadir carpeta".
Paso 3: Añadir el NAS de QNAP como carpeta de origen

Aparecerá una ventana emergente, donde podrás seleccionar manualmente una carpeta o todo el QNAP NAS como ubicación de origen.
Paso 4: Elegir un lugar de destino

Haz clic en el pequeño triángulo de la parte inferior de la ventana para abrir el menú desplegable en el que puedes elegir la opción "Seleccionar una unidad en la nube".
Paso 5: Seleccionar "Google Drive"

En la nueva ventana emergente podrás seleccionar "Google Drive" como ubicación de destino. Luego haz clic en "Aceptar".
Paso 6: Programar

Antes de finalizar, haz clic en el icono de "reloj" que se encuentra en la parte inferior de la ventana. Con él podrás personalizar los intervalos en los que se sincronizarán los datos con Google Drive. Te recomiendo usar la opción "Sincronización en tiempo real" o "Activadores de eventos". De esta manera la información se sincronizará automáticamente cada vez que se realice un cambio en los archivos, asegurando así que su información siempre estará actualizada en Google Drive.
Conclusión
El NAS de QNAP es un dispositivo muy confiable y cuenta con una herramienta de respaldo y sincronización sumamente útil, sin embargo, como habrás notado, AOMEI Backupper es un software profesional enfocado a realizar todo tipo de procesos de respaldo de manera eficiente, puede sincronizar la información en tiempo real y asegurar que la información se sincronice automáticamente cada vez que se realice un cambio en los archivos de origen. Basta con hacer un par de clics y AOMEI Backupper se encargará del resto.
Copia de Seguridad
- Copia de Seguridad de Windows
- 1.5 Mejores softwares de backup de controladores
- 2.Copia de seguridad de tarjeta SD
- 3.Software gratuito de imagen de disco
- 4.Cómo clonar disco duro o SSD
- Copia de Seguridad de Disco Duro
- 1.Cómo hacer copia de seguridad con CMD
- 2.Cómo hacer copia de seguridad de disco duro externo
- 3.Software de copia de seguridad de disco duro
- Copia de Seguridad en la nube



Alfonso Cervera
staff Editor