Aug 14, 2025 • Categoría: Copia de seguridad • Soluciones probadas
El almacenamiento en la nube es la nueva forma de acceder, mantener y gestionar tus datos, en cualquier momento y lugar. Es un sistema brillante para hacer copias de seguridad de tus videos, audios, documentos, fotos, películas u otros archivos importantes. Puedes encontrar muchos servicios gratuitos en la nube en Internet. Pero, aquí está el truco, tendrás que averiguar cuál se adapta perfectamente a tus necesidades. Te daremos todos los detalles para ayudarte a seleccionar el servicio de almacenamiento en la nube adecuado.
La mayoría de los proveedores de servicios de almacenamiento en la nube ofrecen almacenamiento gratuito en la nube desde 10 GB hasta 50 GB. Si necesitas más espacio de almacenamiento, tendrás que pagar algo más de dinero.
A continuación, la lista de los 5 mejores servicios de almacenamiento en la nube gratuitos.
Parte 1. Los 5 Mejores Programas de Copia de Seguridad en Línea
- Dropbox
Dropbox es una de las mejores empresas de almacenamiento en la nube que ofrece 2 GB de espacio gratuito en la nube. Si eso no satisface tus necesidades, puedes pagar y obtener hasta 18 GB de espacio en la nube. Puedes subir casi cualquier tipo de datos como videos, fotos, música y archivos de documentos a Dropbox con una computadora o con la aplicación de Dropbox. Es compatible con muchas plataformas como Windows, iPhone, iPad, Mac, Android, Kindle Fire y Windows Phones. Es compatible con casi todos los dispositivos. Sus medidas de seguridad de datos son excelentes y confiables.
- Google Drive
¿Quién no conoce Google Drive por ser un servicio de almacenamiento en la nube gratuito tan popular? Ofrecen 15 GB de almacenamiento gratuito en la nube para tus archivos. El almacenamiento en la nube de Google también viene con una aplicación gratuita de escritorio y móvil. Puedes subir tus videos, fotos, archivos y documentos al almacenamiento en la nube de Google Drive utilizando una computadora o un móvil. Google Drive está disponible en Windows o Mac, iPhone, iPad y Android. Google Drive garantiza que tus datos en la nube están seguros y alejados de cualquier tipo de malware.
Nombre de la Imagen: free&unlimited-top-five-cloud-backup-software-2
Imagen Alt: Google Drive
- OneDrive
OneDrive es un almacenamiento en la nube gratuito proporcionado por Microsoft. Ofrece 5 GB de espacio de almacenamiento gratuito en la nube, pero primero tienes que registrarte con ellos. Es una plataforma compatible con computadoras de escritorio y móviles que permite a los usuarios subir fotos, archivos, imágenes y videos al instante. Los usuarios también pueden compartir sus archivos y carpetas con usuarios no registrados. OneDrive sólo es compatible con Windows, iPhone, iPad y Android.
Nombre de la Imagen: free&unlimited-top-five-cloud-backup-software-2
Imagen Alt: One Drive
- MediaFire
Una vez que te registres en MediaFire para el alojamiento de archivos en línea, podrás subir 10 GB de datos al almacenamiento en la nube. El espacio de almacenamiento dado puede ampliarse a 50 GB si los pagas o recomiendas a tus amigos. Puedes acceder a este servicio gratuito de almacenamiento en la nube en el sitio web de MediaFire. Desde allí puedes compartir archivos, fotos, videos y carpetas. También tienen una aplicación móvil y está disponible en iPad, iPhone, Android y Apple TV.
- Amazon Drive
Amazon también ofrece un servicio gratuito de almacenamiento en la nube. Se conoce popularmente como Amazon Drive. Si eres usuario de Amazon Prime, puedes subir fotos ilimitadas y 5 GB de archivos y videos. También ofrece un programa cliente de escritorio para subir carpetas y archivos. En cambio, la versión de navegador no se puede utilizar para subir carpetas. Dispone de una aplicación móvil compatible con Android, iPhone y iPad.
Hemos hablado de los 5 mejores proveedores de servicios de almacenamiento en la nube que existen. Ahora te toca a ti seleccionar con cuál quieres ir. También puedes visitar sus páginas web para saber más sobre los servicios que ofrecen a sus clientes. Cada uno de ellos tiene un plan de pago diferente para ampliar las opciones de almacenamiento.
Parte 2. ¿Cómo Subir Archivos o Videos al Almacenamiento en la Nube?
El almacenamiento en la nube es una solución excelente y rentable para guardar varios objetos de datos. En esta parte, te mostraremos cómo subir archivos en Google Cloud Storage.
El proceso se divide en tres pasos:
- Primero crea un Cubo: Los Cubos contienen todos los datos subidos en Cloud Storage.
- Subir y compartir archivos personales: Ahora utiliza el cubo para subir datos. También puedes hacerlo de uso público y personal.
- Limpiar: En este último paso, el usuario se enterará de la eliminación del cubo y de los datos. Asegúrate de seguir todos los pasos para evitar cualquier cargo extra.
Configurar el proyecto:
El almacenamiento en la nube de Google organiza los datos y recursos por proyectos. De esta manera, puedes mantener tu aplicación o datos específicos en un solo lugar. Comienza creando un nuevo proyecto.
- Crear un cubo:
Una vez que te hayas registrado con ellos para la prueba gratuita, ve al panel de navegación situado en la esquina superior izquierda, y luego elige almacenamiento.
Selecciona Crear cubo:
- Crea una página de cubos y especifica tus propiedades según tus datos.
- Como principiante, utiliza las propiedades por defecto, pero puedes cambiar el nombre.
Algunos consejos importantes:
- Nombre: Intenta seleccionar nombres únicos globales para un proyecto. Habrá un error si introduces un nombre ya seleccionado por el autor para el perfil del cubo,
- Tipo de clase de almacenamiento por defecto: La clase de almacenamiento dada a los datos del cubo se establecerá por defecto. En realidad, depende principalmente de la frecuencia con la que deseas que se acceda a tus archivos o datos cargados y que deseas compartirlos en todo el mundo. La selección de la clase de almacenamiento puede depender de tu clase.
- Ubicación: Es mejor mantener los datos personales seguros y cerca de la aplicación. De nuevo, esto depende de la clase de almacenamiento que selecciones.
- Ahora haz clic en el botón Crear.
- Subir un objeto:
- Una vez que hayas creado un cubo, puedes subir archivos. Esto incluye cualquier tipo de archivo.
- En la parte superior de la página de detalles del cubo, haz clic en Subir archivos y selecciona los archivos que deseas subir.
- La función de arrastrar y soltar se da, sólo tienes que mantener y soltar el archivo en el cubo disponible.
- Ahora actualiza el cubo para ver si los archivos se han subido al cubo.
- Limpiar:
- Si quieres limpiar o eliminar los archivos subidos, sólo tienes que eliminar el cubo creado. Una vez que se elimina un cubo, también se eliminará su contenido.
- Si miras en la parte superior de la tabla, verás tus cubos creados, ahora vuelve a la página del Navegador.
- Si marcas la casilla junto a su cubo creado.
- Encontrarás el botón de eliminación, haz clic en él y confirma la eliminación de los datos.
Si estás buscando un programa de recuperación de datos y la herramienta de copia de seguridad automática de archivos de Windows parece un poco complicada de trabajar, puedes considerar el uso de Wondershare UBackit. Es el mejor programa de copia de seguridad automática, puedes hacer una copia de seguridad de cualquier archivo seleccionado en cualquier ubicación de una computadora. Sus características incluyen:
- Copia de seguridad automática:
UBackit proporciona una opción de copia de seguridad automática incorporada, por lo que los usuarios pueden seleccionar una frecuencia preferida de marco de tiempo como el diario, semanal, mensual, o en curso.
- Copia de seguridad incremental:
No necesitas hacer una nueva copia de seguridad como UBackit toma una copia de seguridad incremental por diferentes versiones de tus archivos. De esta manera se ahorra el 80% del espacio de almacenamiento.
- Filtros personalizados:
Esta herramienta permite a sus usuarios seleccionar las particiones, carpetas o archivos de los que necesitan hacer una copia de seguridad. Los resultados también se filtran en función del tipo de archivo o se pueden introducir palabras clave en la barra de búsqueda.
- Todos los formatos soportados:
UBackit es totalmente compatible con los principales tipos de datos y formatos de archivo de fotos, música, videos, documentos, archivos comprimidos y correos electrónicos.
- Otras características avanzadas de UBackit:
UBackit tiene una función de detección de virus incorporada para mantener tus archivos seguros. También ofrece una vista previa de nuestros datos y tiene una función avanzada de gestión de almacenamiento.

Ya hemos discutido las características de Wondershare UBackit arriba, ahora te daremos algunos pasos simples para usarlo. Sólo tienes que seguir los siguientes pasos:
Paso 1: Descargar e iniciar UBackit
En primer lugar, tienes que instalar Wondershare UBackit en tu PC e iniciarlo para tomar una copia de seguridad automática en Windows 10. Accede a la opción "Copia seguridad y Restauración" ubicada en la barra lateral y cree una nueva copia de seguridad.

Paso 2: Elegir los archivos/carpetas que necesita para hacer una copia de seguridad
Después de seleccionar los archivos crear una nueva copia de seguridad, ahora puedes seleccionar una fuente. Aquí, puedes utilizar cualquier partición de almacenamiento de tu computadora para hacer una copia de seguridad de tus carpetas o archivos.

Si quieres hacer una copia de seguridad de archivos o datos específicos, sólo tienes que introducir las palabras clave en la barra de búsqueda y seleccionar los archivos de los resultados.

Hay muchas opciones de filtro disponibles en UBackit para elegir el tipo de datos que necesitas incluir en el proceso de copia de seguridad.

Paso 3: Seleccionar un destino para almacenar la copia de seguridad
En este paso, selecciona una ubicación donde la copia de seguridad de Windows almacenará todos los datos recuperados. Aquí, los usuarios pueden seleccionar cualquier otra partición o incluso adjuntar una tarjeta SD externa o un disco duro externo conectado al sistema.

Paso 4: Habilitar la programación de la copia de seguridad automática
Para llevar a cabo una copia de seguridad de los archivos de forma automática, puedes seleccionar la opción "Establecer copia de seguridad automática" en la parte superior. Esto te permitirá seleccionar un horario para tomar la copia de seguridad automática de archivos de Windows. También puedes realizar la copia de seguridad manualmente.

Paso 5: Siéntate y espera
Eso es todo. Ahora haz clic en el botón "Iniciar copia de seguridad" y espera a que UBackit realice una copia de seguridad automática de los datos de Windows 10.

Este programa de copia de seguridad te permitirá saber el progreso del proceso para que no tengas que comprobarlo después de cada minuto. Una vez que la copia de seguridad automática de los archivos se recupera, recibirás una notificación, y podrás administrar tus datos fácilmente.

Los usuarios también pueden comprobar las copias de seguridad disponibles más tarde e incluso previsualizar tus archivos antes de restaurarlos en la ubicación seleccionada.
Palabras Finales
En este artículo, te hemos dado información sobre los proveedores de servicios de almacenamiento en la nube en línea. Cada uno tiene sus propias características y medidas de seguridad. Tendrás que investigar un poco más y visitar sus páginas web para ver cuál te conviene más. Depende de tus necesidades, como el espacio de almacenamiento, la facilidad de acceso y la velocidad del servidor.
También hemos hablado del increíble Wondershare UBackit para recuperar tus datos perdidos. Es un programa de tendencia para evitar la pérdida de tus archivos importantes para siempre. También están proporcionando muchas características útiles. Esperamos que la información haya sido útil para ti.
Por favor, deja un comentario y haznos saber a continuación que tutoriales necesitas.
Copia de Seguridad
- Copia de Seguridad de Windows
- 1.5 Mejores softwares de backup de controladores
- 2.Copia de seguridad de tarjeta SD
- 3.Software gratuito de imagen de disco
- 4.Cómo clonar disco duro o SSD
- Copia de Seguridad de Disco Duro
- 1.Cómo hacer copia de seguridad con CMD
- 2.Cómo hacer copia de seguridad de disco duro externo
- 3.Software de copia de seguridad de disco duro
- Copia de Seguridad en la nube

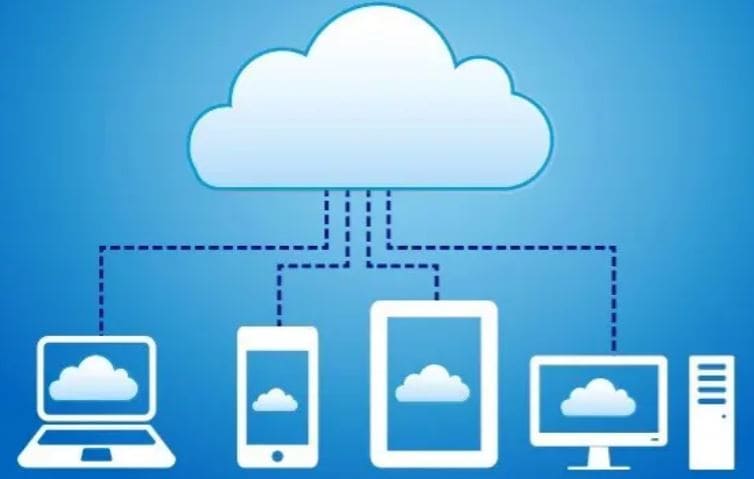
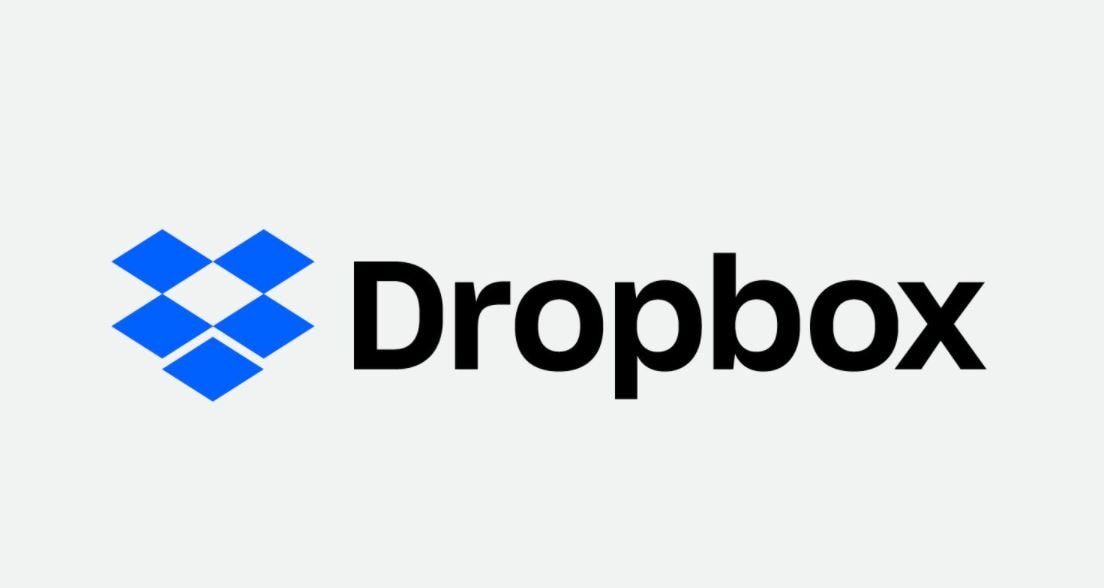
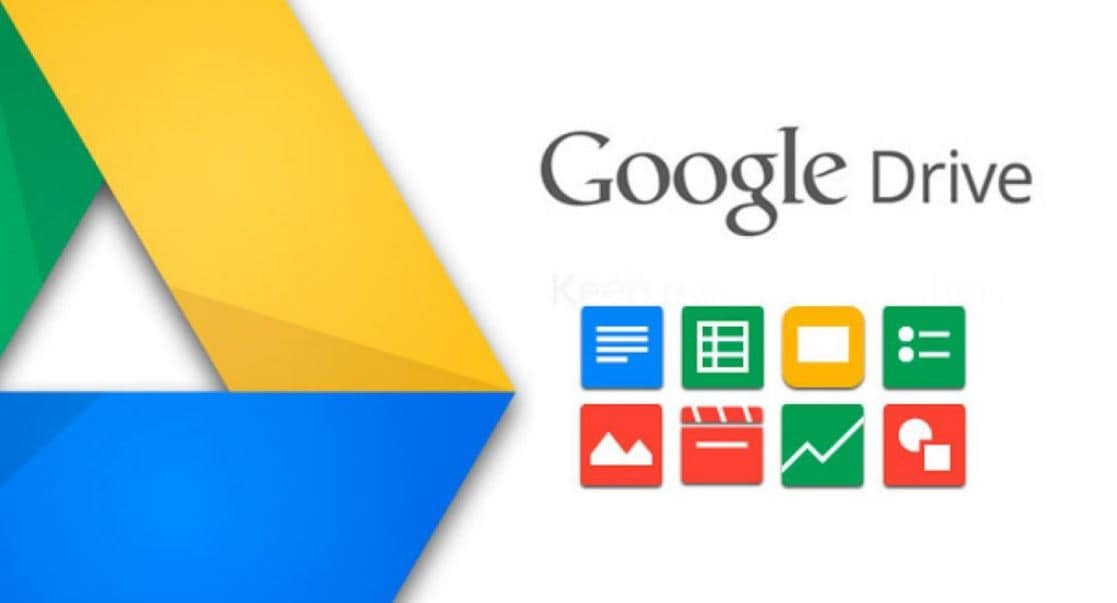
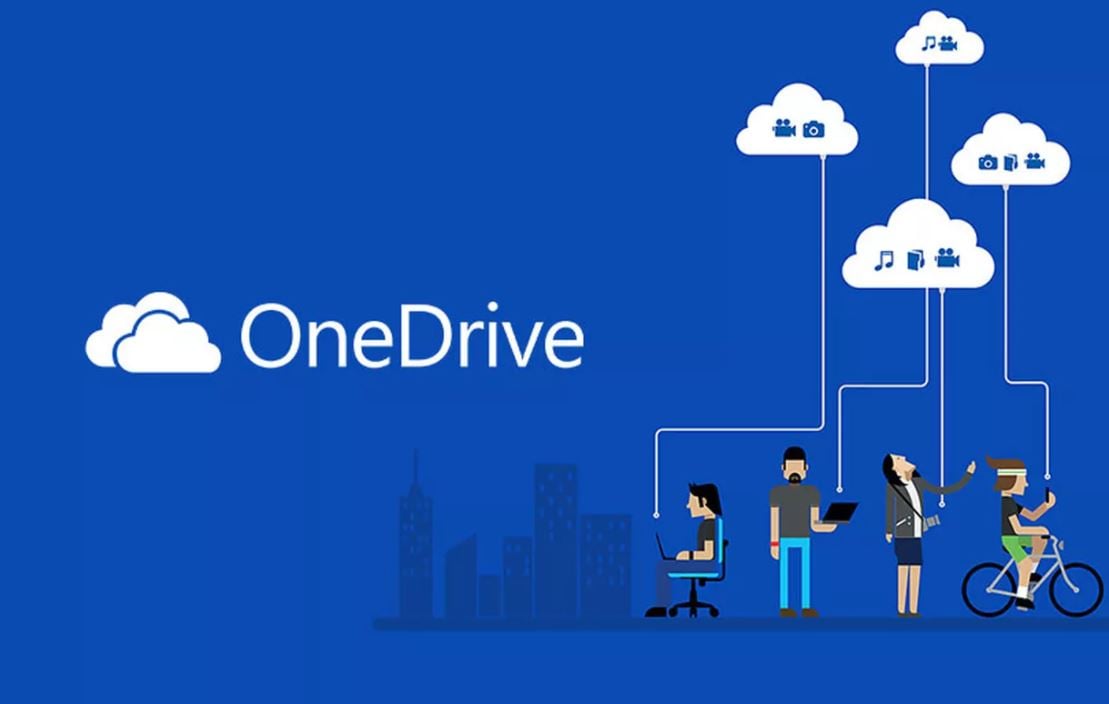

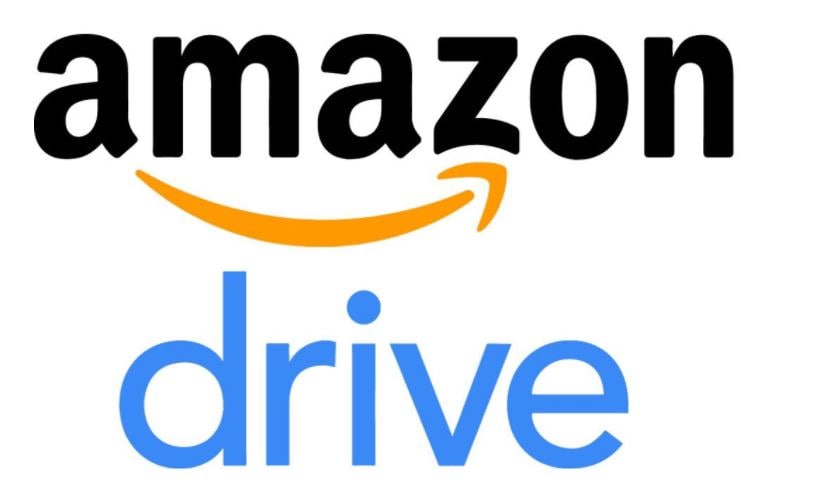


Alfonso Cervera
staff Editor