Aug 14, 2025 • Categoría: Copia de seguridad • Soluciones probadas
Cuando se trata de OneDrive, existe una funcionalidad que se denomina sincronización automática. Esta función de sincronización automática hace una copia de seguridad de todos los cambios realizados en los datos del dispositivo conectado. La copia de seguridad se almacena en la nube de OneDrive. La mayoría de las veces, esta función de sincronización hace una copia de seguridad de los archivos y carpetas no deseados. Además, el proceso de sincronización avanza muy lentamente y tarda mucho tiempo. Es posible que se presenten elementos erróneos para la sincronización. En todas estas condiciones, la única solución es desincronizar OneDrive. En este artículo se explican varias soluciones para desincronizar OneDrive en Windows 10.
OneDrive es mejor en su función de sincronización, pero a veces, es fundamental desincronizar OneDrive. En este sentido, aparece una pregunta, es decir, cómo desincronizar OneDrive de tu computadora. Antes de dirigirte hacia las soluciones para esta pregunta, aquí hay algunos detalles relacionados con OneDrive como aplicación. OneDrive es una plataforma de almacenamiento basada en Internet impulsada por Microsoft. Cualquier persona con una cuenta de Microsoft puede usar este espacio de almacenamiento para guardar datos. Está asociado con el almacenamiento en la nube y ayuda fácilmente a compartir los datos. La plataforma es muy adecuada para Windows 10, ya que facilita la sincronización y el intercambio de datos. OneDrive también se usa para sincronizar la configuración del sistema, las personalizaciones visuales, los temas, la configuración de la aplicación e incluso las pestañas de Microsoft Edge, el historial de navegación y las contraseñas guardadas en Windows 10. Puedes acceder a los datos almacenados en OneDrive a través de un navegador web, PC y aplicación de escritorio o móvil. Es compatible con iOS, Android, macOS, Xbox y todos los Windows. Al usar la función de sincronización de OneDrive, como se mencionó anteriormente, a veces se crean datos incorrectos, datos no funcionales y sincronizaciones no deseadas a través de OneDrive. Para evitar esta situación, se puede desincronizar OneDrive. Este artículo explica varios métodos y proporciona una respuesta satisfactoria, es decir, cómo desincronizar OneDrive en Windows 10. A continuación, estos son los temas que se discutirán en detalle.
Parte 1: ¿Cómo desincronizar OneDrive en Windows 10?
Cuando se pretende desincronizar OneDrive, se aconseja limpiar todos los duplicados no deseados presentes en la nube. Limpiar la nube significa eliminar todas las copias de la nube y las ubicaciones en las que están guardadas en el dispositivo. Además, a veces, para asegurar los datos contra las consecuencias de la violación, la única solución que queda es desincronizar el OneDrive. A continuación, se presentan cuatro métodos esenciales que se pueden usar para desincronizar el OneDrive de tu dispositivo.
Método 1. Desinstalar la APP de OneDrive
La desinstalación de OneDrive es la principal técnica que se puede emplear. Una vez que desinstale la aplicación, la sincronización de OneDrive se detendrá permanentemente. Los datos almacenados en OneDrive se pueden acceder directamente a través del navegador. Para responder a la pregunta, es decir, cómo desincronizar OneDrive en Windows 10, a continuación, te presentamos el procedimiento paso a paso. así que síguelos y desinstala la aplicación.
Paso 1: Inicia el proceso pulsando la tecla Windows + R para lanzar el símbolo del sistema de ejecución.
Paso 2: Cuando se inicie el símbolo del sistema, escribe appwiz.cpl y haz clic en Aceptar para continuar.
Paso 3: En la siguiente ventana, podrás entrar en la aplicación de OneDrive. Si no, puedes escribir directamente OneDrive en el cuadro de búsqueda para iniciar la aplicación.
Paso 4: Ahora haga clic en la aplicación, y desde el menú, selecciona la opción de Desinstalar. Luego, haz clic en "Sí" para continuar.
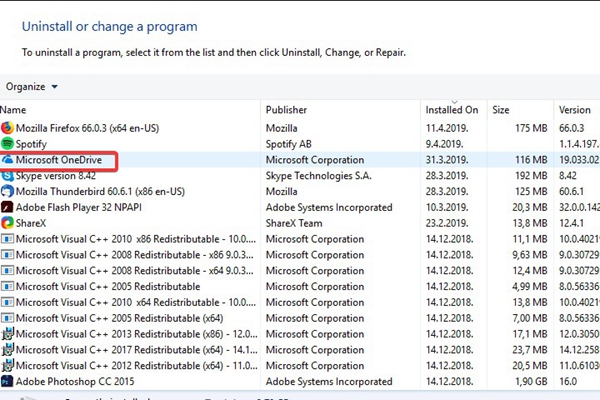
Si se trata de una actualización de creadores anterior o de un Windows 10 anterior, no podrás usar los pasos mencionados anteriormente. El uso de un símbolo del sistema te ayudará. A continuación, se muestran los pasos a seguir para esta situación.
Paso 1: Iniciar el símbolo del sistema cmd a través del cuadro de búsqueda. Tan pronto como se inicie el símbolo del sistema, selecciona la opción de ejecutar como administrador.
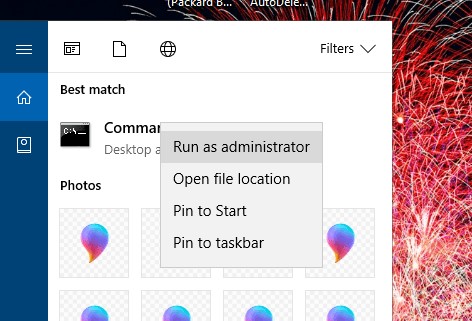
Paso 2: En el siguiente aviso, escribe taskkill /f /im OneDrive.exe y haz clic en return para cerrar la aplicación OneDrive.
Paso 3: Introduce el siguiente comando para desinstalar OneDrive en una plataforma Windows de 64 bits. Haz clic en "Return" para completar la acción.
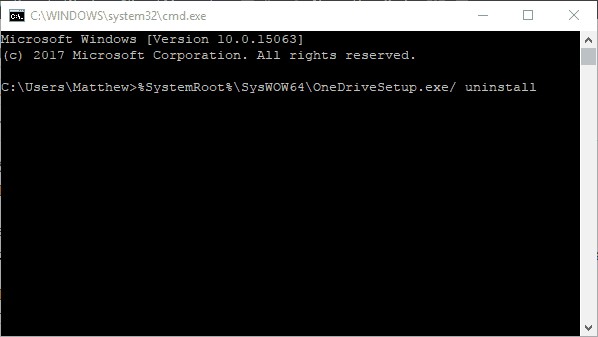
Paso 4: En el caso de un sistema de 32 bits, introduce el siguiente comando y presiona Enter. Esto llevará a la desinstalación de OneDrive.
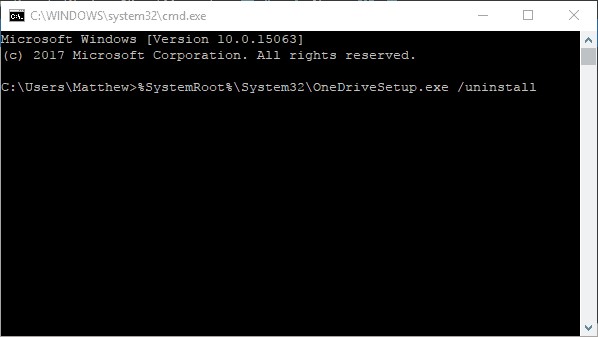
Método 2. Desincronizar OneDrive con el Editor de directivas de grupo
Si la tarea es desincronizar OneDrive, puedes usar el editor de directivas de grupo. Usando este enfoque, no tienes que desinstalar la aplicación. Si estás usando Windows 10 Pro, puedes deshabilitar la sincronización de OneDrive a través del editor de directivas de grupo. A continuación, se muestran los pasos a seguir:
Paso 1: Inicia el símbolo del sistema o escribe gpedit en el cuadro de búsqueda para ejecutar gpedit.msc.
Paso 2: En la siguiente ventana, seleccione la opción de Configuración del equipo y plantillas administrativas, que se encuentra en el panel izquierdo.
Paso 3: Ahora haz clic en las carpetas Componentes de Windows y OneDrive.
Paso 4: El siguiente paso es hacer clic en la opción de evitar el uso de OneDrive para la configuración de almacenamiento de archivos presente en el panel derecho de la ventana del Editor de directivas de grupo.
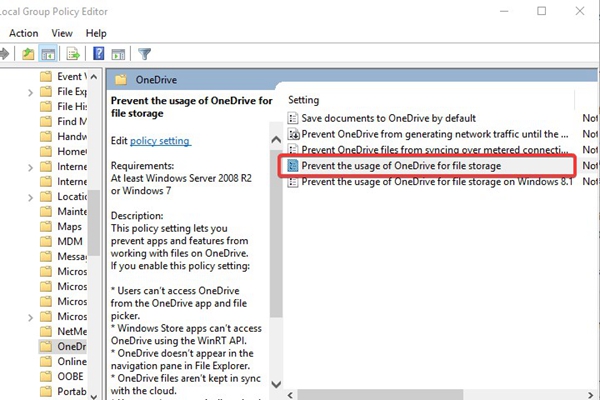
Paso 5: Luego, haz clic en el botón de opción Habilitado y presiona Aceptar para continuar.
En caso de que quieras activar la opción de sincronización para OneDrive, todo lo que tienes que hacer es pulsar el botón de radio no configurado para cambiar la configuración de " evitar el uso de OneDrive para el almacenamiento de archivos".
Método 3. Selecciona la opción de desvincular la cuenta
Si no estás usando Windows 10 pro y no tienes la herramienta del editor de directivas de grupo en el dispositivo, entonces desvincular la cuenta también puede servir para este propósito. A continuación, se muestran los pasos a seguir:
Paso 1: Inicie el proceso haciendo clic en el icono de la aplicación OneDrive. Haz clic derecho sobre el icono y, en el menú desplegable, selecciona la opción de configuración.
Paso 2: Aparecerá la ventana de configuración. Entonces, selecciona la pestaña de la cuenta.
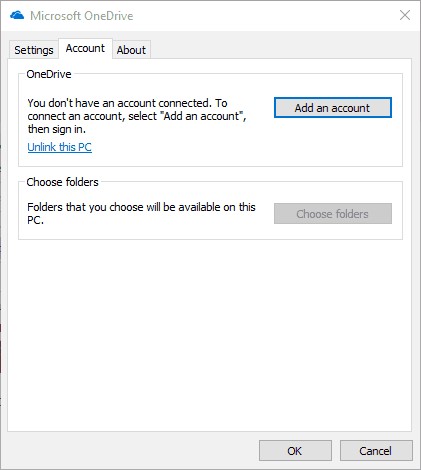
Paso 3: En esta pestaña de la cuenta, haz clic en desvincular este PC para lanzar el cuadro de diálogo.
Paso 4: Aparecerá una ventana emergente en la pantalla; haz clic en desvincular la cuenta. Esto llevará a la desvinculación de OneDrive.
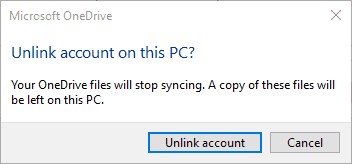
Paso 5: En la opción de configuración, también podrás desmarcar la opción de Iniciar OneDrive automáticamente cuando inicie sesión en Windows. Haz clic en Aceptar para completar la acción.
Método 4. Seleccionar Desincronizar Carpeta Específica
Además de desincronizar todo OneDrive, también puedes desincronizar archivos y carpetas específicas que muestren problemas. Esta acción ayudará a liberar espacio en el disco duro para guardar el nuevo conjunto de datos. A continuación, se muestran los pasos a seguir:
Paso 1: Haz clic en el icono de OneDrive y selecciona la opción de configuración que aparece en el menú.
Paso 2: En el menú de configuración, haz clic en la pestaña de la cuenta, y en esta pestaña, haz clic en el botón Elegir carpetas.
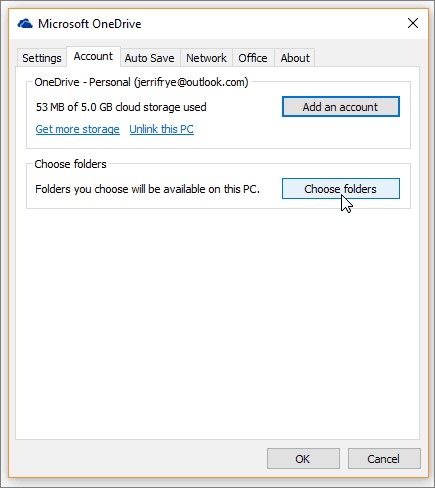
Paso 3: Ahora, haz clic en la opción de elegir carpeta para lanzar la lista de archivos y carpetas de OneDrive.
Paso 4: En la siguiente ventana, desmarca la casilla de la opción Sincronizar todos los archivos y carpetas de mi OneDrive.
Paso 5: A continuación, desmarca todas las casillas correspondientes a los archivos y carpetas que quieras desincronizar. Haz clic en Aceptar para completar la acción y cerrar OneDrive.
Una vez completado el proceso, ahora estos archivos y carpetas no serán sincronizados por OneDrive. Así es cómo podrás realizar un mecanismo de desincronización en OneDrive excluyendo archivos y carpetas específicas.
OneDrive es famoso por su funcionalidad de sincronización de alto nivel. Cuando se conecta con un dispositivo específico, la plataforma sincroniza todos los datos y almacena la copia en la nube asociada. Pero a veces, muchos archivos y carpetas no deseados, no funcionales o erróneos se sincronizan varias veces. Lo cual deja una carga en la memoria de la nube. En otros casos, la sincronización, cuando se realiza en un dispositivo que trabaja en red, podría conducir a una brecha de seguridad, y los datos se ponen en juego. Para evitar todos estos escenarios, se aconseja a Unsync OneDrive. Este artículo trata de todas las ideas relacionadas con OneDrive. Su funcionalidad de sincronización y cómo desincronizar OneDrive desde tu computadora o cómo desincronizar OneDrive Windows 10. Cuatro soluciones viables para desincronizar OneDrive se presentan con enfoques integrales paso a paso.
Copia de Seguridad
- Copia de Seguridad de Windows
- 1.5 Mejores softwares de backup de controladores
- 2.Copia de seguridad de tarjeta SD
- 3.Software gratuito de imagen de disco
- 4.Cómo clonar disco duro o SSD
- Copia de Seguridad de Disco Duro
- 1.Cómo hacer copia de seguridad con CMD
- 2.Cómo hacer copia de seguridad de disco duro externo
- 3.Software de copia de seguridad de disco duro
- Copia de Seguridad en la nube



Alfonso Cervera
staff Editor