Aug 14, 2025 • Categoría: Copia de seguridad • Soluciones probadas
¿Estás trabajando en tu computadora y, de repente, tu sistema se bloquea? ¿Cómo vas a restaurar Windows ahora? La copia de seguridad de Windows Server puede ayudarte ahora. Si no estás familiarizado con ella, sigue leyendo para conocer cómo utilizar la copia de seguridad de Windows Server, cómo hacer una copia de seguridad, instalarla, programarla y restaurar los archivos.
- Parte 1: Visión General de la Copia de Seguridad de Windows Server
- Parte 2: ¿Cómo se Puede Instalar Windows Server Backup?
- Parte 3: ¿Cómo Hacer una Copia de Seguridad con Windows Server Backup?
- Parte 4: ¿Cómo Programar una Copia de Seguridad en Windows Server Backup?
- Parte 5: ¿Puedes Restaurar Archivos desde Windows Server Backup?
- Parte 6: Windows Server Backup VS Wondershare UBackit
Parte 1: Visión General de la Copia de Seguridad de Windows Server
Debido a circunstancias inesperadas como el ataque de un virus, la eliminación accidental y la corrupción de archivos, a veces, pierdes tus archivos importantes. Cuando esto sucede, busca una manera de restaurar los archivos. Pero Windows Server Backup puede restaurar archivos.
Esta herramienta incorporada te da la opción de hacer una copia de seguridad y restaurar en un entorno de servidor de Windows. Puedes utilizarla para hacer una copia de seguridad de carpetas o archivos específicos o de todo el servidor.
Parte 2: ¿Cómo se Puede Instalar Windows Server Backup?
Instalar el comando de copia de seguridad de Windows Server te ayuda a instalarlo con los siguientes pasos sencillos:
Paso 1: Abre el Administrador de Servidores y selecciona las características. Desde el panel de la derecha, ahora pulsa en "añadir" características.
Paso 2: Ahora haz clic en "Siguiente" después de seleccionar la opción "Windows Server Backup".
Paso 3: Haz clic en "Instalar" y espera a que se instale en tu sistema.
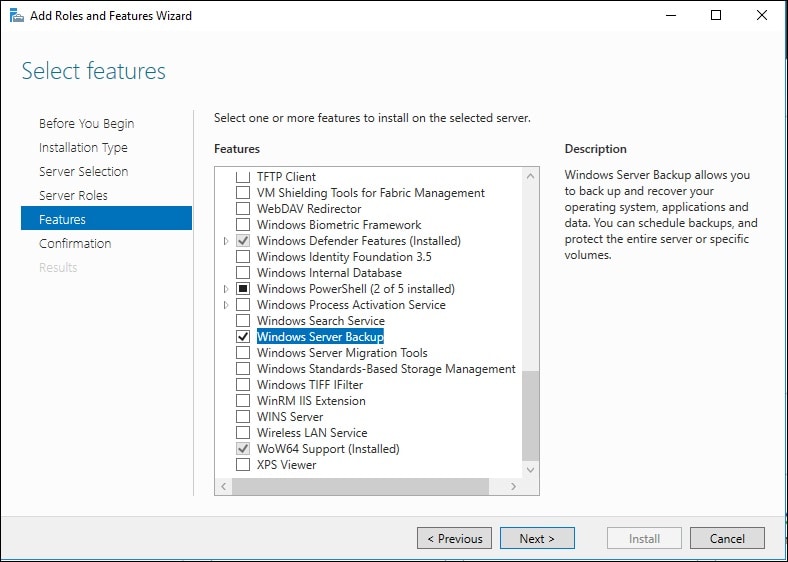
Como ahora has instalado con éxito Windows Server Backup, vamos a ver cómo hacer la copia de seguridad con él.
Parte 3: ¿Cómo Hacer una Copia de Seguridad con Windows Server Backup?
Aquí están los pasos detallados sobre cómo utilizar Windows Server Backup. Siguiéndolos, ellos te ayudarán a realizar la copia de seguridad sin ningún problema:
Paso 1: Abre "Ejecutar" y escribe wbadmin.msc
Paso 2: Pulsa en "Aceptar" y luego selecciona "Asistente para hacer una copia de seguridad".
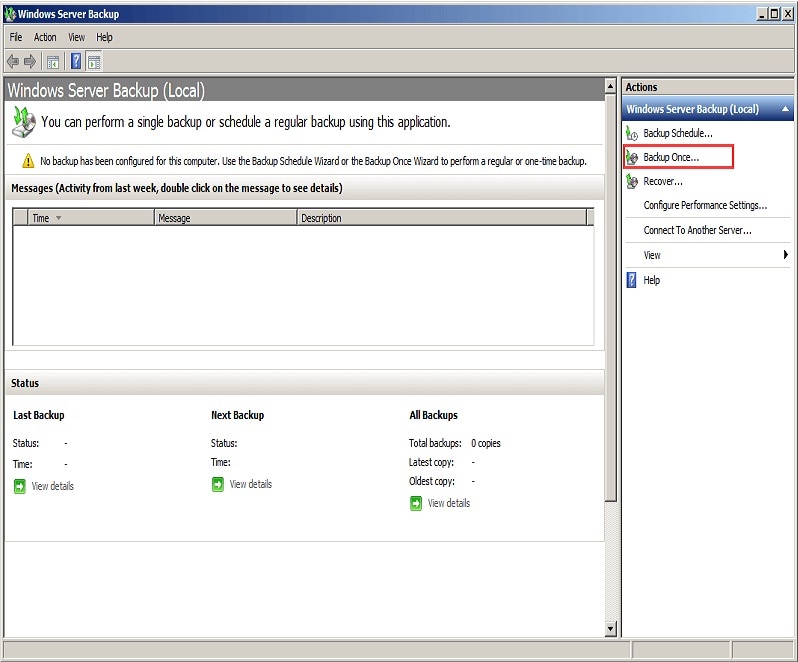
Paso 3: En las opciones de copia de seguridad, selecciona "Opción diferente" y luego haz clic en "Siguiente".
Paso 4: Accede a "Configuración de la copia de seguridad" y selecciona "Copia de seguridad completa del servidor". Si seleccionas la personalizada, deberás elegir el tipo de copia de seguridad de la copia sombra del volumen que deseas crear.
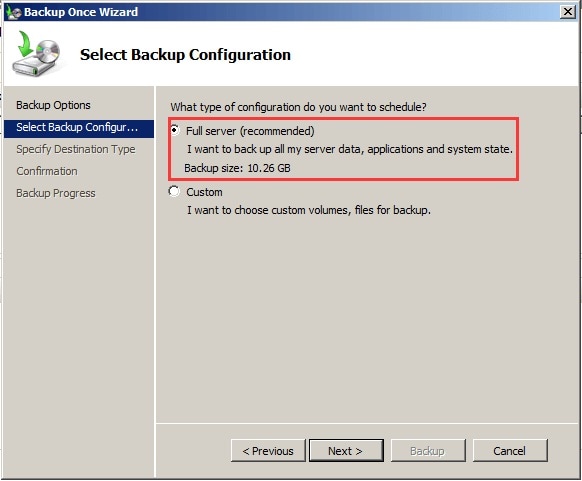
Paso 5: Selecciona la ubicación donde deseas guardar las copias de seguridad. Ahora, haz clic en "Siguiente". Si seleccionas cualquier carpeta compartida, introduce tu dirección. Sin embargo, si seleccionas cualquier unidad local, entonces selecciona el volumen.
Paso 6: Una vez que selecciones el origen y el destino, confirma la configuración y haz clic en "Copia de seguridad". Con esto, se inicia la copia de seguridad de Windows Server.
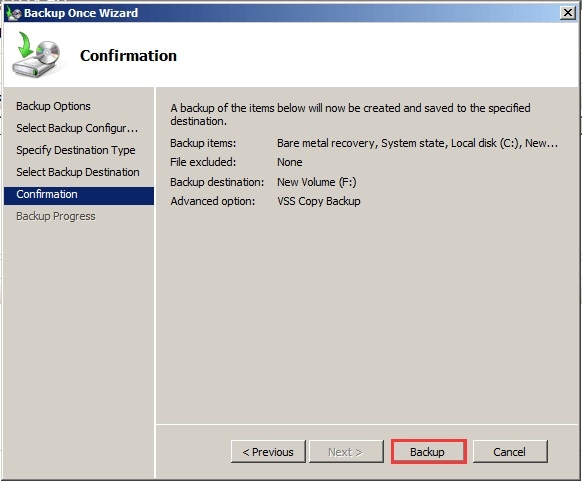
Para mejorar la protección, puedes incluso programar la copia de seguridad de Windows Server. Esto evitará que se pierdan datos si no se realiza la copia de seguridad manualmente.
Entonces, veamos cómo programar la copia de seguridad.
Parte 4: ¿Cómo Programar una Copia de Seguridad en Windows Server Backup?
Si la copia de seguridad está programada, no tendrás que hacerla manualmente. La copia de seguridad de Windows Server se iniciará automáticamente y se guardará en la ubicación deseada.
Aquí están los pasos detallados para ti:
Paso 1: Abre la copia de seguridad de Windows Server y haz clic en "Siguiente" después de seleccionar la opción "Asistente de programación de copias de seguridad".
Paso 2: Selecciona la configuración de la copia de seguridad programada y, a continuación, pulsa sobre cualquiera de las opciones: servidor personalizado o completo, y haz clic en "Siguiente".
Paso 3: Ahora, para establecer una programación, necesitas elegir con qué frecuencia o en qué intervalos deseas realizar la copia de seguridad.
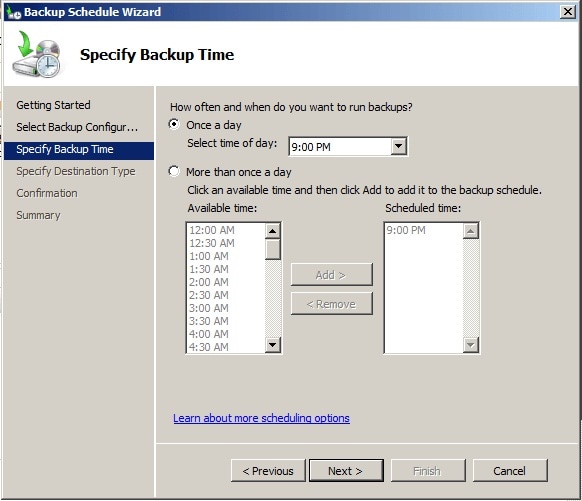
Paso 4: Después de seleccionar el horario, tienes que seleccionar el destino para guardar la copia de seguridad. Una vez que realices la selección, haz clic en "Siguiente" y luego en "Finalizar".
Paso 5: Windows Server Backup comenzará a tomar una copia de seguridad en el horario establecido. Cuando el proceso de copia de seguridad finalice, salte del asistente haciendo clic en "Cerrar".
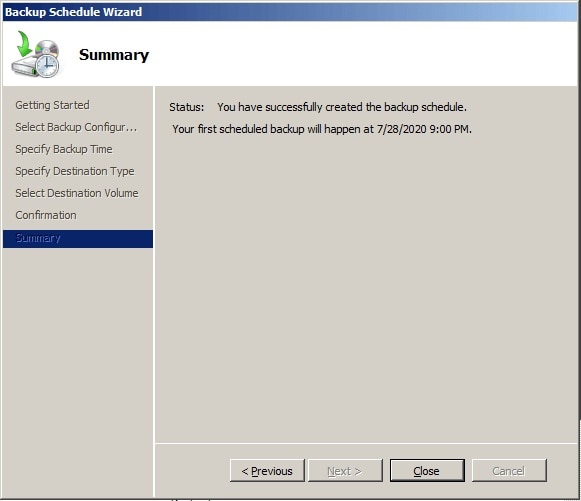
Con este paso, tu copia de seguridad programada se completa, pero ¿cómo restaurar la copia de seguridad de Windows Server? Compruébalo en la siguiente sección.
Parte 5: ¿Puedes Restaurar Archivos desde Windows Server Backup?
Realizar una copia de seguridad manualmente o mediante una copia de seguridad programada te ayudará a mantener una copia de tus datos. Pero, ¿cómo puede restaurar esta copia si pierdes algunos de tus datos accidentalmente de tu sistema? Estos son los pasos a seguir:
Paso 1: Accede a Windows Server Backup y selecciona "Asistente de recuperación".
Paso 2: Ahora, selecciona cualquiera de las copias de seguridad guardadas para su recuperación. Si la copia de seguridad está en otra ubicación, puedes seleccionar: Copia de seguridad guardada en otra ubicación. A continuación, haz clic en "Siguiente". Puedes seleccionar la copia de seguridad requerida pasando por la fecha o la hora de la copia de seguridad y de nuevo haz clic en "Siguiente".
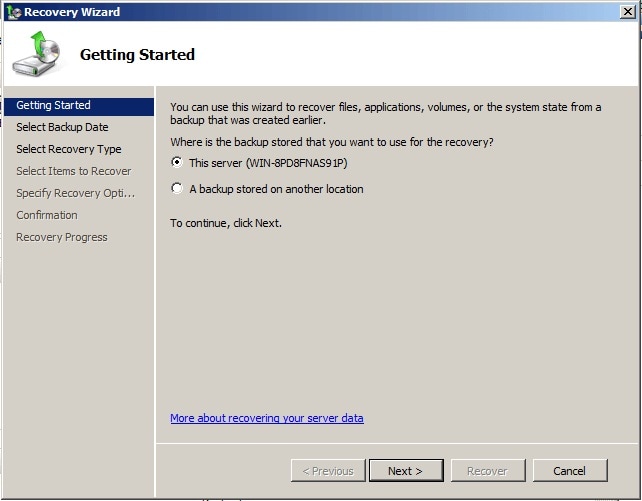
Paso 3: Selecciona si necesitas restaurar todo el volumen, carpetas o archivos.
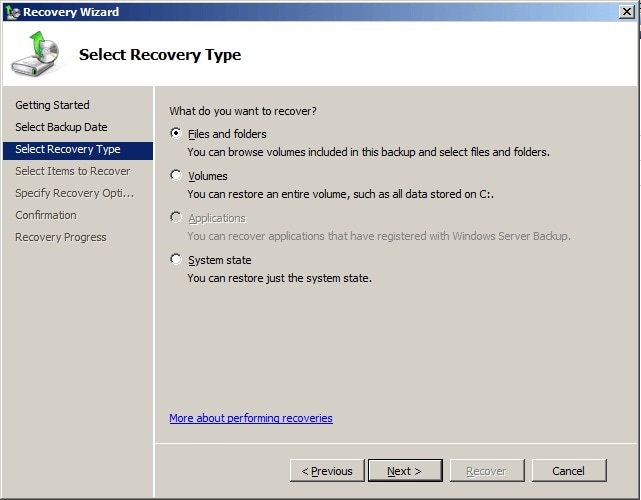
Paso 4: Selecciona uno o más elementos para restaurar y luego selecciona el destino donde necesitas restaurar los archivos. A continuación, haz clic en "Recuperar" para comenzar el proceso de restauración.
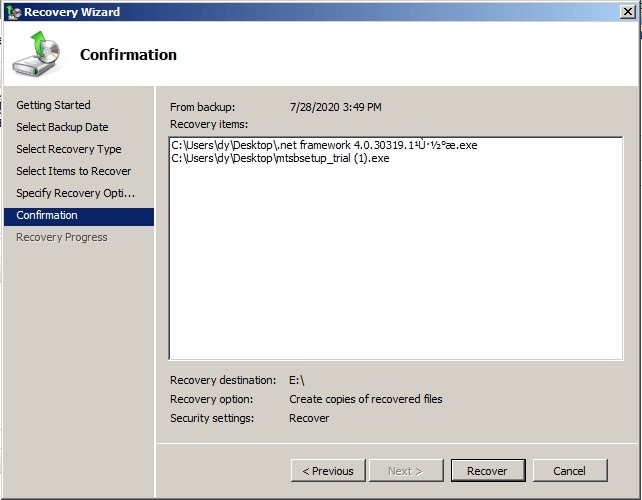
Parte 6: Windows Server Backup VS Wondershare UBackit
Wondershare UBackit es una alternativa a Windows Server Backup. Este programa profesional y fácil de usar es una forma perfecta de hacer una copia de seguridad de todo el archivo del sistema. Sin duda, ambas herramientas se utilizan para realizar la copia de seguridad, pero cada herramienta tiene sus similitudes y diferencias.
¡Mira!
Similitudes:
- Ambos programas pueden programar copias de seguridad y restaurarlas.
- Ambos permiten realizar la copia de seguridad de archivos y carpetas específicos o del servidor completo.
Diferencias:
- Al tomar la copia de seguridad a través de Wondershare UBackit, se puede guardar en la unidad USB. Mientras que Windows Server Backup podría no permitirte hacerlo.
- Wondershare UBackit te ofrece más funciones de copia de seguridad en comparación con Windows Server Backup.
Conclusión:
La pérdida de datos puede ocurrir en cualquier momento, pero Windows Server Backup puede ayudarte a recuperar tus datos perdidos. Hemos discutido cómo utilizar Windows Server Backup en la guía anterior. Sin embargo, si estás buscando alguna otra aplicación para usar la copia de seguridad de tus archivos y carpetas, te recomendamos utilizar Wondershare UBackit.
Copia de Seguridad
- Copia de Seguridad de Windows
- 1.5 Mejores softwares de backup de controladores
- 2.Copia de seguridad de tarjeta SD
- 3.Software gratuito de imagen de disco
- 4.Cómo clonar disco duro o SSD
- Copia de Seguridad de Disco Duro
- 1.Cómo hacer copia de seguridad con CMD
- 2.Cómo hacer copia de seguridad de disco duro externo
- 3.Software de copia de seguridad de disco duro
- Copia de Seguridad en la nube



Alfonso Cervera
staff Editor