Aug 14, 2025 • Categoría: Copia de seguridad • Soluciones probadas
Si deseas restaurar tu sistema a diferentes configuraciones de hardware, entonces has llegado al lugar correcto. Muchas veces, los usuarios de Windows necesitan restaurar el sistema a diferentes dispositivos que no están incluidos en la especificación original. Para ello, necesitan aprender a realizar copias de seguridad y restauraciones en un hardware diferente de su sistema. En esta guía, resolveremos este problema proporcionando una solución paso a paso. Empecemos.
Parte 1: ¿Por Qué Necesitas Restaurar el Sistema A Un Hardware Diferente?
Puede haber muchas razones para realizar una copia de seguridad y restaurarla en un hardware diferente. Mientras que puedes estar enfrentando un problema respectivo con tu sistema, aquí hemos enumerado algunas razones comunes.
1. Para cambiarte a otro sistema:
Suele ocurrir cuando los usuarios desean migrar a otro sistema manteniendo sus aplicaciones y datos a salvo. Al recuperar a un hardware diferente, puedes transferir fácilmente tu sistema a uno nuevo.
2. Evitar el riesgo de fallo de la tarjeta madre:
A todo usuario de Windows que se preocupa, le gusta evitar que su tarjeta madre sufra un fallo inesperado. Después de restaurar a un hardware diferente, podrás evitar este escenario no deseado.
3. Restaurar el mismo sistema en diferentes computadoras:
Si deseas crear varias computadoras con la misma configuración, entonces tienes que hacer una copia de seguridad y restaurarla en un hardware diferente. Es simplemente una forma más rápida y fácil de hacer clonaciones del sistema.
4. Recuperar un sistema averiado:
No hace falta decir que también permite recuperar a un sistema averigado utilizando diferentes especificaciones. Esto mantiene tu sistema original seguro y protegido también.
¿Cómo Realizar una Copia de Seguridad y Restaurarla a un Hardware Diferente?
Puedes simplemente pedir la ayuda de la interfaz nativa de Windows para hacer una copia de seguridad y restaurarla a un hardware diferente. En esta técnica, primero haremos una copia de seguridad de nuestro sistema en una ubicación segura. Posteriormente, los datos almacenados se pueden utilizar para restaurar Windows. Lo ideal es guardar el contenido original o hacer un archivo de imagen del sistema. Para hacer una copia de seguridad y restaurarla a un hardware diferente, sigue estos pasos:
1. En primer lugar, haz una copia de seguridad de tu Windows. Para ello, dirígete al Panel de Control y selecciona la opción "Sistema y Seguridad" o "Sistema y Mantenimiento".
2. Ve a la sección Copia de seguridad y restauración e inicia el proceso. Puedes configurar una nueva copia de seguridad o crear una imagen del sistema.
3. Se iniciará un nuevo asistente que se puede seguir para hacer una copia de seguridad de la unidad de Windows. Selecciona el tipo de copia de seguridad y la ubicación para guardar tu contenido.
4. Espera un rato mientras tu equipo realiza una copia de seguridad de tu Windows o crea una imagen del sistema.
5. Una vez hecho esto, desconecta el dispositivo USB en el que se almacena la copia de seguridad y conéctalo a un hardware diferente.
6. Sigue el mismo procedimiento y en la sección "Copia de seguridad y restauración", elige restaurar Windows a través de la imagen del sistema o del archivo de copia de seguridad.
7. Busca la ubicación de la copia de seguridad para restaurar el contenido en cualquier otro hardware.
8. Simplemente proporciona la ubicación para restaurar la copia de seguridad y haz clic en el botón "Restaurar".
9. Espera un rato mientras tu computadora restaura el contenido.
El método puede modificarse un poco según la versión de Windows que esté utilizando. Lo ideal es que la copia de seguridad y la restauración se realicen en un sistema similar para obtener resultados óptimos.
Recuperar a Hardware Diferente con Wondershare UBackit
Hay veces que durante el proceso de recuperación, los usuarios se enfrentan a complicaciones no deseadas. Mientras que hacer una copia de seguridad de Windows es bastante fácil, el proceso de restauración a menudo puede causar varios contratiempos. Por lo tanto, se recomienda a los usuarios pedir la ayuda de una herramienta de terceros para restaurar la copia de seguridad a un hardware diferente. La popular herramienta puede ayudarte a hacer lo mismo.
Wondershare UBackit se usa para hacer copias de seguridad y restaurarla a un hardware diferente. Es compatible con Microsoft Windows 10 y proporciona una solución fácil para realizar copias de seguridad y recuperación. Puedes realizar una copia de seguridad y restaurar los datos del disco duro a HDD, SDD y la unidad flash USB como quieras. El proceso de copia de seguridad y restauración es realmente simple y fácil. Y gracias a la función inteligente de UBackit, no tienes la necesidad de preocuparte por tener una copia de seguridad y restauración fallida.

- Haz una copia de seguridad de tus archivos y carpetas del disco duro en tres sencillos pasos.
- Establece un programa de copia de seguridad automático para liberarse de las preocupaciones por la pérdida de datos.
- Filtra tus documentos, fotos, audios, videos y programas para que el proceso de copia de seguridad sea más rápido y sencillo.
- Supervisa el almacenamiento, protege el entorno de la copia de seguridad y notifica la programación de la copia de seguridad de forma inteligente.
¿Cómo Recuperar Datos en Hardware Diferente a Través de UBackit?
Wondershare UBackit también proporciona una solución perfecta para restaurar una copia de seguridad existente (de tus archivos, carpetas o datos de la unidad) a cualquier ubicación de tu elección.
- Elige la opción de restauración.
- Selecciona cualquier versión del historial.
- Inicia el proceso de restauración.
- Completa el proceso de restauración.
Paso 1: Elige la opción de restauración
En primer lugar, ve a la función "Copia de seguridad y restauración" para ver las copias de seguridad guardadas. De la lista de las copias de seguridad disponibles, selecciona la opción que prefieras y haz clic en el botón "Restaurar".

Paso 2: Selecciona cualquier versión del historial
Ahora, UBackit cargará automáticamente el contenido de la copia de seguridad seleccionada en tu interfaz. Puedes ir a la opción de Versión del Historial desde la parte superior y seleccionar cualquier versión de las opciones guardadas.

Paso 3: Inicia el proceso de restauración
Después de seleccionar una versión, puede ver tu contenido en la interfaz. También puedes hacer clic en la opción "Siguiente" para ir al siguiente paso. Y aparecerá una ventana recordando el destino de la restauración. Puedes confirmar o cambiar el destino.

Ahora puedes esperar un rato, ya que la aplicación comenzará a extraer los datos guardados de la copia de seguridad. Si lo deseas, puedes comprobar el progreso del proceso de restauración en UBackit.

Paso 4: Completa el proceso de restauración
Eso es todo. Una vez que el proceso de restauración se haya completado, UBackit te avisará. Ahora puedes acceder a tus datos visitando la ubicación de destino fácilmente.
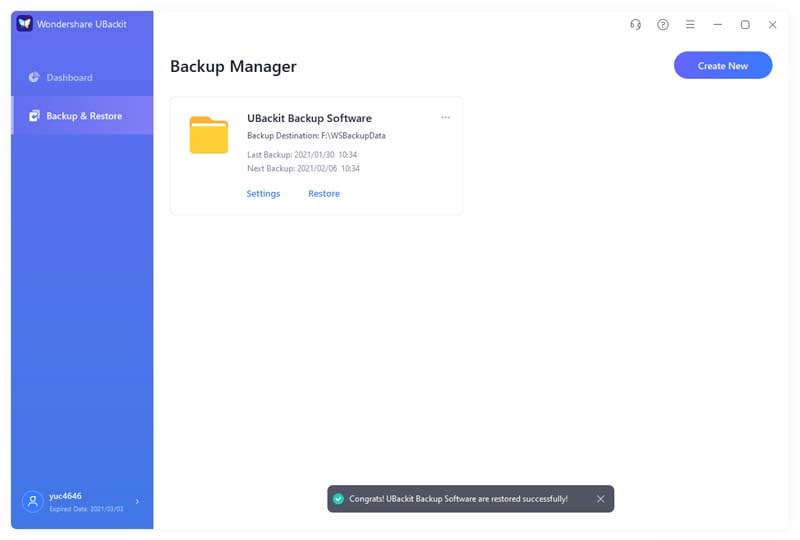
Después de seguir esta guía, podrás realizar fácilmente una copia de seguridad y una restauración a un hardware diferente. Puedes hacerlo directamente desde Windows o con la ayuda de una herramienta de terceros. Adelante, pruébalo. No dudes en compartir tu experiencia con nosotros en los comentarios.
Copia de Seguridad
- Copia de Seguridad de Windows
- 1.5 Mejores softwares de backup de controladores
- 2.Copia de seguridad de tarjeta SD
- 3.Software gratuito de imagen de disco
- 4.Cómo clonar disco duro o SSD
- Copia de Seguridad de Disco Duro
- 1.Cómo hacer copia de seguridad con CMD
- 2.Cómo hacer copia de seguridad de disco duro externo
- 3.Software de copia de seguridad de disco duro
- Copia de Seguridad en la nube



Alfonso Cervera
staff Editor