Jul 11, 2023 • Categoría: Copia de Seguridad • Soluciones probadas
¿Estás cansado de perder tus archivos de datos importantes de tu sistema una y otra vez? Si la respuesta es "sí", entonces, has llegado al lugar correcto. Últimamente, hemos recibido muchas consultas de nuestros lectores que quieren probar una herramienta de copia de seguridad confiable para su PC. Para facilitarte las cosas, hemos creado este tutorial paso a paso sobre cómo crear una copia de seguridad de los archivos de la computadora. En este artículo, te familiarizaremos con MyPCBackup y cómo se puede utilizar para asegurar tus datos.
- Parte 1: ¿Por Qué es Necesario Crear una Copia de Seguridad de los Archivos de la Computadora?
- Parte 2: ¿Cómo Crear una Copia de Seguridad de los Archivos de la Computadora con MyPCBackup?
- Parte 3: Consejos para Crear una Copia de Seguridad de los Archivos de la Computadora
Parte 1: ¿Por Qué es Necesario Crear una Copia de Seguridad de los Archivos de la Computadora?
En este mundo acelerado, todos dependemos de la tecnología para casi todo. Desde almacenar nuestras viejas fotos hasta documentos importantes relacionados con el trabajo, nuestro contenido se ha vuelto más valioso que nunca. Sin embargo, con el rápido aumento de la frecuencia de los ciberataques, nuestros datos también se han vuelto vulnerables. Todo lo que se necesita es un ataque de malware en tu sistema para terminar corrompiendo tu almacenamiento.
Por lo tanto, si no quieres perder tu contenido importante, entonces, es importante realizar una copia de seguridad oportuna. Lo ideal es, mantener una segunda copia de tus preciados archivos de datos. De esta manera, incluso, si tu sistema o dispositivo portátil se ha dañado o está corrupto, podrás acceder a tus datos desde la copia de seguridad. Además, también, se puede utilizar para restaurar tu dispositivo después.
Ahora que conoces lo importante que es realizar una copia de seguridad de tus datos, continuemos para conocer más sobre MyPCBackup en la siguiente sección.
Parte 2: ¿Cómo Crear una Copia de Seguridad de los Archivos de la Computadora con MyPCBackup?
MyPCBackup es una de las mejores herramientas de copia de seguridad, que seguramente mantendrás tus datos seguros en un solo lugar. Sigue leyendo y aprende cómo crear una copia de seguridad de los archivos de la computadora utilizando esta increíble herramienta.
¿Qué es MyPCBackup?
MyPCBackup es una forma segura y confiable de crear copias de seguridad de tu PC o Mac en tu servidor en la nube impulsado por Google. Viene con una aplicación de escritorio que se puede utilizar para realizar una copia de seguridad automática de los datos. Con ella, puedes crear una copia de seguridad selectiva de tus archivos o incluso, puedes crear una copia de seguridad de todo el disco. Sin embargo, los archivos de más de 1 GB deben ser actualizados manualmente en tu cuenta.
Como los archivos se suben a la nube, puedes acceder a ellos cuando quieras. También hay aplicaciones dedicadas para dispositivos Android, BlackBerry, iOS, Windows y Kindle. Esto te permitirá acceder a los datos en diferentes dispositivos sobre la marcha. Por defecto, MyPCBackup ofrece un espacio gratuito de 1 GB tras el registro inicial. Después, puedes suscribirte a un plan premium de tu elección. El plan básico Home cuesta unos 8 dólares al mes y proporciona un espacio de 75 GB en la nube. El almacenamiento máximo es de 1 TB (plan Ultimo) que costaría unos 12 dólares al mes.
¿Cómo funciona MyPCBackup?
Accede a tus datos en cualquier momento y lugar con MyPCBackup. Es una herramienta muy avanzada y sofisticada que puede utilizarse para crear copias de seguridad y sincronizar tus datos sin esfuerzo. Todo lo que necesitas hacer es, instalar la aplicación de escritorio (o aplicación móvil) en tu dispositivo y seleccionar los datos de los que deseas hacer una copia de seguridad. Tus archivos se subirán a la nube de forma segura. Más tarde, puedes acceder a estos archivos desde múltiples dispositivos e incluso, puedes compartirlos con tus amigos.
Sí, es tan sencillo como parece. Además, viene con los siguientes beneficios:
- Sincroniza múltiples dispositivos, asegurándote de que tus datos están actualizados tanto en tu PC como en los dispositivos de mano.
- Puedes compartir tus archivos y carpetas con tus amigos o, incluso, puedes compartirlo en las redes sociales.
- Tus archivos estarán protegidos en la nube de Google con un cifrado añadido para mayor seguridad.
- Gracias a sus aplicaciones dedicadas para varios dispositivos (Android, iPhone, iPad, etc.), puedes acceder a tus datos en múltiples plataformas.
- Ofrece una función de copia de seguridad y sincronización automatizada de archivos en varios dispositivos.
- La aplicación también viene con un soporte técnico 24/7.
Pasos para crear una copia de seguridad de los archivos de la computadora con MyPCBackup:
Ahora que ya conoces todas las ventajas y características de MyPCBackup, procedamos a aprender cómo crear una copia de seguridad de los archivos de la computadora con MyPCBackup. Simplemente, sigue estos sencillos pasos y configura MyPCBackup en tu sistema:
Paso 1. Para empezar, descarga la aplicación de escritorio de MyPCBackup desde su sitio web. Ejecuta el instalador y simplemente, sigue las instrucciones en pantalla para instalarlo en tu sistema.
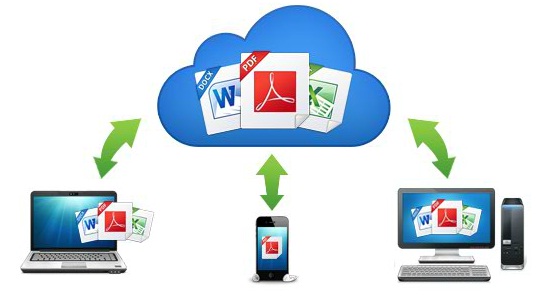
Paso 2. Ahora, proporciona tus credenciales para iniciar la sesión. Si no tienes una cuenta de MyPCBackup, puedes crear una desde el sitio web.
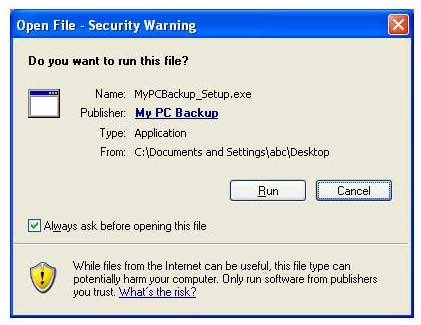
Paso 3. Después de proporcionar los detalles de tu cuenta, se te pedirá que, selecciones los archivos y carpetas que quieres subir a la nube. Puedes seguir las sugerencias y subir tus carpetas importantes.
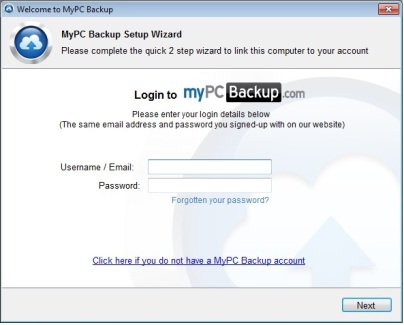
Paso 4. También, puedes elegir la "Selección manual de la copia de seguridad" y buscar las carpetas que deseas respaldar.
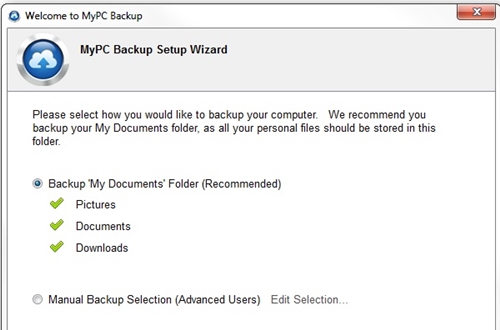
Paso 5. Esto iniciará la copia de seguridad. Después, puedes personalizar la configuración y acceder a otras funciones con sólo iniciar su aplicación de escritorio.
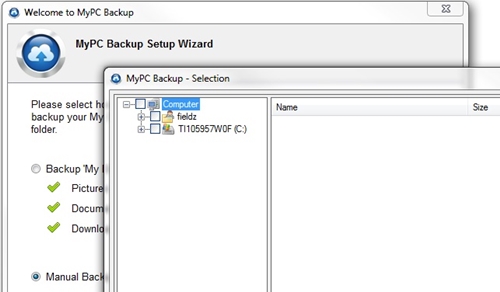
Paso 6. Además, puedes visitar la configuración de la copia de seguridad para seleccionar la frecuencia de la copia de seguridad automática. También, puedes establecer la hora exacta para realizar la operación de copia de seguridad.
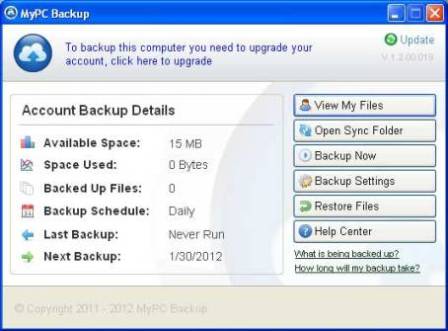
Paso 7. En la pestaña "Selección de la copia de seguridad", puedes establecer el tamaño máximo de los archivos y añadir manualmente cualquier otra carpeta o archivo.
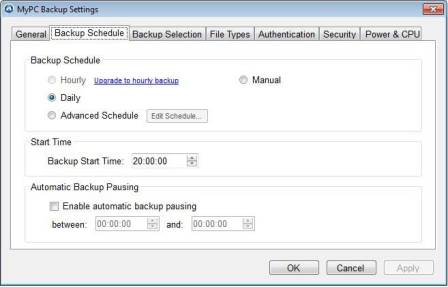
Paso 8. La copia de seguridad automática se realizará a la hora programada. Si quieres detener el proceso, sólo tienes que hacer clic en el botón "Detener copia de seguridad".
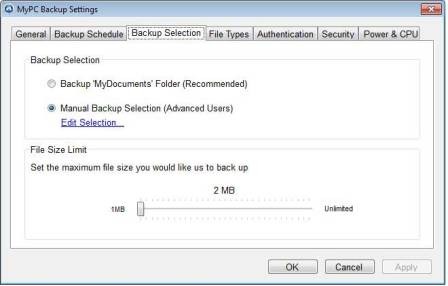
Paso 9. Además, puedes acceder al panel de control basado en la web desde cualquier lugar después de iniciar sesión en su sitio web. Desde aquí, también puedes acceder a muchas otras características.
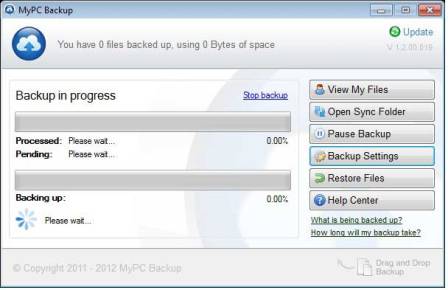
Parte 3: Consejos para Crear una Copia de Seguridad de los Archivos de la Computadora
Después de aprender cómo crear una copia de seguridad de los archivos de la computadora con MyPCBackup, sigue estas sugerencias de los expertos para una experiencia perfecta.
Selecciona una hora y una frecuencia adecuada:
Si utilizas tu PC a diario, opta por una copia de seguridad diaria y selecciona el momento en el que estás más activo. De este modo, la aplicación realizará una copia de seguridad diaria y mantendrá tus archivos actualizados.
Utiliza las carpetas de sincronización:
Además de proporcionar espacio para crear copias de seguridad de tus datos, MyPCBackup también tiene una disposición para sincronizar las carpetas selectivas. Puedes utilizar esta función para sincronizar tus datos en varios dispositivos al mismo tiempo.
Restaurar la copia de seguridad de los archivos de la computadora:
Aunque MyPCBackup puede utilizarse para crear una copia de seguridad de tus datos, hay veces que, los usuarios desean restaurar sus archivos de copia de seguridad en caso de pérdida de datos. En este caso, puedes utilizar una herramienta de terceros como AOMEI Backupper. Es compatible con computadoras y laptops con Windows 7, 8, XP y Vista. También, proporciona un proceso fácil de hacer clic para realizar la operación de restauración.
La herramienta se puede utilizar para restaurar archivos como fotos, audios, correos electrónicos, documentos de Word, PDF y mucho más. Es compatible con la copia de seguridad de los archivos de la computadora en el disco duro, la unidad flash, el almacenamiento externo, la tarjeta de memoria, la cámara digital, etc. y también, con la restauración de los datos desde ellos. No importa cuál sea la situación, puedes crear una copia de seguridad y restaurar los archivos de tu computadora con el programa AOMEI Backupper.
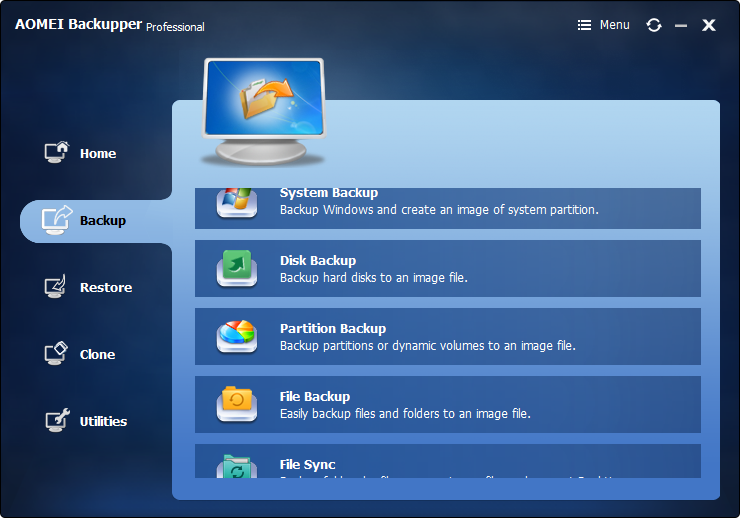
- Permite realizar copias de seguridad automáticas, completas, incrementales y diferenciales del sistema, el disco, la partición y los archivos.
- Admite la restauración del sistema, la restauración del disco, la restauración de hardware diferente, la restauración de la partición y la restauración selectiva de archivos.
- Soporta clonación de disco, clonación de partición/volumen, clonación flexible, clonación del sistema y clonación de línea de comandos.
- Soporta Windows 10, Windows 8.1/8, Windows 7, Vista y XP (todas las ediciones, 32/64 bits).
Entonces, ¿qué estás esperando? Ahora que, ya conoces cómo crear una copia de seguridad de los archivos de la computadora, puedes simplemente, darle una oportunidad a MyPCBackup y mantener tu contenido a salvo. Además, si quieres restaurar tus datos perdidos, utiliza la ayuda de Wondershare Data Recovery. Siéntete libre de probar estas aplicaciones notables y haznos saber acerca de tu experiencia en los comentarios a continuación.
Copia de Seguridad
- Copia de Seguridad de Windows
- 1.5 Mejores softwares de backup de controladores
- 2.Copia de seguridad de tarjeta SD
- 3.Software gratuito de imagen de disco
- 4.Cómo clonar disco duro o SSD
- Copia de Seguridad de Disco Duro
- 1.Cómo hacer copia de seguridad con CMD
- 2.Cómo hacer copia de seguridad de disco duro externo
- 3.Software de copia de seguridad de disco duro
- Copia de Seguridad en la nube
UBackit



Alfonso Cervera
staff Editor