Aug 14, 2025 • Categoría: Copia de seguridad • Soluciones probadas
Uno de los servicios de alojamiento de archivos más populares en la actualidad es Microsoft OneDrive. Millones de usuarios lo utilizan cada día para realizar copias de seguridad de sus archivos, fotos y videos, además de utilizar otras funciones muy útiles como el uso de Word o Excel en línea. Por si fuera poco, OneDrive ofrece soporte para dispositivos móviles con sistemas Android e iOS, lo que supone una gran comodidad para los usuarios que quieren tener una copia de seguridad de su información independientemente de si está en un dispositivo o en su computadora.
- Parte 1: Manera Fácil de Realizar una Copia de Seguridad de los Archivos en OneDrive
- Parte 2: ¿Qué es OneDrive?
- Parte 3: ¿Por Qué Realizar una Copia de Seguridad de los Archivos en OneDrive?
- Parte 4: ¿Cómo Realizar una Copia de Seguridad de Archivos en OneDrive en tu Windows o Mac?
- Parte 5: ¿Cómo Realizar una Copia de Seguridad de Archivos en OneDrive en tu iPhone/Android?
- Parte 6: ¿Cómo Realizar una Copia de Seguridad de los Archivos en OneDrive con AOMEI Backupper?
Parte 1: Manera Fácil de Realizar una Copia de Seguridad de los Archivos en OneDrive
P: Me gustaría realizar una copia de seguridad de mi computadora en One Drive. ¿Es esto posible?
OneDrive tiene una interfaz muy sencilla y al mismo tiempo ambiciosa que, resulta ser la combinación perfecta para que los usuarios la utilicen de forma cómoda y práctica. El hecho de que, también, puedas instalarlo en Windows o descargarlo directamente en tu dispositivo Android o iOS va a ser una gran ventaja, por lo que, hacer una copia de seguridad de tus archivos será bastante fácil y rápido de aprender.
Parte 2: ¿Qué es OneDrive?
OneDrive es un servicio de alojamiento de archivos creado por Microsoft en 2014 (por aquel entonces se llamaba SkyDrive). En él puedes hacer una copia de seguridad de tus documentos, fotos y videos, así como, utilizar una versión "lite" de Microsoft Word, Excel, PowerPoint y OneNote en línea, suficiente para editar documentos y hacer algunas correcciones. Algunas funciones adicionales son compartir los favoritos y suscribirse a los canales RSS.
Parte 3: ¿Por Qué Realizar una Copia de Seguridad de los Archivos en OneDrive?
Realizar una copia de seguridad de tus archivos en cualquier soporte siempre será una ventaja porque, evitarás el riesgo de perder tu información de forma repentina. Por otro lado, si tus archivos están en un servidor seguro, práctico y actualizado como OneDrive, tendrás la tranquilidad de que, tu información estará respaldada y almacenada en un lugar óptimo; además, si trabajas principalmente, con archivos de Office (Excel, Word, PowerPoint y One Note), no puede haber una mejor opción, ya que, en alguna emergencia, contarás con herramientas en línea para editar los archivos porque tendrán 100% de compatibilidad.
Parte 4: ¿Cómo Realizar una Copia de Seguridad de Archivos en OneDrive en tu Windows o Mac?
Aquellos usuarios que no tienen mucha experiencia en la realización de copias de seguridad o, es su primera experiencia con Microsoft OneDrive, pueden tener dudas para utilizar este servicio, sin embargo, es algo que cualquiera puede lograr. Para hacer una copia de seguridad de tus archivos desde tu computadora en OneDrive, hay varias formas de hacerlo, sin embargo, hay una forma más sencilla de hacerlo, que te mostraré a continuación:
Paso 1: Abrir el sitio web de OneDrive
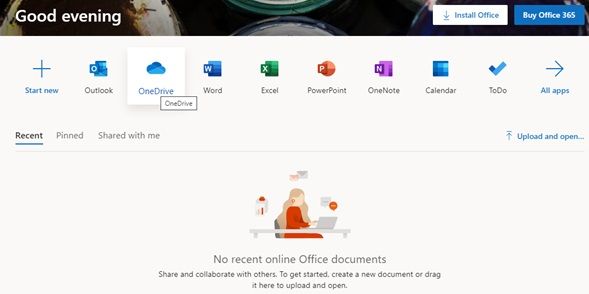
Ve a la web de Office 365 y haz clic en "OneDrive" para abrir la web oficial de este servicio.
Paso 2: Crear tu carpeta de copia de seguridad
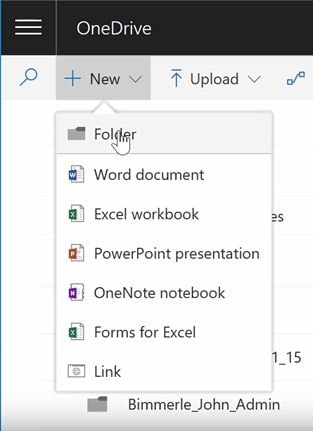
Haz clic en "Nuevo" para abrir una lista desplegable, allí haz clic en "Carpeta" para crear tu carpeta de respaldo, ponle un nombre y ya estarás listo para guardar archivos y carpetas en ella.
Paso 3: Subir archivos y carpetas
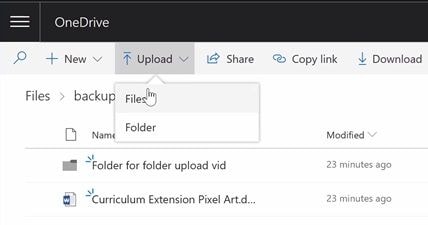
Haz clic en "Subir" y elige entre "Archivos" o "Carpeta" para subir la información que quieres respaldar.
Paso 4: Seleccionar archivos y carpetas
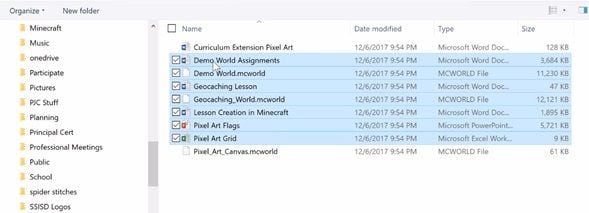
Selecciona los archivos o carpetas de los que quieres realizar una copia de seguridad en OneDrive.
Paso 5: Esperar a que se suban tus documentos
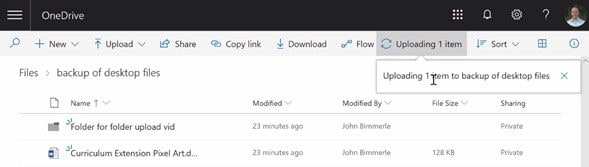
Mientras se suben tus archivos y carpetas, aparecerá un breve mensaje en la parte superior derecha del menú. Espera y tus documentos aparecerán en la lista. Recuerda que, tienes 5GB de almacenamiento, que es suficiente. Puedes aumentarlo si contratas un plan.
Parte 5: ¿Cómo Realizar una Copia de Seguridad de Archivos en OneDrive en tu iPhone/Android?
Si tienes un teléfono móvil en el que trabajas constantemente con documentos e información importante, OneDrive ha desarrollado una aplicación que te será muy útil. Hacer uso de este programa es muy sencillo, a continuación, te enseñaré paso a paso cómo utilizarlo:
Paso 1: Descargar y abrir la aplicación de OneDrive
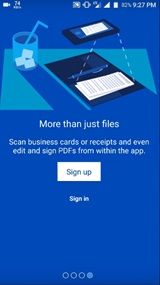
Descarga la aplicación oficial de OneDrive en Google Play Store o App Store, es completamente gratuita. Una vez que la hayas descargado, ábrela y pulsa en "Iniciar sesión" si ya tienes una cuenta o pulsa en "Registrarse" para crear una nueva.
Paso 2: Seleccionar tu plan
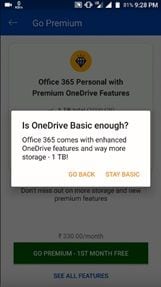
Después de iniciar sesión, OneDrive ofrecerá un plan premium. Si lo quieres, pulsa en "VE A PREMIUM", si no lo necesitas, pulsa en la flecha blanca en la parte superior izquierda de la pantalla, luego, presiona en "MANTENERSE EN BÁSICO" en el cuadro de diálogo blanco.
Paso 3: Ir a la sección de carga
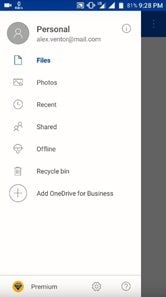
Serás redirigido a la sección principal de la aplicación. Pulsa sobre "Archivos" para abrir la sección de carga.
Paso 4: Crear tu carpeta de copia de seguridad
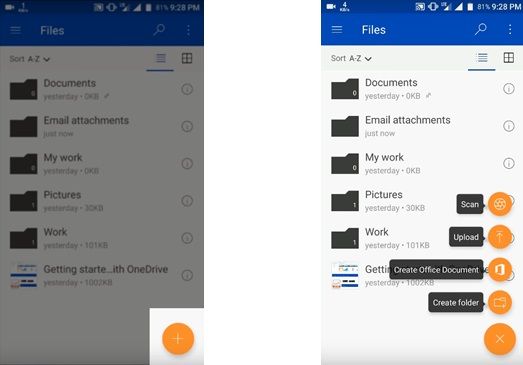
Pulsa el icono "+" que se encuentra en el círculo naranja y selecciona "Crear carpeta".
Paso 5: Nombrar la carpeta
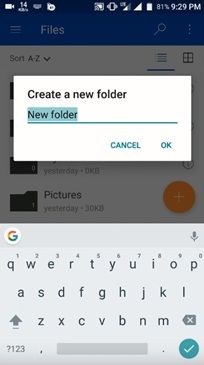
Personaliza el nombre de tu carpeta para reconocerla fácilmente.
Paso 6: Subir tus archivos y documentos
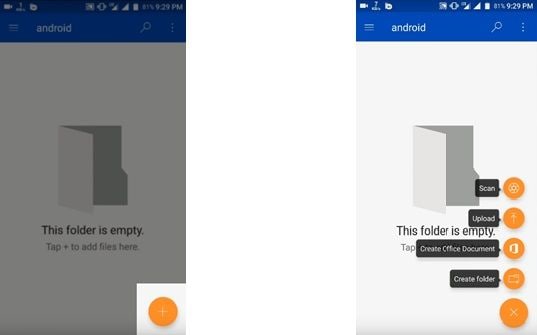
Ahora estás en tu nueva carpeta; pulsa el icono "+" que está en el círculo naranja y, luego, selecciona "Cargar".
Paso 7: Elegir los archivos y carpetas de los que quieres hacer una copia de seguridad
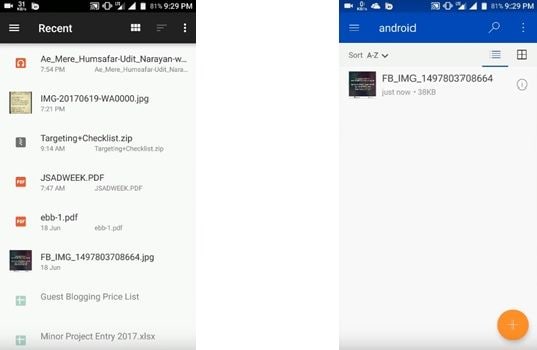
Pulsa sobre los archivos de los que quiere hacer una copia de seguridad. Si quieres hacer una copia de seguridad de archivos o carpetas al mismo tiempo, mantén pulsado un par de segundos y luego, pulsa sobre el resto de los archivos; confirma el proceso y tus archivos aparecerán automáticamente en una lista en tu carpeta de copia de seguridad.
Paso 8: Confirmar el proceso
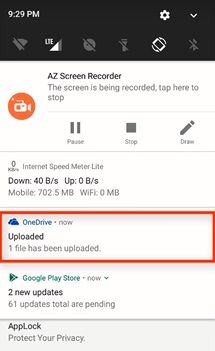
Puedes comprobar si la tarea se ha completado con éxito con una notificación enviada por OneDrive.
Parte 6: ¿Cómo Realizar una Copia de Seguridad de los Archivos en OneDrive con AOMEI Backupper?
En ocasiones Microsoft OneDrive puede sufrir algunas fallas debido a múltiples factores, la sincronización es útil, pero una vez que llene tus 5GB de almacenamiento se detendrá automáticamente, por lo que, te recomendamos utilizar un programa de copia de seguridad profesional para mantener todos tus archivos protegidos sin depender del límite de almacenamiento de OneDrive. AOMEI Backupper es la respuesta a este problema, su uso es muy sencillo y tu copia de seguridad será automática, por lo que, no tendrás que preocuparte de hacerla cada cierto tiempo.
Paso 1: Seleccionar "Copia de seguridad de archivos".

Una vez abierta la herramienta, dirígete a la sección "Copia de seguridad" (situada en el panel izquierdo de la ventana). Ahora, haz clic en la opción "Copia de seguridad de archivos".
Paso 2: Asignar un nombre a tu tarea

Antes de continuar, te aconsejamos asignar un nombre a cada tarea de copia de seguridad para ayudarte a distinguir cada proceso de copia de seguridad de los demás. Para ello, haz clic en el icono de edición "Nombre de la tarea".
Paso 3: Seleccionar la carpeta a respaldar
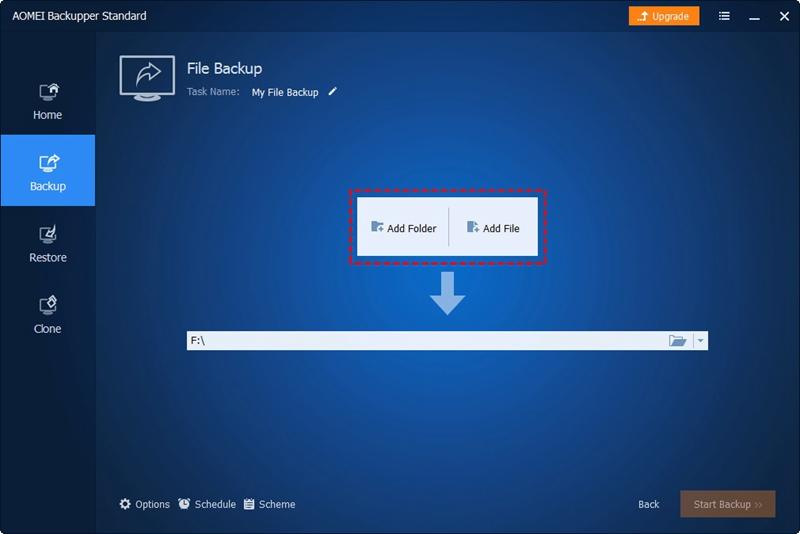
Haz clic en "Añadir carpeta" y selecciona la o las que contienen los archivos que quieres respaldar en OneDrive.
Paso 4: Elegir "Cloud Drive"

Una vez que hayas editado las preferencias del filtro, debes seleccionar la opción de Cloud Drive. Para ello, debes hacer clic en el icono de la "carpeta".
Paso 5: Seleccionar "OneDrive"

Una vez que hayas seleccionado la opción "Cloud Drive", se mostrará una ventana como esta. Selecciona "OneDrive" y haz clic en "Aceptar".
Paso 6: Haz clic en "Iniciar copia de seguridad"
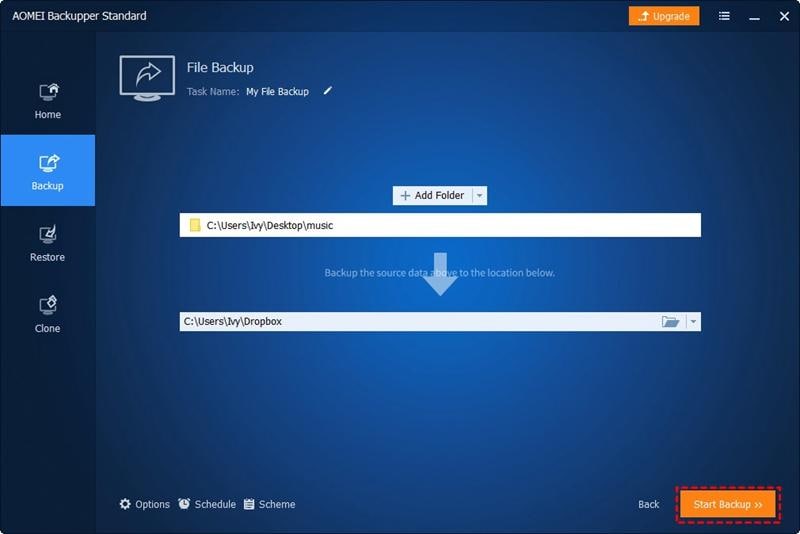
El último paso es hacer clic en el botón "Iniciar sincronización". Como has visto, la herramienta AOMEI Backupper es sencilla de utilizar y te permite realizar cualquier tipo de proceso de copia de seguridad con gran facilidad.
Conclusión
Microsoft OneDrive es un servicio de alojamiento de archivos muy funcional que es utilizado por millones de usuarios; comúnmente, muchos de los documentos almacenados tienen un alto grado de importancia, ya que, quienes utilizan esta plataforma suelen subir archivos de Office, los cuales pueden contener información muy importante, ya sea académica o empresarial. AOMEI Backupper es un programa que te ayudará a mantener una copia de seguridad de tus archivos de una forma muy práctica, sin límite de almacenamiento y de forma automática para que evites perder tiempo haciendo copias de seguridad manuales.
Copia de Seguridad
- Copia de Seguridad de Windows
- 1.5 Mejores softwares de backup de controladores
- 2.Copia de seguridad de tarjeta SD
- 3.Software gratuito de imagen de disco
- 4.Cómo clonar disco duro o SSD
- Copia de Seguridad de Disco Duro
- 1.Cómo hacer copia de seguridad con CMD
- 2.Cómo hacer copia de seguridad de disco duro externo
- 3.Software de copia de seguridad de disco duro
- Copia de Seguridad en la nube



Alfonso Cervera
staff Editor