Aug 14, 2025 • Categoría: Copia de seguridad • Soluciones probadas
Hoy en día, las laptops son computadoras muy comunes, que se utilizan, principalmente, por motivos de estudio y trabajo, debido a la practicidad y portabilidad que tienen estos dispositivos. En el disco duro suele haber información importante almacenada, por lo que, protegerla es de suma importancia. Por otro lado, las laptops, debido al constante movimiento de sus usuarios, pueden ser vulnerables a movimientos bruscos y caídas, por lo que sus componentes pueden dañarse, incluido, el disco duro, que es un dispositivo frágil. Hacer una copia de seguridad de tu información es una tarea útil y sencilla, aquí te mostraré cómo hacerlo en tu laptop HP.
- Parte 1: Método para Hacer una Copia de Seguridad de la Laptop HP En El Disco Duro Externo
- Parte 2: ¿Por Qué la Copia de Seguridad de la Laptop Al Disco Duro Externo?
- Parte 3: ¿Cuál Es la Mejor Manera de Hacer una Copia de Seguridad de mi Laptop?
- Parte 4: ¿Cómo Hacer una Copia de Seguridad de la Laptop HP al Disco Duro Externo a Través de AOMEI Backupper?
- Parte 5: ¿Cómo Hacer una Copia de Seguridad del Disco de la Laptop con el Comando Wbadmin?
- Parte 6: ¿Por Qué Elegir AOMEI Backupper?
Parte 1: Método para Hacer una Copia de Seguridad de la Laptop HP En El Disco Duro Externo
Q: Mi disco duro está empezando a fallar y no quiero perder mi información. ¿Podrías decirme cómo puedo clonar el disco duro de mi laptop?
Para hacer una copia de seguridad de tus archivos y documentos de la laptop HP, hay varias maneras. Dependiendo de la cantidad de información que tengas y de lo que quieras, habrá alternativas que se adapten mejor a tus necesidades. Con el tiempo, han surgido más opciones para respaldar la información, los métodos son cada vez más efectivos, prácticos y rápidos debido al desarrollo y avance de la tecnología informática. A continuación, te hablaré de los métodos más prácticos para que puedas hacer una copia de seguridad efectiva y con una inversión de tiempo razonable.
Parte 2: ¿Por Qué la Copia de Seguridad de la Laptop Al Disco Duro Externo?
- Crear imágenes de copia de seguridad de los archivos y programas importantes: Una opción muy útil para hacer una copia de seguridad de tus archivos es, crear una copia de seguridad de imagen del sistema operativo Windows, lo que facilita el proceso, ya que, lo único que tienes que hacer es abrir la herramienta "Crear una imagen del sistema" dentro del Panel de Control, seleccionar el dispositivo del que quieres hacer la copia de seguridad y elegir las unidades que contienen la información que quieres respaldar. Eso será suficiente para tener una copia de seguridad en tu laptop HP y, si ocurre algo malo (como un virus o un malware, por ejemplo) tendrás tus datos en un lugar seguro de tu equipo.
- Copia de seguridad del disco duro de laptop para actualizarla: Cuando tu disco duro tiene demasiada información en él, empieza a funcionar lentamente, concretamente cuando está a punto de alcanzar su límite de capacidad de almacenamiento. Esto es un riesgo considerable porque, puede limitar el espacio que necesita el sistema operativo para funcionar correctamente. Hacer una copia de seguridad de tus datos en otro dispositivo o sistema de alojamiento de archivos te será muy útil para no depender exclusivamente de tu disco duro para mantener tu información.
Parte 3: ¿Cuál Es la Mejor Manera de Hacer una Copia de Seguridad de mi Laptop?
Estrategia de copia de seguridad 3-2-1: Esta es una estrategia recomendada para que, de ninguna manera, tengas tus documentos en riesgo.
- Mantén al menos 3 copias de seguridad: Independientemente del tipo de copia de seguridad que realices, siempre existirá el riesgo de que pierdas tu información. Perder tu pendrive, que se dañe tu disco duro externo o que, el servidor de alojamiento de archivos no funcione correctamente y tenga errores son posibilidades remotas, pero pueden ocurrir. Hacer tres copias de seguridad de tu información, te asegurará estar preparado para cualquier imprevisto y que tus archivos estén 100% seguros.
- Guarda 2 copias de seguridad en diferentes dispositivos: Existen varios dispositivos de almacenamiento extraíbles, elige dos de ellos para guardar tu información. Puedes destinar uno para llevarlo contigo constantemente y, el otro, guardarlo en un lugar seguro en caso de que el primero se dañe o lo pierdas.
- 1 fuera del sitio: Actualmente, puedes utilizar un servicio de alojamiento de archivos en línea para hacer una copia de seguridad de tus archivos. Hay muchos y habrá uno que se adapte a tus necesidades. Algunos ofrecen un servicio gratuito con una cantidad suficiente de almacenamiento, otros que son de pago, pero te ofrecen otras funcionalidades adicionales, y algunos que, incluso, te permiten trabajar con tus documentos desde la plataforma. Cualquiera que sea tu decisión, será muy conveniente y te permitirá tener tu información segura, respaldada sin tener que obtener un dispositivo físico extra.
Parte 4: ¿Cómo Hacer una Copia de Seguridad de la Laptop HP al Disco Duro Externo a Través de AOMEI Backupper?
Existe una excelente alternativa para realizar copias de seguridad de forma constante y automatizada. En ocasiones, la copia de seguridad manual puede ser tediosa, por lo que, AOMEI Backupper te ahorrará mucho tiempo, además de asegurarte que, la información de tu laptop será respaldada con la frecuencia elegida.
Paso 1: Seleccionar "Copia de seguridad del disco"
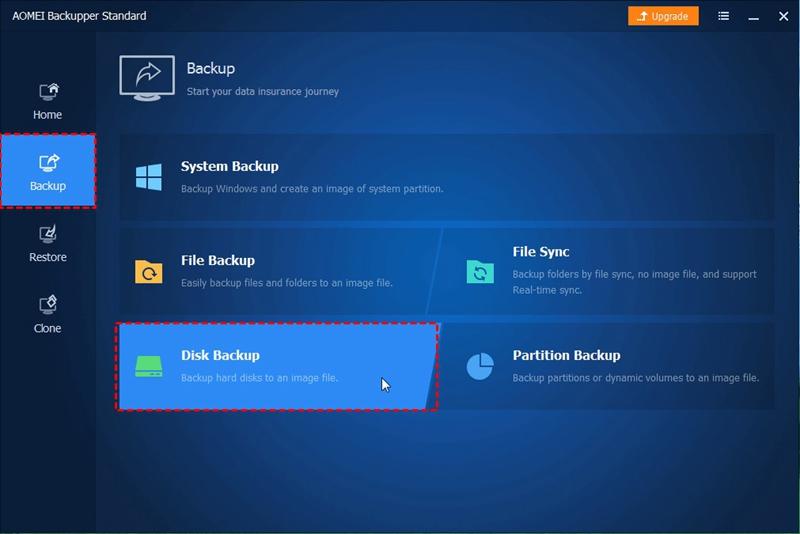
En la pestaña de la izquierda, selecciona "Copia de seguridad" y, luego, selecciona "Copia de seguridad del disco".
Paso 2: Seleccionar el disco del que deseas hacer una copia de seguridad

Haz clic en "Añadir disco". Además, puedes elegir un nombre para esta copia de seguridad utilizando el campo "Nombre de la tarea" para ayudarte a distinguirla de otras copias de seguridad.
Paso 3: Elegir el disco de origen del que quieres hacer la copia de seguridad
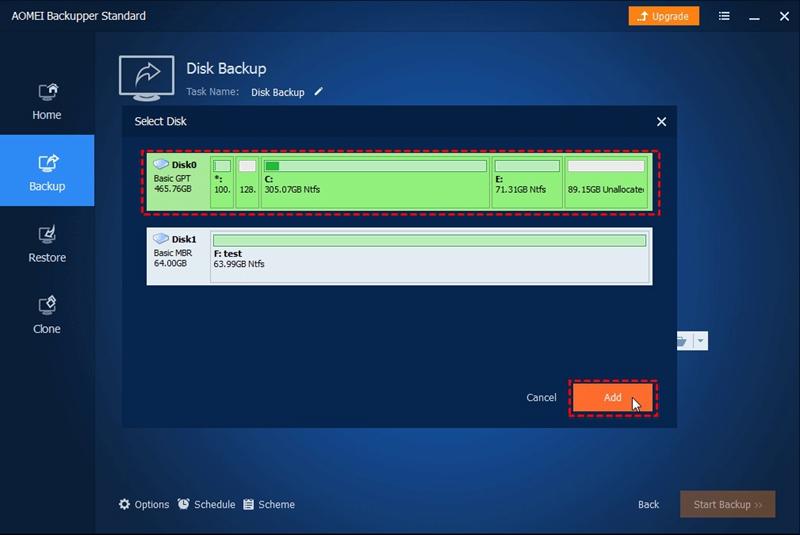
En la ventana emergente, selecciona los discos de origen de los que quieres hacer una copia de seguridad y puedes añadir varios discos para hacer una copia de seguridad a través de Copia de seguridad del Disco en una sola operación de copia de seguridad.
Consejos: Aunque puedes añadir varios discos para incluirlos en la copia de seguridad, deberás restaurar estos discos uno por uno. Además, es imposible restaurar varios discos incluidos en un archivo de imagen en un disco más grande.
Paso 4: Seleccionar el destino del archivo de imagen
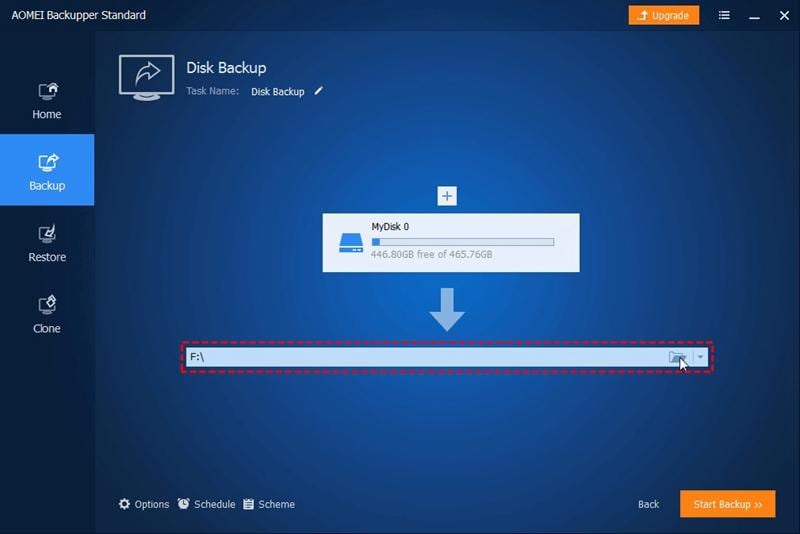
Haz clic donde la flecha apunta para seleccionar una ruta de destino para almacenar el archivo de imagen.
Paso 5: Completar el proceso
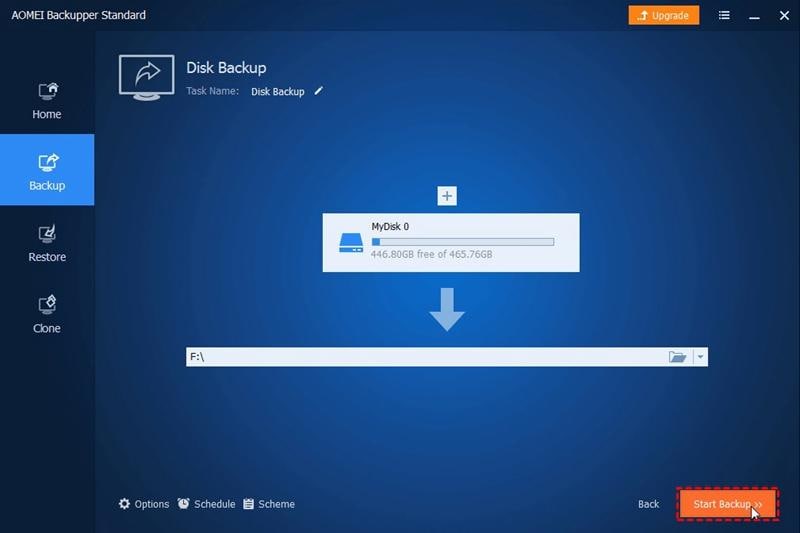
Haz clic en el botón "Iniciar copia de seguridad" y espera a que se complete el proceso.
Parte 5: ¿Cómo Hacer una Copia de Seguridad del Disco de la Laptop con el Comando Wbadmin?
Existe un método para hacer una copia de seguridad de la información de tu disco a través del Símbolo del sistema sin necesidad de utilizar ningún programa adicional. A continuación, te mostraré cómo hacerlo.
Paso 1: Abrir el símbolo del sistema
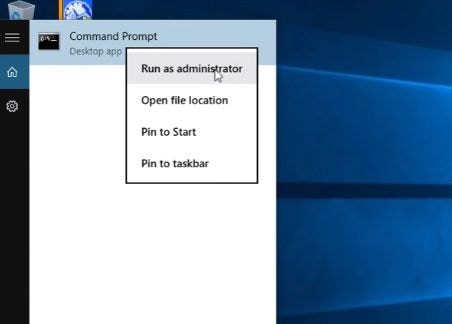
Ve al menú de Windows y escribe Símbolo del sistema, luego, haz clic con el botón derecho para seleccionar la opción "Ejecutar como administrador".
Paso 2: Escribir "wbadmin/?"
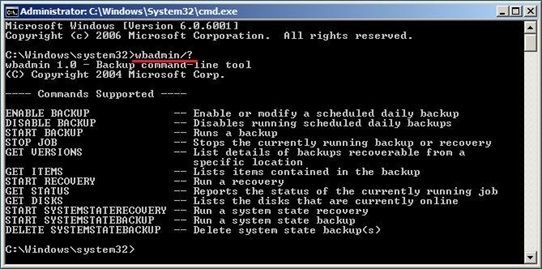
El símbolo del sistema mostrará los comandos de copia de seguridad y restauración de WBAdmin soportados en tu Windows escribiendo "wbadmin/?"
Paso 3: Iniciar la copia de seguridad del sistema
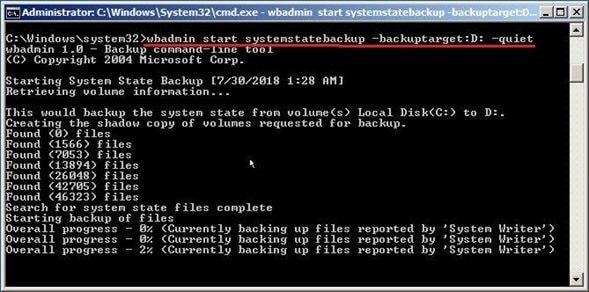
Debes escribir el siguiente código sustituyendo los valores que están dentro de las llaves y el corchete por los valores que correspondan a tu situación particular.
Wbadmin start systemstatebackup –backuptarget:{nombre del volumen} [-quiet]
Por ejemplo: Wbadmin start systemstatebackup –backuptarget: D: -quiet
Notas:
- {} son los parámetros obligatorios; [] son los parámetros opcionales.
- El nombre del volumen requiere una letra de unidad, un nombre de volumen basado en GUID, o una ruta de red compartida.
- Quiet significa ejecutar la copia de seguridad sin indicaciones.
Una vez hecho esto, tendrás que esperar unos minutos para que, el proceso finalice con éxito. El símbolo del sistema te mostrará en todo momento el estado del proceso a través de la etiqueta "Progreso general: X%".
Parte 6: ¿Por Qué Elegir AOMEI Backupper?
La principal ventaja de utilizar un programa profesional de copia de seguridad de datos es la facilidad y eficacia con la que puedes configurar tus procesos de copia de seguridad.
AOMEI te permite automatizar el proceso de copia de seguridad y, al mismo tiempo, ajustar los parámetros de copia de seguridad para obtener mejores resultados. Puedes crear una copia de seguridad selectiva de los archivos que necesites o, incluso, automatizar los procesos de copia de seguridad cuando los archivos se modifiquen, ya sea a través de una copia de seguridad diferencial o incremental, de esta manera podrás tener una copia de seguridad actualizada y segura mientras minimizas el consumo de espacio en tus discos externos.
Si lo único que quieres es crear una imagen idéntica al estado actual de tu disco o crear una unidad de reparación, AOMEI Backupper te facilitará enormemente el proceso, además, esta herramienta permite la sincronización con servicios de almacenamiento en la nube como OneDrive, Google Drive, y redes para realizar tus copias de seguridad en un entorno profesional con NAS o DAS, lo que representa una gran ventaja para mantener tu información a salvo.
Conclusión
Actualmente, realizar una copia de seguridad de la información es un proceso sumamente sencillo gracias a la evolución de la industria tecnológica; sin embargo, no se debe subestimar un proceso de respaldo ya que, es el encargado de proteger nuestra información. Por ello, en el ámbito profesional, la realización de copias de seguridad es un proceso meticuloso que busca reducir a cero las posibilidades de fallo. Esta puede ser una tarea exhaustiva y desafiante, afortunadamente, existen herramientas especializadas como AOMEI Backupper que permiten obtener resultados profesionales con el menor esfuerzo posible para hacer más eficientes las tareas de copia de seguridad.
Copia de Seguridad
- Copia de Seguridad de Windows
- 1.5 Mejores softwares de backup de controladores
- 2.Copia de seguridad de tarjeta SD
- 3.Software gratuito de imagen de disco
- 4.Cómo clonar disco duro o SSD
- Copia de Seguridad de Disco Duro
- 1.Cómo hacer copia de seguridad con CMD
- 2.Cómo hacer copia de seguridad de disco duro externo
- 3.Software de copia de seguridad de disco duro
- Copia de Seguridad en la nube



Alfonso Cervera
staff Editor