Aug 14, 2025 • Categoría: Copia de seguridad • Soluciones probadas
P: ¿Cómo hacer una copia de seguridad y restaurar los marcadores de Google Chrome?
"Estimados amigos, he guardado los marcadores de Google. ¿Puedo hacer una copia de seguridad de ellos automáticamente? Suelo borrar el historial del navegador junto con las cookies después de cerrar todas las pestañas. ¿Hay alguna forma de restaurar mis marcadores?".
Como todo el mundo, guardas todo tipo de marcadores en tu navegador Chrome. Tu objetivo es volver a visitar esos enlaces más adelante. Los guardas porque esos enlaces son importantes para ti y te llevan a lugares de la web que te proporcionan algún tipo de valor. Cualquier cosa puede pasarle a tu sistema informático. Así que, lo mejor es exportar tus marcadores de Chrome y mantener una copia de seguridad de Chrome siempre accesible.
Es posible que, quieras mover tus marcadores a otra PC de forma manual. También puede ser necesario si tu perfil se corrompe de alguna manera. Eso es lo que hace que la función de importación/exportación de marcadores de Google Chrome sea una tarea crítica. Nunca se puede saber cuándo las cosas pueden ir mal. Lo bueno es que, Chrome te permite guardar todo en un archivo HTML. También permite la sincronización automática en todos tus dispositivos. Si quieres hacer una copia de seguridad y restaurar estos marcadores, este tutorial es justo para ti.
Descubre lo sencillo que puede ser hacer una copia de seguridad y restaurar todos tus marcadores de Chrome, utilizando tanto métodos manuales como automáticos.
Parte 1: ¿Cómo Hacer una Copia de Seguridad y Exportar los Marcadores de Google Chrome?
¿Qué son los marcadores en Google Chrome? También se conocen como Favoritos en algunos navegadores. Son simples accesos directos que te llevan directamente a las URL más utilizadas. Cada vez que tengas que, reinstalar Chrome, la copia de seguridad de Google Chrome puede permitirte restaurar todos tus marcadores al instante y sin esfuerzo.
Una de las razones por las que puede querer tomar una copia de seguridad de tus marcadores es si vas a actualizar tu sistema operativo a Windows 10. Por lo general, no debes esperar que, una actualización cause ningún cambio o eliminación de los programas instalados en tu sistema. Sin embargo, las actualizaciones no siempre son tan suaves como se supone que son. Puede ser un esfuerzo largo y desalentador reconstruir tus marcadores desde el principio. Así que, la mejor estrategia es, crear una copia de seguridad de todos los marcadores de Chrome que hayas creado en tu sistema.
Existen dos métodos para crear una copia de seguridad gratuita de tus marcadores de Google Chrome y exportarlos. Se describen a continuación:
Método 1. Exportar Manualmente los Marcadores de Chrome
Entonces, ¿cómo hacer una copia de seguridad de los marcadores de Google Chrome en Windows 10? El método más sencillo para hacer una copia de seguridad y restaurar los marcadores de Chrome es comprobar la carpeta del perfil de Chrome y copiar/pegar el archivo llamado "Marcadores".
Google Chrome tiene la característica de almacenar toda la información del perfil por defecto. Incluye información como los marcadores, las extensiones, las contraseñas y la configuración. Esta información se almacena en la carpeta Datos del usuario.
Puedes exportar manualmente tus marcadores de Chrome siguiendo los pasos:
Paso 1: Abre el navegador Google Chrome. A continuación, haz clic en la opción "Personalizar" y controla Google Chrome desde el menú.
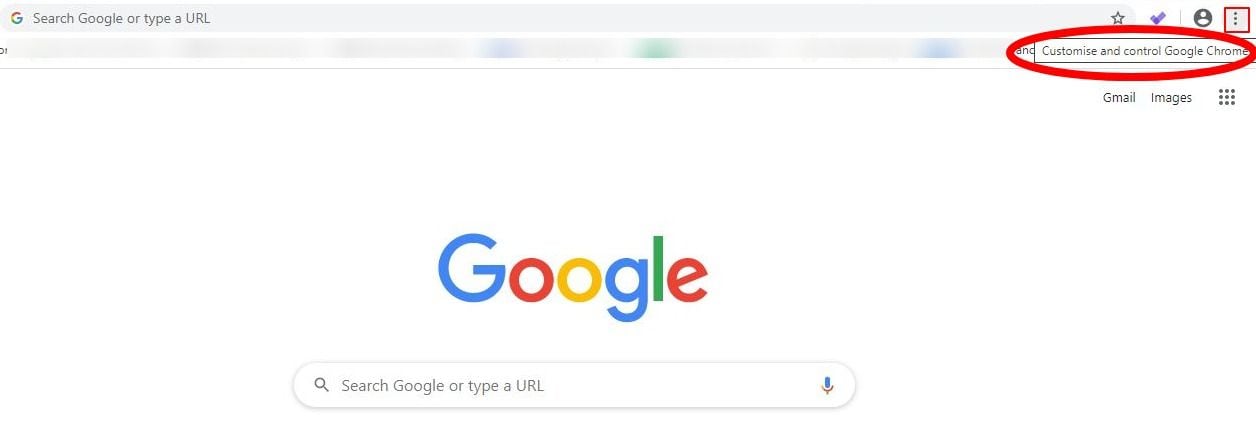
Paso 2: Haz clic en los Marcadores. Y a continuación, selecciona la opción Administrador de marcadores.
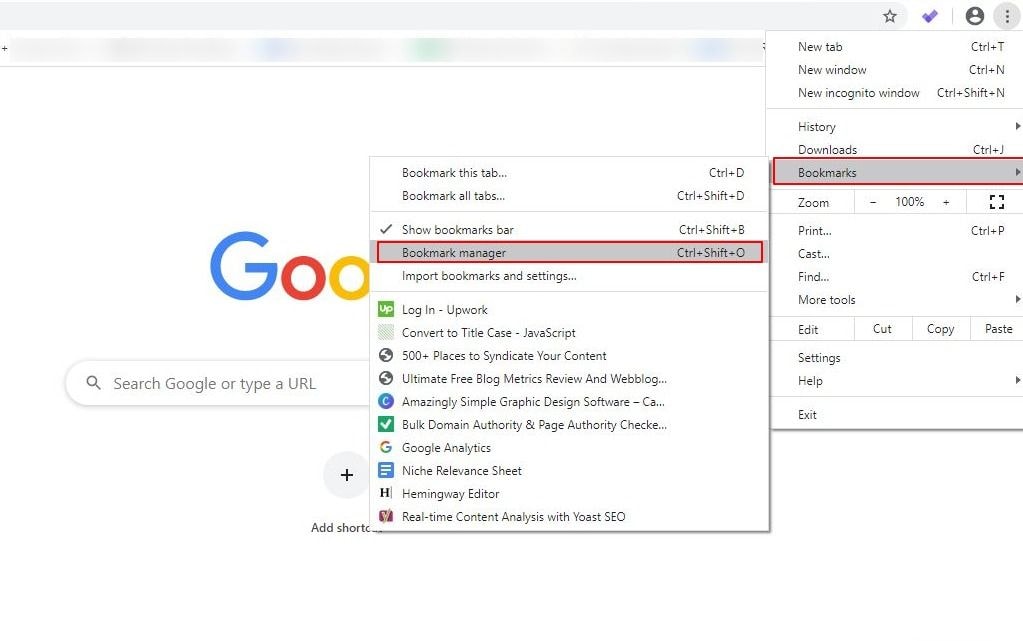
Paso 3: Haz clic en la opción Organizar. Aquí puedes elegir la opción Exportar marcadores a archivo HTML.
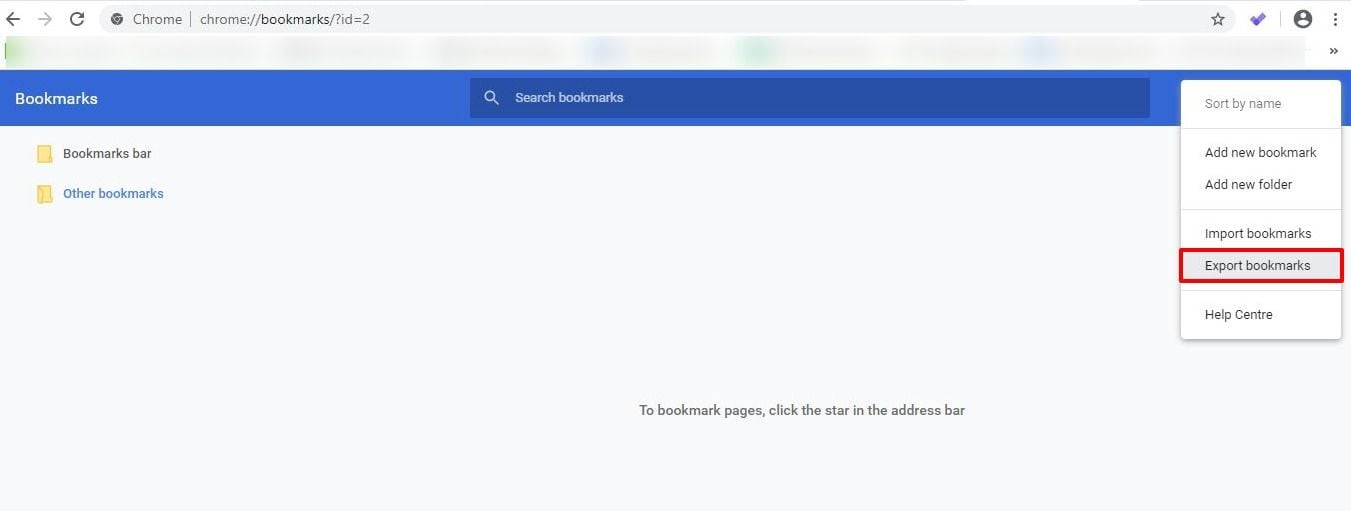
Paso 4: Elige la ubicación donde quieres guardar el archivo HTML y haz clic en "Guardar".
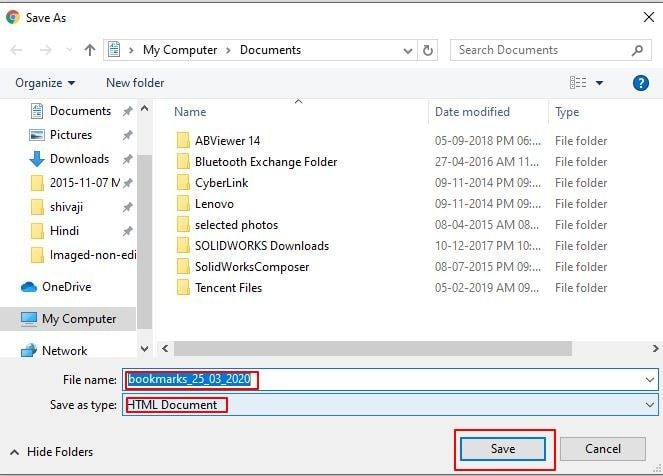
Método 2. Copia de Seguridad Automática de los Marcadores de Chrome
El método mencionado anteriormente requiere que crees copias de seguridad regularmente. Así que, cómo hacer una copia de seguridad de los marcadores de Google Chrome utilizando un método más sencillo. También puedes preferir automatizar todo el proceso utilizando una aplicación de copia de seguridad y recuperación de marcadores de Chrome gratuita y fácil de usar. Puedes realizar copias de seguridad automáticas con unos pocos clics. AOMEI Backupper Profesional es un programa de copia de seguridad con un conjunto completo de funciones. Permite realizar copias de seguridad de una amplia gama de tipos de datos. Además, es compatible con la copia de seguridad de archivos y carpetas necesaria y cuenta con funciones como la copia de seguridad de particiones, la clonación de discos y la copia de seguridad de todo el disco.
AOMEI Backupper Profesional también cuenta con un asistente de restauración fácil de usar. También se puede utilizar para comprimir archivos de copia de seguridad y dividir las copias de seguridad en componentes más pequeños. Incluso, permite realizar copias de seguridad de archivos que están en uso. Hay aún más características.
Puedes utilizar AOMEI Backupper Profesional para realizar una copia de seguridad automática de los marcadores de Google Chrome con sólo unos pocos clics:
Paso 1: Obtener el programa
Descarga AOMEI Backupper, que está disponible como programa gratuito. Sigue la instalación e inicia el programa.
Paso 2: Abrir el programa y seleccionar las opciones correctas
Haz clic en "copia de seguridad" y, luego, en "copia de seguridad de archivos".

Paso 3: Añadir una carpeta
Haz clic en "Añadir carpeta" o "añadir archivo" (selecciona la opción en función de tus necesidades).

Paso 4: Seleccionar marcadores
Selecciona los marcadores de Chrome utilizando la siguiente ruta:
Computer > System (C:) > Users > Username > AppData > Chrome

Paso 5: Elegir la ubicación preferida
Selecciona el destino preferido donde quieres guardar la copia de seguridad (este programa te permite realizar copias de seguridad en un dispositivo de almacenamiento externo, en una ubicación de red NAS y en varias otras ubicaciones) rápidamente.
Paso 6: Iniciar el proceso
Haz clic en la opción "iniciar copia de seguridad" y el programa ejecutará la tarea de copia de seguridad.

Nota:
Una vez configurada la tarea de copia de seguridad de archivos, tendrás que habilitar la "programación". Esto se puede hacer eligiendo entre 1 de los 3 modos:
Modo de programación diaria:
- Crea un punto de tiempo futuro en el que la copia de seguridad se realizará sólo una vez.
- Crea también un punto de tiempo en el que la copia de seguridad se realizará una vez al día.
- Crea un rango de tiempo para un día y selecciona el intervalo de tiempo con una hora de inicio y de finalización (en este caso, AOMEI Backupper Profesional realizará la copia de seguridad a intervalos regulares dentro del rango de tiempo establecido diariamente).
Modo de programación semanal:
- Selecciona un día concreto para realizar la copia de seguridad, entre el lunes y el domingo.
- A continuación, selecciona un punto de tiempo, y la aplicación realizará automáticamente la copia de seguridad a la hora elegida en el día o días de la semana seleccionados.
Modo de programación mensual:
- Selecciona un punto de tiempo en un día de cada mes para realizar la copia de seguridad
- A continuación, selecciona un punto de tiempo en un día específico del mes para realizar la copia de seguridad una vez al mes. También puedes elegir varios días de un mes para realizar la copia de seguridad.
AOMEI Backupper puede realizar copias de seguridad programadas despertando tu computadora. Tienes control sobre esta opción. Hay una opción para marcar contra "despertar la computadora para ejecutar tareas programadas". Esto se puede encontrar en la configuración de la programación. Permitirá que la aplicación despierte tu sistema de la hibernación o de la suspensión unos 2 minutos antes de que se ejecute la copia de seguridad programada.
Parte 2: ¿Cómo Restaurar las Copias de Seguridad de los Marcadores de Chrome en el Navegador?
Ahora que sabes cómo hacer una copia de seguridad de los marcadores de Chrome, también es esencial entender cómo restaurar los marcadores. Tus primeros marcadores o favoritos pueden haber sido borrados o eliminados accidentalmente cuando estabas haciendo otra cosa, como la limpieza del historial de navegación. Es posible que, hayas limpiado no sólo el historial de navegación sino también, los favoritos al cerrar el navegador Chrome. A veces, puede ocurrir que, una actualización de Chrome haya hecho desaparecer todos tus marcadores.
En estas situaciones confusas, tienes la opción de restaurar tus marcadores en Chrome. Se recomienda seguir los sencillos pasos de recuperación que se indican aquí. El primer método es manual, y el segundo es, más sencillo, porque implica el uso de AOMEI Backupper Profesional para la restauración automática de tus marcadores.
Método 1. Restaurar manualmente los marcadores de tu navegador Chrome
El método manual para restaurar tus marcadores de Chrome es el siguiente:
Paso 1: Abre el navegador Google Chrome. A continuación, haz clic en la opción Personalizar y controlar Google Chrome.
Paso 2: En segundo lugar, haz clic en la opción Marcadores para que puedas seleccionar la opción Administrador de marcadores.
Paso 3: Busca la pestaña Organizar y selecciónala. Además, elige la opción Importar marcadores a archivo HTML.
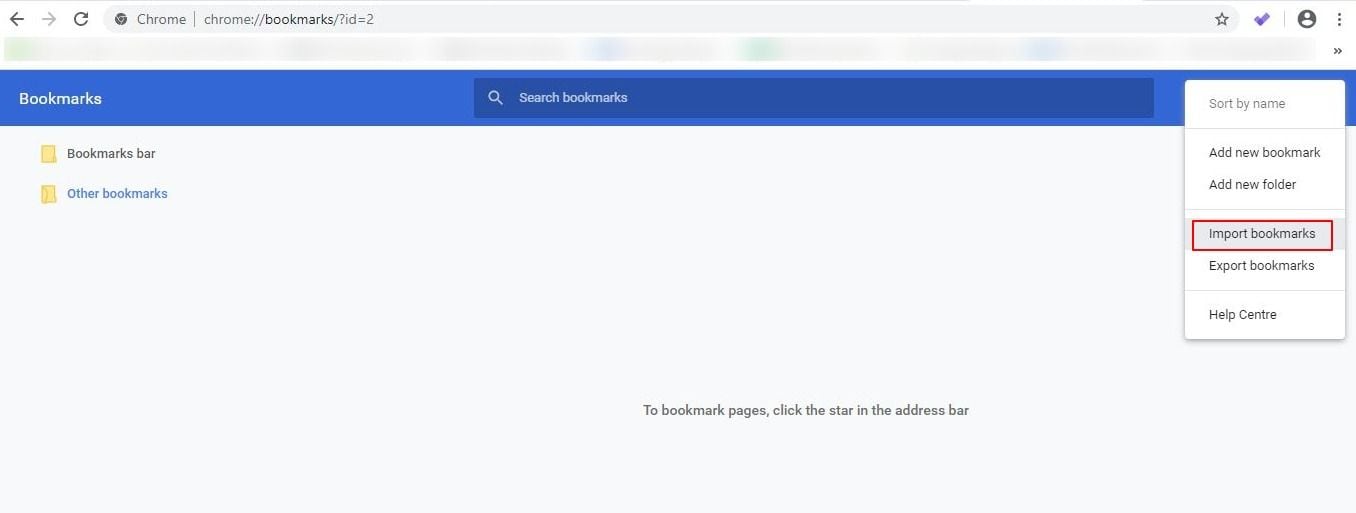
Paso 4: Por último, selecciona el archivo HTML desde la ubicación en la que está guardado. Haz clic en la opción "abrir". Y ya está.
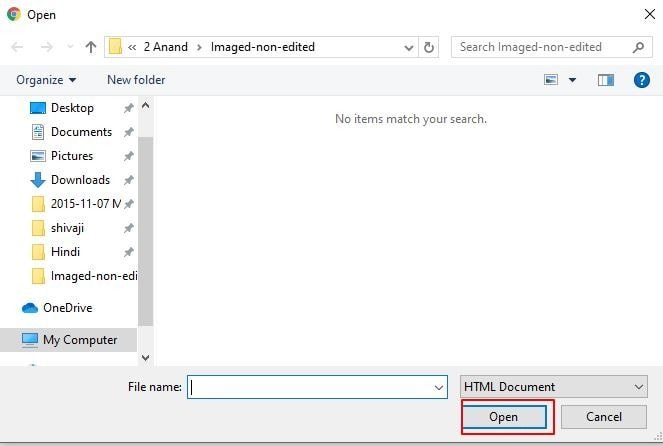
Cuando restaures los marcadores de Chrome, debes recordar que no existe la opción de "deshacer". Cualquier desliz del ratón puede significar que, la carpeta de marcadores se borre y sea irrecuperable. Sin embargo, si has creado una copia de seguridad utilizando la función de exportación, es posible importar el archivo de copia de seguridad. Sin embargo, debes tener en cuenta que dicha copia de seguridad de los marcadores de Google Chrome podría estar desactualizada, sobre todo dependiendo de cuándo se haya creado.
Método 2. Restaurar automáticamente los marcadores en el navegador Chrome
Si has creado una copia de seguridad automática de tus marcadores de Chrome utilizando AOMEI Backupper Profesional, podrás restaurar rápidamente los marcadores actualizados en tu navegador. Los pasos a seguir son los siguientes:
Paso 1: Abrir el programa
Abre el programa AOMEI Backupper Profesional. Después, busca en la pestaña de la izquierda la opción "restaurar". Aquí debes hacer clic en la opción "seleccionar tarea".

Paso 2: Elegir el archivo de copia de seguridad
En este paso, selecciona el último archivo de copia de seguridad de tus marcadores. Haz clic en la opción "siguiente". Asegúrate de elegir la opción de tomar la copia de seguridad del sistema y luego, haz clic en el botón "siguiente".

Paso 3: Previsualizar
Previsualiza el proceso en la página de "resumen de la operación". Después, haz clic en "iniciar la restauración" (este proceso tardará un poco en completarse).

Paso 4: Salir
Haz clic en "finalizar".
Consejos:
- Cuando hay una copia de seguridad regular de su sistema, cada copia de seguridad de Google chrome tendrá una imagen en un punto de tiempo específico. Esto significa que usted puede obtener la opción de elegir entre múltiples puntos de copia de seguridad.
- La partición o el disco de destino puede sobrescribirse por completo. Si hay algún archivo necesario en el destino, debes copiarlo en una ubicación diferente.
- Cuando ejecutes la restauración del sistema, la aplicación te pedirá que reinicies el sistema. Iniciará el "modo de reinicio" para el proceso de restauración de los marcadores.
Conclusión
Si tus marcadores son importantes para ti, deberías crear copias de seguridad periódicas utilizando la función de exportación del gestor de marcadores de Chrome. Es probable que, se pierdan los marcadores o que, se produzca un fallo en el disco duro. Siempre que esto ocurra, puedes restaurar rápidamente tus marcadores de Chrome utilizando la copia de seguridad importando el archivo.
También te recomiendo que, cuando recuperes todos tus marcadores perdidos, realices una copia de seguridad de los archivos locales de navegación de Chrome en tu sistema a un dispositivo de almacenamiento o disco duro regularmente. Si se pierden los marcadores, la copia de seguridad de los marcadores de Google Chrome te permitirá copiar las copias de seguridad a la ubicación original y ejecutar la función de restauración.
Por lo tanto, hay muchas razones para utilizar AOMEI Backupper Profesional. Deberías utilizar la Edición Profesional porque es una aplicación de copia de seguridad completa y fácil de usar tanto para computadoras de escritorio como laptops con Windows. Tiene todas las características de AOMEI Backupper y puede soportar la copia de seguridad y restauración del sistema, la partición, el disco y los archivos.
Copia de Seguridad
- Copia de Seguridad de Windows
- 1.5 Mejores softwares de backup de controladores
- 2.Copia de seguridad de tarjeta SD
- 3.Software gratuito de imagen de disco
- 4.Cómo clonar disco duro o SSD
- Copia de Seguridad de Disco Duro
- 1.Cómo hacer copia de seguridad con CMD
- 2.Cómo hacer copia de seguridad de disco duro externo
- 3.Software de copia de seguridad de disco duro
- Copia de Seguridad en la nube



Alfonso Cervera
staff Editor